כיצד לתקן הפעלה אוטומטית של iPhone אינה פועלת ב- Windows 10
פתרון בעיות של Windows מדריך לפתרון בעיות / / August 04, 2021
פרסומות
במדריך זה נראה לכם כיצד לתקן את ההפעלה האוטומטית של האייפון ב- Windows 10. הפעלה אוטומטית היא תכונה די נחמדה שנאפתה במערכת ההפעלה של Windows. לאחר שתחבר את המכשיר למחשב, הוא יציג תפריט עם כמה פונקציות חשובות. החל מצפייה וייבוא תמונות ועד השמעת מוזיקה או פתיחת סייר הקבצים לגישה לקבצים במכשיר, ניתן היה לעשות הרבה בלחיצת עכבר אחת בלבד.
עם זאת, לא כולם מסוגלים לעשות שימוש מלא בתכונה זו. לא מעט משתמשי אייפון מתלוננים שתפריט ההפעלה האוטומטית לא צץ כשהם מחברים את המכשיר למחשב Windows 10 שלהם. במדריך זה נבדוק את כל הסיבות האפשריות לשגיאה זו וחשוב מכך, נשתף גם את התיקונים המתאימים. עקוב אחרי.
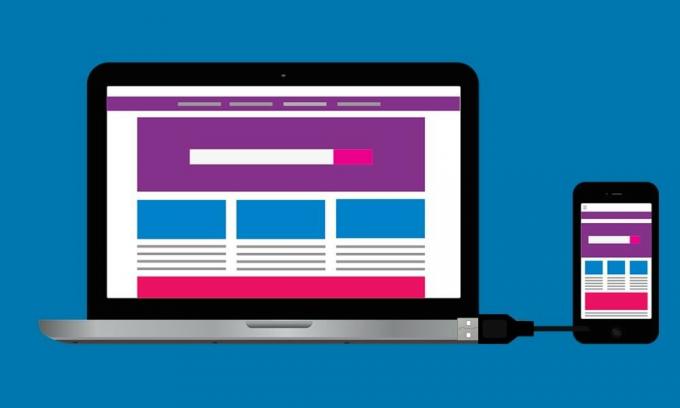
תוכן העניינים
-
1 תקן הפעלה אוטומטית של iPhone אינה פועלת ב- Windows 10
- 1.1 תיקון 1: הפעל מחדש את מתג ההפעלה האוטומטית
- 1.2 תיקון 2: עדכן מנהלי התקנים גרפיים
- 1.3 תיקון 3: אפס את הגדרות ההפעלה האוטומטית
- 1.4 תיקון 4: שנה את הרישום
- 1.5 תיקון 5: שימוש בזיהוי חומרת מעטפת
- 1.6 תיקון 6: השתמש בפותר הבעיות של Windows
- 1.7 תיקון 7: התקן מחדש את מנהלי ההתקנים
תקן הפעלה אוטומטית של iPhone אינה פועלת ב- Windows 10
יכולות להיות סיבות רבות לנושאים האמורים. חלק מהנפוצים ביותר כוללים שימוש במנהל גרפיקה ישן, בעיות בהגדרות ההפעלה האוטומטית של Windows 10, בעיות רישום או בעיות בזיהוי חומרה של מעטפת יכולות להוביל לכך. אז הנה כל התיקונים הפוטנציאליים לבעיות אלה אשר בתורם יתקנו את ההפעלה האוטומטית של האייפון שלא עובדת ב- Windows 10. זכור כי אין תיקון אוניברסלי לאותו דבר, תצטרך לנסות כל אחד מהם עד שתשיג הצלחה.
פרסומות
תיקון 1: הפעל מחדש את מתג ההפעלה האוטומטית
התיקון הראשון הוא בעיקר בשורות הבסיסיות, כל שעליך לעשות הוא להשבית ואז להפעיל מחדש את אפשרות ההפעלה האוטומטית. זה בתורו מרענן תכונה זו ועשוי גם לפתור את הבעיה.
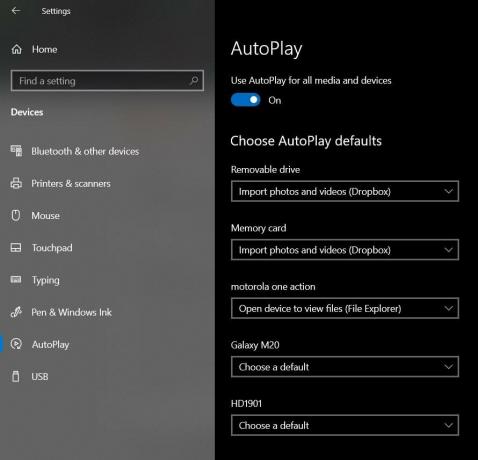
- השתמש במקשי הקיצור של Windows + I כדי להפעיל את תפריט ההגדרות.
- לאחר מכן עבור לאפשרות הפעלה אוטומטית משורת התפריטים השמאלית.
- עכשיו פשוט השבת והפעל מחדש את מתג ההפעלה האוטומטית בחלק העליון. בדוק אם זה פותר את בעיות ההפעלה האוטומטית של iPhone במחשב Windows 10 שלך.
תיקון 2: עדכן מנהלי התקנים גרפיים
אם אתה משתמש במנהלי התקן גרפיים ישנים או מיושנים, יש אילו בעיות קשורות. לכן מומלץ לעדכן את מנהלי ההתקן לגרסה האחרונה. כך ניתן לעשות זאת:
- השתמש בשילובי מקשי הקיצור של Windows + X ובחר מנהל ההתקנים מהתפריט שמופיע.
- לאחר מכן עבור למקטע מתאמי תצוגה ולחץ עליו כדי להרחיב אותו עוד יותר.
- לחץ באמצעות לחצן העכבר הימני על כרטיס המסך שלך ובחר עדכן מנהלי התקנים.

- בתפריט הבא שיופיע, בחר חיפוש אוטומטית אחר מנהל ההתקן הגרפי המעודכן.

- כעת Windows יחפש אחר מנהלי ההתקנים העדכניים ביותר, יוריד והתקן אותו.
לאחר שתסיים, הפעל מחדש את המחשב ובדוק אם אתה מסוגל לתקן בעיות הפעלה אוטומטית של iPhone במחשב Windows 10 שלך.
תיקון 3: אפס את הגדרות ההפעלה האוטומטית
תוכל גם לאפס את הגדרות ההפעלה האוטומטית למצב ברירת המחדל שלה. פעולה זו תסיר את כל השינויים שביצעת בתכונה זו ובתורו עשוי לתקן גם את הבעיה.
פרסומות
- אז השתמשו בשילובי מקשי הקיצור של Windows + I כדי להפעיל את תפריט ההגדרות.
- לאחר מכן עבור אל הקטע מכשירים.

- בחר באפשרות הפעלה אוטומטית משורת התפריטים השמאלית
- כעת תראה רשימה של כל המכשירים המחוברים. עבור אל התפריט הנפתח שליד ה- iPhone שלך ובחר שאל אותי בכל פעם.
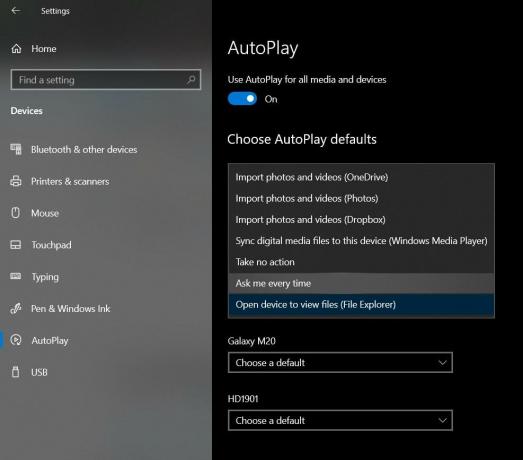
עכשיו סגור את תפריט ההגדרות וחבר את ה- iPhone שלך, בדוק אם זה פותר את בעיות ההפעלה האוטומטית של ה- iPhone במחשב Windows 10 שלך.
תיקון 4: שנה את הרישום
רשומה שגויה של הרישום עלולה להוביל גם לבעיה או שתיים. בהקשר זה, יש תיקון די נחמד. תוכל ליצור קובץ רישום חדש ולהשתמש בקובץ זה כדי לתקן את הבעיה הנ"ל. להלן השלבים הנדרשים:
- ראשית, צור קובץ פנקס רשימות חדש על שולחן העבודה שלך. לשם כך, לחץ לחיצה ימנית על מיקום ריק על שולחן העבודה ובחר חדש> מסמך טקסט.
- לאחר מכן העתק והדבק את השורות הבאות בקובץ זה:
עורך הרישום של Windows גרסה 5.00. [HKEY_CURRENT_USER \ Software \ Microsoft \ Windows \ CurrentVersion \ Policies \ Explorer] "NoDriveTypeAutoRun" = dword: 00000091. [HKEY_LOCAL_MACHINE \ SOFTWARE \ Microsoft \ Windows \ CurrentVersion \ Policies \ Explorer] "NoDriveTypeAutoRun" = -
- כעת עבור אל קובץ> שמור בשם ושנה את האפשרות שמור כסוג לכל הקבצים. תן שם לקובץ זה כ- test.reg ולחץ על כפתור Save.

- כעת תראה קובץ עורך הרישום בשם הבדיקה על שולחן העבודה שלך, פתח אותו כמנהל.

לאחר שתסיים, חבר את ה- iPhone למחשב האישי ובדוק אם בעיות ההפעלה האוטומטית של ה- iPhone במחשב Windows 10 שלך תוקנו או לא.
תיקון 5: שימוש בזיהוי חומרת מעטפת
זיהוי חומרת המעטפת מנהל את התראות ההפעלה האוטומטית במחשב Windows שלך. אם היא מתמודדת עם בעיה או שתיים, היא עשויה לעכב את תיבת הדו-שיח ההפעלה האוטומטית. במקרה כזה, תוכל להשתמש בפקודה ShellHWDetection כדי לתקן בעיה זו. כך:
פרסומות

- עבור לתפריט התחל וחפש ב- CMD.
- לאחר מכן לחץ על הפעל כמנהל.
- כעת בצע את הפקודה הבאה בחלון CMD:
התחלה נטו shellhwdetection
- לאחר מכן, הפעל מחדש את המחשב האישי. בדוק אם אפשרות ההפעלה האוטומטית מופיעה כעת במחשב Windows 10 לאחר חיבור ה- iPhone שלך.
תיקון 6: השתמש בפותר הבעיות של Windows
אתה יכול גם להשתמש בפותר הבעיות של Windows שנאפה ולסרוק אם יש בעיות בצד החומרה.

- הפעל את שורת הפקודה מתפריט התחל כמנהל.
- לאחר מכן הקלד את הפקודה הבאה ולחץ על Enter:
msdt.exe -id DeviceDiagnostic
- פעולה זו תפעיל את הקטע חומרה והתקנים. לחץ על הבא והמשך בהוראות על המסך.
- לאחר השלמתך, חבר את ה- iPhone שלך ובדוק אם הצלחת לתקן את בעיות ההפעלה האוטומטית במחשב Windows 10 שלך.
תיקון 7: התקן מחדש את מנהלי ההתקנים
אם אף אחת מהשיטות שלעיל לא הצליחה לפתור את הבעיה, ייתכן שיהיה עליך להתקין מחדש את מנהלי ההתקנים. כך ניתן לעשות זאת:
- חבר את ה- iPhone למחשב האישי. לחץ לחיצה ימנית על סמל Windows הממוקם בשורת המשימות ובחר מנהל ההתקנים.
- בתוך זה, עבור למקטע התקנים אחרים או התקנים ניידים ולחץ עליו כדי להרחיב אותו עוד יותר.
- לחץ לחיצה ימנית על Apple iPhone ובחר הסר התקנה.

- לאחר שתסיים, חבר מחדש את המכשיר למחשב והנהגים יותקנו אוטומטית.
- אם זה לא קורה, עבור שוב למקטע התקנים ניידים, לחץ לחיצה ימנית על המכשיר שלך ובחר עדכן מנהלי התקנים. זה אמור להתקין מחדש את מנהלי ההתקנים וצריך לתקן גם את בעיות ההפעלה האוטומטית.

עם זה, אנו מסכמים את המדריך כיצד לתקן את ההפעלה האוטומטית של iPhone לא פועלת ב- Windows 10. שיתפנו שבעה תיקונים שונים עבור אותו דבר, אנא יידע אותנו בתגובות איזה מהם הצליח לתקן את הבעיה. יתר על כן, הנה כמה טיפים וטריקים לאייפון, טיפים וטריקים למחשב, ו טיפים וטריק של Android שכדאי שתבדוק גם כן.



![כיצד להיכנס למצב התאוששות ב- Archos Sense 47x [מלאי ומותאם אישית]](/f/edf46f298b4f7f6c92cf74212adea47a.jpg?width=288&height=384)