כיצד להקליט מושבים ביישום AnyDesk
Miscellanea / / August 05, 2021
במדריך זה נראה לך כיצד להקליט את ההפעלות שלך ביישום AnyDesk. יישום זה הוא בין האפליקציות השולחניות המרוחקות הנפוצות ביותר. זה נותן לך את האפשרות לגשת מרחוק למחשבים והתקנים אחרים שמריצים את היישום המארח הזה. בהיותם נתמכים ב- Windows, Linux, macOS, iOS, Android, נדרשת פונקציונליות הגישה מרחוק לגבהים חדשים לגמרי.
כמו כן, העברת קבצים ומנהל, VPN, הדפסה מרחוק, פונקציונליות צ'אט ואימות דו-גורמי הם חלק מהתכונות הראויות לציון שלו. באותו אופן, תוכל כעת להקליט הפעלות ביישום AnyDesk. במדריך זה, נפרט את כל ההוראות כיצד ניתן לבצע הקלטה זו, היכן שמורות ההקלטות הללו וכיצד לגשת אליהן. אז ללא התייחסות נוספת, בואו נמשיך עם המדריך.

הקלטת מושבים ב- AnyDesk
לפני שאתה מפרט את השלבים, יש כמה נקודות חשובות שאתה צריך להיות מודע להן. ראשית, כל ההקלטות שלך יאוחסנו באופן מקומי במחשב שלך בלבד. אלה נשמרים תחת סיומת הקובץ .anydesk וניתן היה לגשת אליהם או להשמיע אותם רק באמצעות אפליקציית AnyDesk.
אינך יכול להמיר קובץ זה לסוג מדיה אחר כמו mp4 וכו '. מבחינת הקלטות, תוכל לבצע את האפליקציה להקליט רק את ההפעלות הנכנסות, רק את ההפעלות היוצאות, או את שני ההפעלות הללו. עם זאת, בואו נבדוק כעת את השלבים להקלטת הפעלות ב- AnyDesk. עקוב אחרי.
כיצד להתחיל את ההקלטה
- הפעל את אפליקציית AnyDesk במחשב האישי שלך ועבר לדף ההגדרות שלו.
- משורת התפריטים השמאלית, לחץ על אפשרות הקלטה.
- לאחר מכן תראה שלוש אפשרויות שונות. הראשון "התחל להקליט הפעלה עם תחילת ההפעלה" יאפשר את אפשרות ההקלטה הגלובלית.
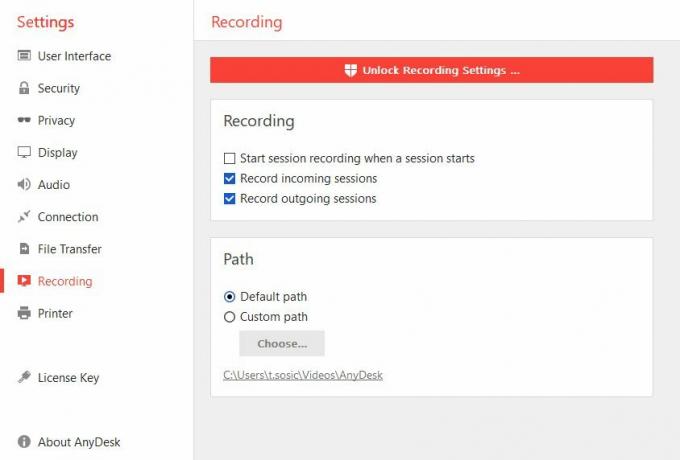
- לאחר מכן, שיא ההפעלות הנכנסות יהפוך את האפליקציה לתעד רק את ההפעלות הנכנסות. מצד שני, שיא הפעלות יוצאות יתעד לאחר מכן את הפגישות היוצאות.
- כמו כן, תוכל גם להקליט פעילויות פעולות ב- AnyDesk. לשם כך, אתה רק צריך ללחוץ על כפתור ההקלטה.
גישה לקבצים מוקלטים
- לאחר שההקלטה בוצעה, תוכל לגשת אליו גם די בקלות.
- שם הקובץ עבור אותו יהיה בעל סוג ההפעלה (בין אם יוצא ובין אם נכנס) וגם הכינוי והתעודת הזהות של הלקוחות.
- יתר על כן, כאמור, יהיה לו את .anydesk סוג קובץ. נתיב ברירת המחדל עבור הקלטות הפעלה AnyDesk המאוחסנות יהיה
% homepath% \ Videos \ AnyDesk
- יש לך גם אפשרות לשנות מיקום זה. עבור אותו עבור אל הגדרות> הקלטות ומקטע הנתיב, לחץ על הנתיב המותאם אישית. לאחר מכן לחץ על בחר והגדר את המיקום לבחירתך.
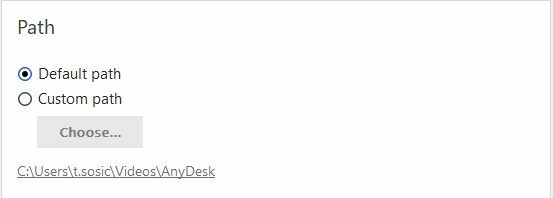
- ניתן להפעיל את כל הקבצים הללו מתוך אפליקציית AnyDesk עצמה. יש לו נגן מוטבע שיאפשר לנגן את כל ההקלטות ששמרת.
- שחקן זה מחזיק גם בכמה תכונות נחמדות אחרות, כמו Start / Pause, Fast Forward, Super Fast Forward, דלג לנקודה מסוימת.

- בהערה זו, כדי להשמיע קבצים אלה פשוט לחץ עליהם פעמיים. לחלופין, תוכל גם לעבור לסמל היסטוריית ההפעלות הממוקם בפינה השמאלית העליונה של המסך ולבצע את המשימה הנ"ל.
בכך אנו מסכמים את המדריך כיצד להקליט הפעלות ב- AnyDesk. מה דעתך לגבי העובדה שניתן היה לגשת להקלטות רק באמצעות הנגן המוטמע של האפליקציה? האם אתה רוצה שהם מעדיפים לשמור את ההקלטות האלה בפורמטים אוניברסליים אחרים כמו MP4, כך שגם נגני מדיה אחרים יוכלו לנגן את ההקלטות האלה? או שאתה מרוצה מנגן המדיה האפוי של האפליקציה. שחרר את דעותיך בקטע התגובות למטה. לסיום, הנה כמה טיפים וטריקים לאייפון, טיפים וטריקים למחשב, ו טיפים וטריק של Android שכדאי שתבדוק גם כן.



![כיצד להתקין ROM מלאי ב- Advan X7 Pro S7E [קובץ פלאש קושחה]](/f/dc0eee068ce4846a46f165a940b532dd.jpg?width=288&height=384)