כיצד להתקין ownCloud 10 על פטל PI 3 עם מותקן Raspbian
Miscellanea / / August 05, 2021
רוצה אחסון נוסף ב- Rasberry Pi 3 שלך? אתה יכול להתקין את ownCloud 10 ב- Raspberry PI 3 עם Raspbian Stretch כדי להפוך אחסון חיצוני לשלט רחוק עבורך. האפשרויות הן אינסופיות מכיוון שאתה יכול לאחסן כמות רבה של נתונים שתוכל לאתר או לאחזר מכל פינה בעולם.
מכיוון שאחסון ברירת המחדל ב- Rasberry PI הוא 3 קטן מאוד ולא מתאים לניסויים המדהימים שלך או לצריכת מדיה לצורך העניין. אז ברור שברצונך להרחיב את האחסון. אבל לא רק להרחיב, אלא גם להפוך אותו למכשיר אחסון בענן, כך שתוכלו לגשת אליו מכל חלק בעולם.
לפני שתמשיך, ברצונך לרכוש רכיב זה להתקנת ownCloud 10.
- פטל pi 2 או 3
- Raspbian מותקן
- כרטיס מיקרו SD מינימלי של 8GB
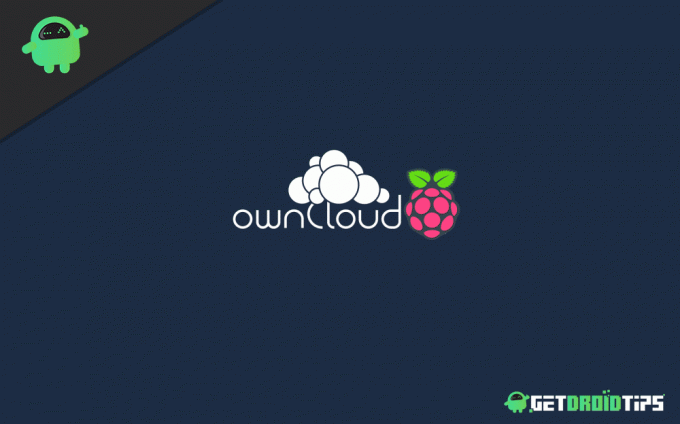
תוכן עניינים
-
1 התקן את ownCloud 10 ב- Raspberry PI 3 עם Raspbian Stretch מותקן
- 1.1 הגדרת פטל פי 3 עבור OwnCloud 10
- 1.2 עדכן PI ו- Pipberry חבילות
- 1.3 מתקין שרת LAMP
- 1.4 התקנת חבילות נדרשות
- 1.5 התקן את OwnCloud
- 1.6 הגדר את תצורת שרת ה- APACHE
- 1.7 תצורת אפאצ'י נוספת
- 1.8 יצירת מסד נתונים של MYSQL
- 1.9 הגדר את תצורת שרת OwnCloud עם הדפדפן
- 1.10 גישה בפעם הראשונה
- 2 סיכום
התקן את ownCloud 10 ב- Raspberry PI 3 עם Raspbian Stretch מותקן
במאמר זה תלמד להוריד ולהתקין את ownCloud 10 ב- Raspberry PI 3 שלך. ישנם שישה חלקים שייכללו במאמר זה:
- עדכן את מערכת ה- Raspberry pi
- התקן את שרת LAMP
- התקן תלות ב- ownCloud
- התקן את ownCloud 10
- אפשר SSL לגישה מאובטחת
- תצורת OwnCloud
הגדרת פטל פי 3 עבור OwnCloud 10
לפני שתוריד ותתקין את OwnCloud 10 יהיה עליך להגדיר את Raspberry PI 3 שלך. אתה רק צריך לבצע את השלבים הבאים:
שלב 1: פתח את הטרמינל או SSH
שלב 2: הזן את הפקודות הבאות
sudo raspi-config
בצע את השינויים הבאים:
- אפשרות מתקדמת -> הרחבת מערכת הקבצים (אם קיימת)
- שנה את סיסמת המשתמש "לאבטחה בעת גישה מ- WAN"
- שנה את האפשרות למיקום ל- en_US.UTF8 בחר "אפשרות לוקליזציה -> שנה אזור"
- פצל את הזיכרון, הקצה 16M לווידאו גרפיקה
בחר "אפשרויות מתקדמות -> פיצול זיכרון" - אוברקלוק למצב צנוע או בינוני
בחר באוברקלוק
לאחר סיום התקנה זו, אתחול אוטומטי בלבד, תוך כדי אתחול מחדש אוטומטי, יהיה עליך לעדכן את ה- RPI והחבילות.
עדכן PI ו- Pipberry חבילות
אז כדי שלא תתמודד עם שום סוג של שגיאה במהלך ההתקנה, אתה רק צריך לבצע את השלבים הבאים.
שלב 1: פתח את הטרמינל
שלב 2: הזן את הפקודות הבאות
סודו סו
עדכון מתאים && שדרוג מתאים
שלב 3: המתן כמה דקות. לאחר העדכון, כעת יהיה עליך להתקין את שרת LAMP.
מתקין שרת LAMP
לאחר עדכון ה- Raspberry Pi והחבילות שלך אתה רק צריך לשרת LAMP. להתקנת שרת LAMP, עליך רק לבצע את השלבים הבאים
שלב 1: התחל טרמינל או SSH
שלב 2: התקן את שרת Apache על ידי הזנת הפקודות הבאות
apt להתקין apache2 -y
שלב 3: התחל וסיים את Apache ב- Boot על ידי הזנת הפקודות הבאות
התחל apache2
systemctl לאפשר apache2
לאחר מכן עליך להתקין כמה חבילות נדרשות.
התקנת חבילות נדרשות
יהיה עליך להתקין כמה חבילות אשר די נדרשות לעיבוד שלבים אחרים.
שלב 1: פתח את הטרמינל או SSH
שלב 2: הזן את הפקודות הבאות
apt להתקין -y apache2 mariadb-server libapache2-mod-php7.0 \ php7.0-gd php7.0-json php7.0-mysql php7.0-curl \ php7.0-intl php7.0-mcrypt php-imagick \ php7.0-zip php7.0-xmlphp7.0-mbstring
רק תהיה קצת סבלנות בזמן שחבילות אלה יותקנו ב- Raspberry Pi שלך.
התקן את OwnCloud
לאחר ביצוע צעדים אלה בהצלחה, כעת אתה יכול להוריד את OwnCloud ב- Raspberry Pi שלך
שלב 1: פתח את הטרמינל או SSH
שלב 2: הזן את הפקודה הבאה
cd / tmp
wget https://download.owncloud.org/community/owncloud-10.0.10.tar.bz2
שלב 3: חלץ ושינוי ההרשאה באמצעות פקודה זו
זפת -xvf owncloud-10.0.10.tar.bz2
chown -R www-data: www-data owncloud
שלב 4: הזז את ספריית הקובץ לפי פקודה זו
mv owncloud / var / www / html /
שלב 5: צא מהספריה על ידי הקלדת cd
הגדר את תצורת שרת ה- APACHE
כעת עליך ליצור קובץ תצורה תחת / etc / apache2 / sites-available
שלב 1: פתח את הטרמינל
שלב 2: הזן פקודה זו
sudo nano /etc/apache2/sites-available/owncloud.conf
שלב 3: הדבק קוד זה תחת זה
כינוי / owncloud "/ var / www / html / owncloud /"
אפשרויות + FollowSymlinks. אפשר הכל על הכלדייוו. SetEnv HOME / var / www / html / owncloud. SetEnv HTTP_HOME / var / www / html / owncloud
שלב 4: תשמור את זה
עליך ליצור קישור סמלי, הזן את הפקודה הבאה
סודו אותנו
ln -s /etc/apache2/sites-available/owncloud.conf וכו '/ apache2 / מופעלת אתרים / owncloud.conf
תצורת אפאצ'י נוספת
תזדקק לתצורה נוספת, פשוט הדבק את הפקודה הבאה במסוף או ב- SSH
כותרות a2enmod. הפעל מחדש את apache2. a2enmod env. a2enmod דיר. a2enmod פנטומימה
זה יאפשר גם מודול אחר.
יצירת מסד נתונים של MYSQL
אחרי כל זה, אתה צריך בסיס נתונים לשימוש נוסף. אז אתה רק צריך לפתוח את טרמינל ולהקליד פקודה זו
MySQL -u שורש -p
לאחר מכן, יהיה לך קופץ ואז לבצע את הפקודה בשורות מודגשות
MariaDB [(none)]> ליצור בסיס נתונים של מסד נתונים;
שאילתה בסדר, שורה אחת מושפעת (0.00 שניות) א
MariaDB [(none)]> צור משתמש [מוגן בדוא"ל]מזוהה על ידי '12345';
שאילתת אישור, 0 שורות מושפעות (0.00 שניות)
MariaDB [(none)]> הענק את כל ההרשאות על עצמו.* ל[מוגן בדוא"ל] מזוההעל ידי '12345';
שאילתת אישור, 0 שורות מושפעות (0.00 שניות) MariaDB [(none)]> הרשאות שטיפה;
שאילתת אישור, 0 שורות מושפעות (0.00 שניות) MariaDB [(none)]> יְצִיאָה; ביי
עכשיו לשלב הבא, תוכל להשתמש בחומרה הנוספת שלך. אם יש לך כונן חיצוני אז אינך צריך לבצע את הצעד השני.
הגדר את תצורת שרת OwnCloud עם הדפדפן
אם אין לך כונן נוסף, עליך לבצע את השלבים הבאים מהדפדפן שלך.
שלב 1: פתח כתובת זו בדפדפן שלך
http://192.168.1.140/owncloud
(שנה כתובת IP לכתובת בה אתה משתמש ב- Raspberry Pi)

שלב 2: צור שם משתמש וסיסמה לאדמין
שלב 3: הזן פרטים אלה על פי מסד הנתונים MYSQL שהוספת
שם משתמש: owncloud. סיסמה: 12345. מסד נתונים: ענן משלו. שרת: localhost
שלב 4: לחץ על סיום
ללא כונן חיצוני להתקנת OwnCloud שלך. עכשיו אתה מוכן לגשת ל- OwnCloud שלך ב- PI 3 של הפטל שלך. אתה יכול להשתמש בשלבים הבאים אם אתה מוצא בעיה כלשהי לשימוש ראשון.
גישה בפעם הראשונה
שלב 1: הזן את כתובת הכתובת / owncloud שלך בדפדפן שלך - (למשל 192.168.1.1/owncloud)
שלב 2: הזן את שם המשתמש והסיסמה שלך.
שלב 3: הזן פרטי חשבון MySql שלך באופן מיידי
שלב 4: לחץ על סיום ההתקנה
לאחר מכן, השלמת את כל השלבים שלך ו- ownCloud 10 המותקן ב- Raspberry pi 3 שלך
סיכום
לאחר השלמת הדרכה זו, יהיה לך אחסון מקוון מתפקד לחלוטין יחד עם ה- Raspberry Pi 3 שלך. התהליך קל למדי אך עשוי להיות מורכב מעט עבור טירונים או משתמשים חדשים.
אז אם יש לך ספקות בתהליך שלמעלה, אל תהסס להגיב למטה. הצוות הטכני שלנו מוכן לעזור לכם בכל מקרה אפשרי.
בחירת העורכים:
- כיצד להכניס אמוג'י למסמכי Microsoft Word
- קיצורי מקשים של Microsoft OneNote עבור Windows ו- Mac
- כיצד להקליט ולהעתיק אודיו במיקרוסופט וורד
- כיצד להפעיל את הגנת ההטמעה של Windows ב- Windows 10
- כיצד לשנות את שם הכניסה שלך ב- Windows 10
ראול הוא סטודנט למדעי המחשב עם עניין עצום בתחום הנושאים הטכנולוגיים והקריפטוגרפיים. הוא מבלה את רוב זמנו בכתיבה או בהאזנה למוזיקה או בטיול במקומות שלא נראו. הוא מאמין ששוקולד הוא הפיתרון לכל הבעיות שלו. החיים קורים, והקפה עוזר.



![כיצד להתקין מלאי ROM על Bravis S500 [קובץ Flash קושחה / ביטול לבנה]](/f/c4b9a251dc8fd99b55e1cc5ed621dfe4.jpg?width=288&height=384)