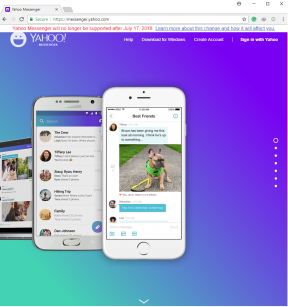דליפות זיכרון: מה זה וכיצד לתקן את זה ב- Windows 10
Miscellanea / / August 05, 2021
ישנן מספר מקרים שבהם למרות שיש לך מחשב נייד או מחשב נייד ראוי למדי, המכשיר הופך לאיטי יותר ולרוב האפליקציות נדרש גיל להפעיל או לטעון. ובכן, מצבים כאלה נוצרים עקב דליפות זיכרון. יש לציין כי דליפת זיכרון במחשב או במחשב נייד מתרחשת כאשר יישום מסוים לוקח יותר זיכרון ממה שהוא אמור להשתמש בדרך כלל. חוץ מזה, זה יכול לקרות גם אם משאב מוקם במקום בגלל הקצאת זיכרון לקויה. עם זאת, יש לשים לב כי דליפת זיכרון אינה דומה לדליפת חלל. מספר משתמשים ב- Windows 10 או גרסאות אחרות דיווחו על בעיה זו.
למרבה המזל, בפוסט זה נדבר על כל הדרכים לעקיפת הבעיה האפשריות והפוטנציאליות שבהן תוכל להשתמש כדי לתקן בעיה זו של דליפת זיכרון במחשב Windows 10 או מחשב נייד. שים לב שמדובר בבעיית תוכנה הקשורה לבאג. לכן, החלפה פיזית של כל רכיב כמו זיכרון RAM וכו 'לא תעזור ואין לעשות זאת. פשוט עקוב אחר השיטות שהוזכרו בפוסט זה, ואני מקווה שזה יעזור לך לרפא את הבאג הזה. אז, עם זאת נאמר, בואו ניכנס ישר למאמר עצמו:
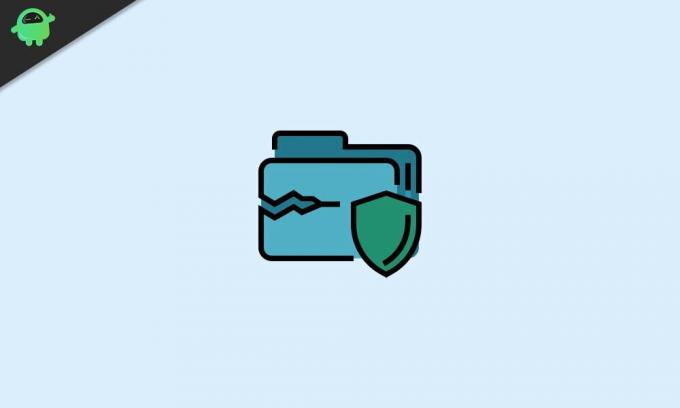
תוכן עניינים
-
1 דליפות זיכרון: מה זה וכיצד לתקן את זה ב- Windows 10
- 1.1 מצא את האשם
- 1.2 השתמש בכלי אבחון הזיכרון
- 1.3 בדוק אם קיימים עדכוני נהגים
- 1.4 השבת תוכניות הפועלות בהפעלה
- 1.5 קובץ ClearPage בכיבוי
- 1.6 בצע אתחול נקי של Windows 10
- 2 לעטוף!
דליפות זיכרון: מה זה וכיצד לתקן את זה ב- Windows 10
למרות ש- Windows 10 היא מערכת ההפעלה המתקדמת ביותר של מיקרוסופט כיום, היא עדיין סובלת מבעיית זיכרון. ניתן למצוא דוחות משתמשים מרובים בפלטפורמות המדווחות על בעיות דומות. במהלך דליפת זיכרון, חלק מסוים של זיכרון ה- RAM מסומן כ"שימוש ", שככל הנראה לא. זה מוביל לשימוש גבוה יותר בזיכרון RAM ובכך פחות אחסון RAM זמין לאפליקציות אחרות. בעיה זו יכולה לקרות לכל אפליקציה, כולל שירותי Windows, אפליקציות המותקנות במערכת, תהליכי רקע, מנהלי התקני חומרה ויישומי צד שלישי.
הבה נסתכל על הפתרונות הפוטנציאליים שאתה יכול לבצע כדי לפתור בעיה זו של דליפת זיכרון במחשב נייד או מחשב Windows 10.
מצא את האשם
ובכן, זה אולי נשמע כמו חיפוש אוצרות, אבל זה הדבר הראשון שעליכם לעשות אם אתם חווים גם בעיה דומה של דליפת זיכרון ב- Windows 10.
- כל שעליך לעשות הוא לפתוח את מנהל המשימות על ידי לחיצה Ctrl + Shift + Del.
- עבור אל תהליכים הכרטיסייה.
- שימו לב ל זיכרון טור.
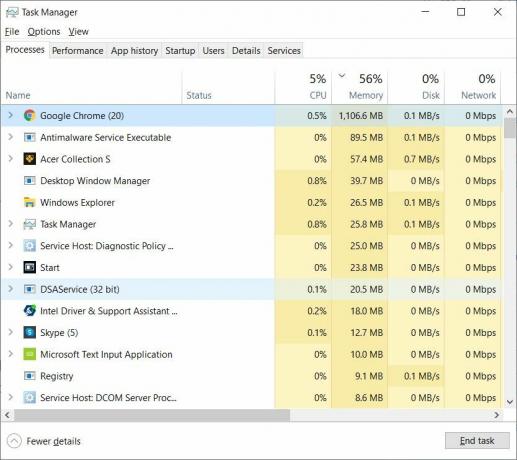
מכאן יהיה עליכם לחפש את התהליך שאוכל יותר זיכרון RAM מהרגיל. אבל זה צריך להיעשות בעצמך. טיפ יהיה אם תהליך כלשהו אם משתמשים בסביבות 45-50% מה- RAM, הוא הופך למתמודד על היותו האשם לדליפת זיכרון. למרות שזה אולי לא נכון בכל פעם, אז שימו לב לכך. לאחר שתרשמת את האשם, הנה כמה דברים שאתה יכול לעשות.
- אם מדובר באפליקציה של צד שלישי, הטוב ביותר שתוכלו לעשות הוא להתקין מחדש את האפליקציה ולראות אם זה עוזר.
- אם לא מדובר באפליקציה של צד שלישי, דאגו לחפש את התהליך המסוים ולהבין מה הוא עושה לפני סיום המשימה. פשוט לחץ לחיצה ימנית על המשימה ולחץ חפש ברשת.
השתמש בכלי אבחון הזיכרון
השימוש בכלי אבחון הזיכרון המובנה גם יעזור לך לרסן את בעיית דליפת הזיכרון במחשב Windows 10 שלך. זו תוכנה מובנית שמבצעת סריקה של הזיכרון הפיזי של המחשב וגם מזהה שגיאות אפשריות. בצע את הצעדים לשימוש בכלי זה:
- הקפד לשמור את כל העבודות והקבצים החשובים שלך לפני הפעלת כלי זה.
- ללחוץ Windows + R. כפתור במקלדת.
- הקלד mdsched.exe.
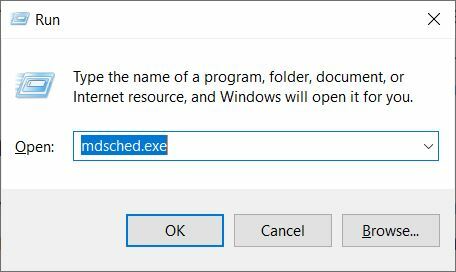
- הפעל מחדש את המחשב האישי.

- לאחר הפעלת המחשב מחדש, הוא יופעל בסביבת אבחון הזיכרון של Windows.

- כברירת מחדל, הסריקה תחל במצב רגיל.
- לחץ על F10 כדי להתחיל בסריקה.
בדוק אם קיימים עדכוני נהגים
לפעמים, מנהלי התקנים מיושנים יכולים גם לגרום לדליפות זיכרון ב- Windows 10. יש לציין כי עם עדכונים חדשים, החברה נוטה לתקן בעיות או באגים כאלה.
- ללחוץ Windows + R. כפתור במקלדת.
- הקלד devmgmt.msc ולחץ על Enter.
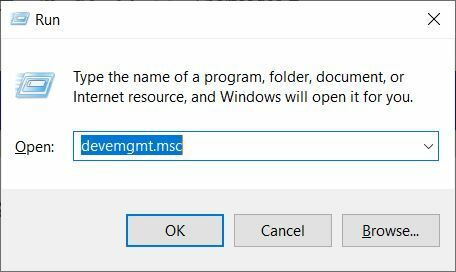
- פעם ה מנהל התקן נפתח, בדוק אם קיימים כל עדכוני התוכנה.
- אם זמין, עדכן את כל האפליקציות.
השבת תוכניות הפועלות בהפעלה
זה נוהג טוב להשבית את התוכניות הפועלות בעת ההפעלה. זה יעזור לך להפחית את בעיית דליפת הזיכרון. לזה:
- עבור אל מנהל משימות.
- אז לך ל סטארט - אפ.
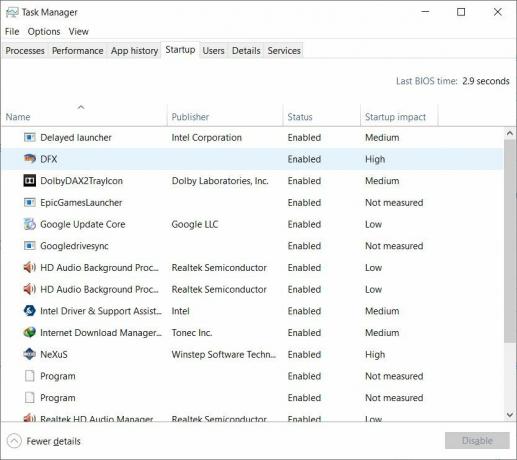
- בחר בתוכנה שברצונך להשבית להפעלה כברירת מחדל כאשר המערכת מופעלת.
קובץ ClearPage בכיבוי
ובכן, תהליך זה אולי נשמע מסובך, אך הוא לא. פשוט בצע את השלבים המוזכרים להלן כדי לנקות את קובץ הדף בכל כיבוי. זה יעזור לך לנקות את בעיית דליפת הזיכרון ב- Windows 10.
- סוּג רגדיט בחיפוש.
- פעולה זו תפתח את עורך הרישום.
- כעת, הזן את התיקון להלן
HKEY_LOCAL_MACHINESYSTEM CurrentControlSetControlSession Manager ניהול זיכרון - אתה צריך לשנות את הערך של ClearPageFileAtShutDown ל '1‘.
- שמור את השינויים והפעל מחדש את המחשב האישי.
- זהו זה
בצע אתחול נקי של Windows 10
אם אף אחת מהשיטות לא עבדה בשבילך, עדיף להתקין מחדש את מערכת ההפעלה Windows 10. יש לציין כי אתחול נקי יעשה טוב לתקן את בעיית דליפת הזיכרון. ודא שיש לך עותק של כל הנתונים בכונן שבו תתקין את Windows 10 לפני שריטה.
לעטוף!
אז הנה לך מהצד שלי בפוסט הזה. אני מקווה שאתם אהבתם את הפוסט הזה והצלחתם לתקן את בעיית דליפת הזיכרון במחשב האישי של Windows 10. שים לב שלא כל השיטות המוזכרות כאן עשויות לעבוד עבור כולם, לכן נסה לבצע את כל הדרכים לעקיפת הבעיה. כמוצא אחרון, עדיף להתקין עותק נקי של Windows 10. ספר לנו בתגובות למטה אם יש לך פיתרון פוטנציאלי אחר שתרצה שנכלול בפוסט זה, שעבד בשבילך לתקן את בעיית דליפת הזיכרון ב- Windows 10.
לקבלת כיסוי כזה מדהים, אתה יכול לעבור אל שלנו לבדוק את שלנו מדריכי חלונות, מדריכי משחקים, מדריכי מדיה חברתית, אייפון, ו מדריכי Android לקרוא עוד. הקפד להירשם למנוי שלנו ערוץ יוטיוב לסרטונים מדהימים הקשורים לאנדרואיד, iOS ומשחקים ולהתעדכן בכל הדברים האחרונים בטק. עד הפוסט הבא... לחיים!
משווק דיגיטלי מוסמך של Six Sigma ו- Google שעבד כאנליסט של MNC מוביל. חובב טכנולוגיה ורכב שאוהב לכתוב, לנגן בגיטרה, לנסוע, לרכוב על אופניו ולהירגע. יזם ובלוגר.