כיצד להפסיק את הפעלת הקיטור בעת ההפעלה
Miscellanea / / August 05, 2021
Steam היא אחת הפלטפורמות הטובות ביותר להורדה וקנייה של משחקים. יש בו אוסף עצום של משחקים. הוא תומך במספר מערכות הפעלה כמו Windows, Mac ו- Linux. כברירת מחדל, Steam מופעלת בעת ההפעלה; עם זאת, ייתכן שתרצה לעצור את הפעלת Steam עם ההפעלה. לכן, במאמר זה נדון כיצד נוכל להשבית Steam במהלך ההפעלה.
יש דרך כללית לעשות זאת; אתה יכול לעבור להגדרות הקיטור ולשנות את אפשרות ההפעלה. אם זה לא עובד, עבור Windows, אתה יכול להשבית אותו ממנהל המשימות. ב- Mac, אתה יכול לעשות זאת בהעדפות מערכת וללינוקס מיישומי האתחול.
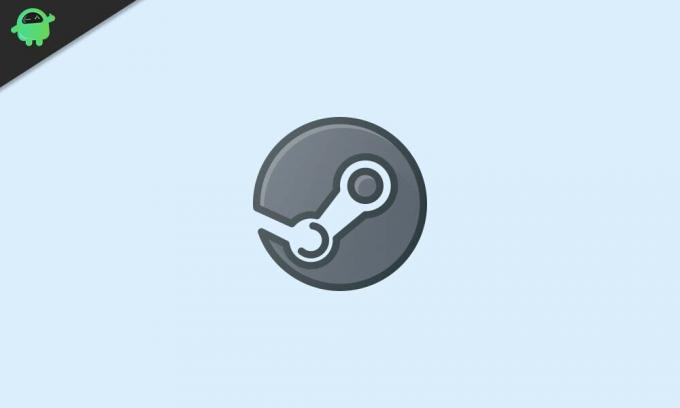
תוכן עניינים
-
1 כיצד להפסיק את הפעלת Steam באמצעות מערכת ההפעלה
- 1.1 שיטה 1: השיטה הכללית
- 1.2 שיטה 2: השבתת Steam בעת ההפעלה באמצעות מנהל המשימות
- 1.3 שיטה 3: השבתת Steam מההפעלה מהעדפת מערכת
- 2 סיכום
כיצד להפסיק את הפעלת Steam באמצעות מערכת ההפעלה
השלבים להפסקת קיטור מההפעלה / ההפעלה מוזכרים בהמשך בפירוט, ובאמצעותם תוכלו להשבית את הפעלת Steam במתחולכם.
שיטה 1: השיטה הכללית
כאמור, תוכל להשבית את אפשרות ההפעלה בעת ההפעלה עבור Steam מה- Steam עצמו. עם זאת, במקרים מסוימים, יתכן שזה לא יעבוד; לכן, מומלץ לבדוק את השיטה החלופית עבור מערכות הפעלה Windows ו- Mac.
שלב 1) ראשית, הפעל את יישום Steam במחשב האישי שלך, על ידי לחיצה על סמל Steam ולאחר מכן לחץ על ה- הגדרות אפשרות בפינה השמאלית העליונה באדים. אם אתה משתמש ב- Mac, עבור אל העדפות אוֹפְּצִיָה.
שלב 2) הגדרות חלונות או העדפות חלונות יצוצו במרכז המסך, שם בחלונית השמאלית, עבור אל מִמְשָׁק הכרטיסייה.

שלב 3) עכשיו חפש את הפעל Steam כאשר המחשב שלי מתחיל אפשרות ו בטל את הסימון זה. פשוט על ידי ביטול הסימון של האפשרות, תשבית את הפעלת Steam בהפעלה של מערכת ההפעלה Windows ו- Mac שלך.
שיטה 2: השבתת Steam בעת ההפעלה באמצעות מנהל המשימות
ב- Windows תוכל להשבית כל יישום הפעלה באמצעות מנהל המשימות. למרות שמנהל המשימות יכול לעשות הרבה דברים, זה אחד מהם נשתמש כדי להשבית את Steam בעת הפעלת Windows.
שלב 1) עבור לסרגל החיפוש של Windows, הקלד וחפש מנהל משימות. לאחר מכן לחץ על יישום מנהל המשימות מהתוצאה, שנראה כמו סמל מלבן.
שלב 2) כעת, במנהל המשימות, עבור אל ה- סטארט - אפ הכרטיסייה. שם תראה את כל רשימת היישומים שמתחילים בהשקת Windows שלך.

שלב 3) גלול וחפש קִיטוֹר ברשימת היישומים, לחץ עליו ובחר באדים ואז לחץ על השבת כפתור למטה.
עם זאת, ניתן גם ללחוץ לחיצה ימנית על Steam ולבחור השבת מהתפריט. כעת תוכלו לסגור את מנהל המשימות, להפעיל מחדש את המחשב ולבדוק האם הוא עובד.
שיטה 3: השבתת Steam מההפעלה מהעדפת מערכת
משתמשי מקינטוש כנראה יידעו שהם יכולים לשלוט ביישומי הפעלה, מתוך הגדרות משתמשים וקבוצות. כל שעליך לעשות הוא להוציא יישום מפריטי הכניסה, זו שיטה מאוד פשוטה. נשתמש בזה כדי להשבית את Steam בהפעלה ב- Mac שלך.
שלב 1) ראשית, לחץ על תפוח עץ סמל בפינה הימנית העליונה, ואז בחר בסמל העדפות מערכת אפשרות מהתפריט.
שלב 2) עכשיו, לך אל משתמשים וקבוצהולאחר מכן בחלון משתמשים וקבוצות, לחץ על פריטי התחברות הכרטיסייה. כדי לבצע שינויים, עליך ללחוץ על ה- סמל נעילה למטה, ואז הקלד את הסיסמה שלך לאימות.

שלב 3) בכרטיסיה פריטי התחברות, תראה רשימה של יישומי הפעלה, בחר קִיטוֹר מהרשימה. לאחר מכן לחץ על מִינוּס כפתור מתחת לתיבת יישומי ההפעלה כדי להשבית אותו.
עכשיו, אתה יכול פשוט לסגור את חלון המשתמש והקבוצה ולהפעיל מחדש את ה- Mac שלך ולבדוק אם Steam מופעלת בעת ההפעלה.
סיכום
כדי למנוע את הפעלת Steam עם הפעלת Windows ו- Mac, בצע את הצעדים לעיל. במקרה של בעיות כלשהן, ודא שביצעת שינויים נדרשים בתפריט ההגדרות.
בחירת העורכים:
- הצ'אט הקולי של דיסקורד לא עובד: כיצד לתקן
- כיצד להוסיף ולהתקין גופנים חדשים ל- Microsoft Word
- כמה בטוח למחוק הכל בניקוי הדיסקים של Windows?
- כיצד להעביר קבצים ב- TeamViewer
- כיצד להציג נתיב קבצים ולפתוח בחיפוש אחר
ראול הוא סטודנט למדעי המחשב עם עניין עצום בתחום הנושאים הטכנולוגיים והקריפטוגרפיים. הוא מבלה את רוב זמנו בכתיבה או בהאזנה למוזיקה או בטיול במקומות שלא נראו. הוא מאמין ששוקולד הוא הפיתרון לכל הבעיות שלו. החיים קורים, והקפה עוזר.


