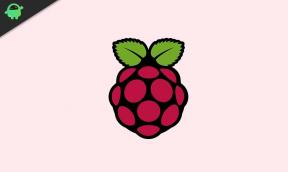כיצד להשבית באופן זמני את מפתח Windows ב- Windows 10
Miscellanea / / August 05, 2021
מקש Windows במקלדת עובד כמו קיצור דרך עבור פונקציות רבות. אבל יותר מאשר סיוע, זה יכול להוות מכשול עבור גיימרים רבים. לכן הם מעדיפים להשבית את מפתח Windows. מקש windows, כברירת מחדל, מעלה את תפריט ההתחלה כאשר אתה לוחץ עליו, גם כאשר אתה נמצא בתוכנית או ביישום אחר. לחיצות מקשים בשוגג אינן יוצאות דופן כאשר אתה משחק, במיוחד מקש windows שנמצא ממש בשורה התחתונה של המקשים.
כל כך הרבה גיימרים מעדיפים להשאיר את מקש Windows כבוי לפני שהם נכנסים לסשן. השבתת מפתח החלונות היא פשוטה יחסית, וכאן במדריך זה, נראה לכם כמה שיטות בהן תוכלו לנסות לכבות את המפתח הזה. ללא התייחסות נוספת, בואו ניכנס לזה.

תוכן עניינים
-
1 כיצד להשבית באופן זמני את מפתח Windows ב- Windows 10?
- 1.1 שנה את הרישום שלך:
- 1.2 השתמש במצב משחק:
- 1.3 השתמש בעורך הרישום כדי להשבית מקשי קיצור של מפתח Windows:
- 1.4 השתמש בעורך המדיניות הקבוצתית:
- 1.5 השתמש ב- Winkill:
- 1.6 השתמש ב- Wkey Disabler:
כיצד להשבית באופן זמני את מפתח Windows ב- Windows 10?
אתה יכול לבצע שינויים במערכת שלך, או להשתמש באפליקציית צד שלישי כדי להשבית את התכונה הזו של מפתח Windows. רשמנו דרכים להשבית את מפתח Windows באופן זמני בשתי השיטות.
שנה את הרישום שלך:
הרישום ב- Windows שולט בהרבה דברים במערכת. ביצוע כל שינוי ישפיע על מערכת ההפעלה. וכשמדובר במקשי חלונות, אנו יכולים להשבית זאת גם על ידי ביצוע שינויים קטנים ברישום.
- לחץ לחיצה ממושכת על מקש Windows + R והוא יפתח את תיבת הדו-שיח הפעלה. בתיבת הדו-שיח, הזן "regedit" ולחץ על כפתור Enter.

- כעת בחלון הרישום, ראשית צור גיבוי. אם משהו משתבש בתהליך זה, תוכל לשחזר את הגדרות הרישום המגובות מגיבוי זה מאוחר יותר.
- לחץ על הקובץ ואז על ייצוא. ואז תחת טווח הייצוא, לחץ על הכל. הזן את שם הקובץ ואז לבסוף לחץ על שמור.
- לאחר מכן נווט אל: פריסת מחשב \ HKEY_LOCAL_MACHINE \ SYSTEM \ CurrentControlSet \ Control \ Keyboard.

- לחץ לחיצה ימנית על החלל בצד ימין, עבור לחדש ואז בחר ערך בינארי.
- לחץ פעמיים על Scancode Map ואז הזן את הדברים הבאים בשדה נתונים ולחץ על Ok.
00000000000000000300000000005BE000005CE000000000
- כעת סגור את עורך הרישום והפעל מחדש את המערכת.
לאחר השלמת ההפעלה מחדש, מפתח Windows שלך לא יעבוד. כדי לאפשר זאת שוב, עבור אל עורך הרישום שלך ובטל את השינויים שביצעת כעת ב- Scancode. אם שיטה זו נראית לך כמו מתיחה, תוכל לנסות את הדרכים האחרות המוזכרות להלן.
השתמש במצב משחק:
כיום, יצרני מחשבים ניידים רבים כוללים כעת מצב משחקים. מצב זה דוחף את המעבד למקסימום ומייעל את תוכנת המערכת כדי להקל על המשחק. אחד השינויים שתקבל במצב המשחק הוא אי הפונקציונליות של מקש Windows.
היצרנים מודעים לבעיות שלגיימרים יש לעתים קרובות, ומצב המשחק מתקן את זה. לכן, בצע חיפוש בגוגל כיצד להפעיל מצב משחק במחשב שלך. אם למחשב שלך יש את המצב, תוכל להפעיל אותו ולהשבית את פונקציונליות המפתח של Windows.
השתמש בעורך הרישום כדי להשבית מקשי קיצור של מפתח Windows:
דבר נוסף שאתה יכול לנסות להשבית את מפתח Windows הוא להשתמש בדרך אחרת עם עורך הרישום.
- לחץ לחיצה ממושכת על מקש Windows + R והוא יפתח את תיבת הדו-שיח הפעלה. בתיבת הדו-שיח, הזן "regedit" ולחץ על כפתור Enter.
- נווט אל: מחשב \ HKEY_CURRENT_USER \ תוכנה \ Microsoft \ Windows \ CurrentVersion \ Policies
- לחץ לחיצה ימנית על המרחב בצד ימין. בחר חדש> DROID (ערך 32 סיביות). הגדר את NoWinKeys כשם ה- DWORD החדש.

- פתח את המאפיינים החדשים של DWORD על ידי לחיצה כפולה עליהם. הגדר את שדה נתוני הערך כ- 1 ולחץ על Ok כדי לשמור את השינויים.

- כעת סגור את עורך הרישום והפעל מחדש את המערכת.
כעת לא תוכל להשתמש בקיצור הדרך של מקש Windows. אם ברצונך להשתמש שוב בקיצורי המקשים של Windows, בטל את השינויים שביצעת זה עתה ברישום שלך.
השתמש בעורך המדיניות הקבוצתית:
דרך נוספת להשבית את מפתח Windows היא להשתמש בהגדרות של עורך המדיניות הקבוצתית.
- לחץ לחיצה ממושכת על מקש Windows + R והוא יפתח את תיבת הדו-שיח הפעלה. בתיבת הדו-שיח, הזן "gpedit.msc" ולחץ על כפתור Enter.
- עבור לתצורת משתמש> תבניות ניהול> רכיבי Windows> סייר הקבצים.
- בצד ימין, לחץ פעמיים על "כבה את מקשי הקיצור של מקש Windows."

- בחלון שצץ בחר באפשרות מופעל, ואז לחץ על החל ואז על אישור.
זהו שינוי מהיר שיכול להשבית את פונקציונליות קיצור המקשים של חלונות. אם ברצונך להפעיל אותו שוב, עקוב אחר השלבים הבאים שהוזכרו לעיל. אם אפילו זה לא השבית את הפונקציונליות של מפתחות Windows שלך, נסה את השיטה הבאה.
יש גם כמה יישומי צד שלישי שיכולים להשבית את פונקציית מקש Windows. זה יהיה הרבה יותר נוח עם השימוש ביישומים אלה.
השתמש ב- Winkill:
Winkill הוא יישום קטן ונייד שיישאר במגש המערכת שלך. אתה יכול ללחוץ עליו כדי להפעיל אותו, וברגע שהוא מופעל, קיצורי המקשים של חלונותיך לא יפעלו. יש החלפה באפליקציה באמצעותה תוכלו להפעיל או לכבות אותה במהירות. אז באמצעות יישום זה, אינך צריך לדאוג לעבור צעדים שונים כדי להשבית או להפעיל את מקשי Windows.
השתמש ב- Wkey Disabler:
יישום צד שלישי נוסף שתוכל להוריד כדי להשבית את מפתח Windows הוא ה- Wkey Disabler. בשונה מ- Winkill, אין מצב להפעיל או לכבות את התוכנית. ברגע שתפתח את ה- Wkey Disbaler, התוכנית תתחיל ומפתחות Windows שלך יפסיקו לעבוד. אם ברצונך להפעיל שוב את פונקציות Windows Key, הדבר היחיד לעשות הוא להשבית את התוכנית לחלוטין.
יש גם כמה יישומי צד שלישי אחרים שבהם תוכל להשתמש כדי להפעיל או להשבית את פונקציונליות Windows Key באופן זמני. אם ברצונך להשתמש שוב במפתח, עקוב אחר צעדיך. אם השתמשת ביישום, נסה להסיר את ההתקנה שלו, ואם ביצעת שינויים ברישום המערכת שלך, בטל כל שינוי שביצעת. בדרך זו תוכלו להפעיל או לכבות את פונקציונליות Windows Key במהירות בהתאם לצורך שלכם.
אם יש לך שאלות או שאילתות בנוגע למדריך זה, הגב למטה ונחזור אליך. כמו כן, הקפד לבדוק את המאמרים האחרים שלנו בנושא טיפים וטריקים לאייפון,טיפים וטריקים של Android, טיפים וטריקים למחשב, ועוד הרבה יותר למידע שימושי יותר.
פריק טכנו שאוהב גאדג'טים חדשים ותמיד רוצה לדעת על המשחקים האחרונים ועל כל מה שקורה בעולם הטכנולוגיה וסביבתו. יש לו עניין עצום באנדרואיד ומכשירי סטרימינג.