כיצד לאפס את Windows 10 עם או בלי סיסמה
Miscellanea / / August 05, 2021
Windows 10 היה די מרשים די הרבה זמן מבחינת הביצועים שלו. Windows 10 מתפקד היטב כמעט בכל המכשירים ויש לו גם מהירות תגובה נהדרת. אחד הדברים הטובים ביותר הוא, שדרישות החומרה המינימליות של מערכת ההפעלה הזו הן די גדולות מבחינת זול ופונקציונליות. עם זאת, עדיין תוכל למצוא מספר בעיות הקשורות לביצועיו לאורך זמן ועלול להוביל אותך לאיפוס Windows 10. זה קורה בדרך כלל כאשר המערכת שלך מוצפת יתר על המידה בתוכנות ממקורות שונים. יתכנו גם מצבים בהם אתה פותח את המחשב הנייד / המחשב האישי שלך ואז מבין ששכחת את הסיסמה שלך. במקרים כאלה, זו החלטה נבונה לאפס את Windows 10 הטעון במכשיר שלך.
לכן, אם אתה מחפש כיצד לאפס את Windows 10 שלך, למקרה ששכחת את הסיסמה שלך או כדי לשפר את ביצועי המחשבים האישיים. אתה בהחלט במקום הנכון. כמו במאמר זה, אנו הולכים לדעת כיצד לאפס את Windows 10 עם או בלי שום סיסמה.
תוכן עניינים
- 1 כיצד לאפס את Windows 10 ממסך הנעילה
- 2 אפס את מחשב Windows 10 מהגדרות המערכת
- 3 איבדתי את הסיסמה שלי מ- Windows 10
- 4 סיכום
כיצד לאפס את Windows 10 ממסך הנעילה
ל- Windows 10 יש כמה כלים מוגדרים מראש שיכולים לעזור לך לאפס את מכונת Windows 10 שלך. התהליך קל מאוד וניתן לבצעו ללא דרישות טכניות מוקדמות. בצע את השלבים שלהלן כדי לאפס את Windows 10 ממסך הנעילה עצמו. אך דבר אחד יש לשים לב, לאחר ביצוע תהליך זה תאבד את כל התוכנות / אפליקציות שלך שנשמרו בכונן הקשיח של המכשיר שלך.
במסך הנעילה, לחץ והחזק את מקש SHIFT ואז לחץ על סמל ההפעלה ובחר הפעלה מחדש.
עבור לאפשרות פתרון בעיות תחת 'בחר אפשרות' & בחר "הפעל מחדש את המחשב הזהאפשרות.
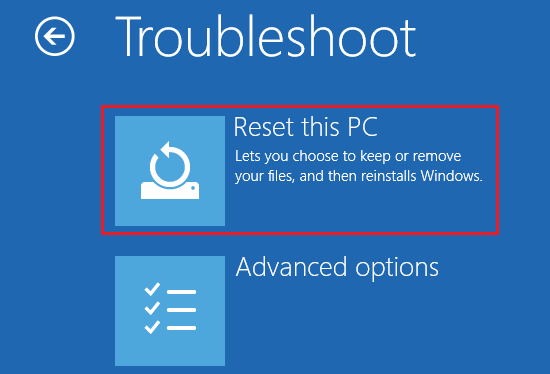
לבסוף, בחר באפשרות שמור את הקבצים שלי או באפשרות הסר הכל והמתן זמן מה לעיבוד הגדרות האיפוס.
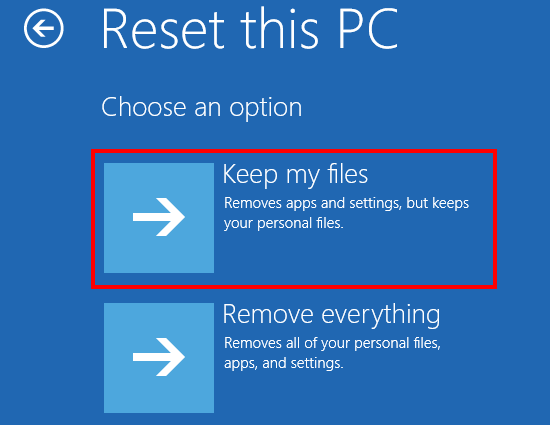
הערה: בבחירת האפשרות שמור את הקבצים שלי, כל התוכנות והאפליקציות של צד שלישי יימחקו, אך הקבצים האישיים שלך יישמרו. אך אם תבחר באפשרות הסר הכל, היא תמחק את כל הנתונים השמורים בדיסק הקשיח של המכשיר שלך.
אפס את מחשב Windows 10 מהגדרות המערכת
עליך להיכנס למחשב / מחשב נייד כדי לגשת לאפשרות 'אפס מחשב זה' מתוך ההגדרות. בצע את השלבים הבאים כדי לאפס את Windows 10 שלך:
קרא גם: כיצד להתקין ADB ו- Fastboot ב- Windows
פתח את אפליקציית הגדרות Windows. תוכל למצוא אותו על ידי לחיצה על מקש Windows ובחירת סמל גלגל השיניים. לאחר מכן לחץ על אפשרות עדכון ואבטחה.
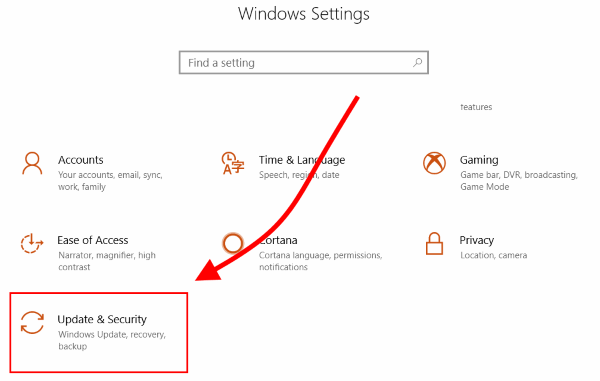
לחץ על כרטיסיית השחזור ובחר באפשרות 'התחל בעבודה' תחת אפס מחשב זה.

כעת תוכל לראות שתי אפשרויות שמור את הקבצים שלי והסר הכל. בחר אחת מהאפשרויות הללו בהתאם להעדפתך.
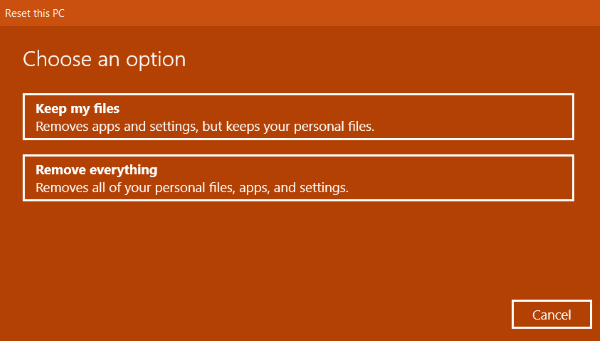
לבסוף, לחץ על אפשרות איפוס כדי לאפס את המחשב האישי שלך.
איבדתי את הסיסמה שלי מ- Windows 10
במקרה שאבדת או שכחת את סיסמת Windows שלך, אתה עדיין יכול לאפס את מכונת Windows. כל השלבים דומים למה שקראתם בסעיף לעיל. עם זאת, חל שינוי קטן בשלב האחרון.
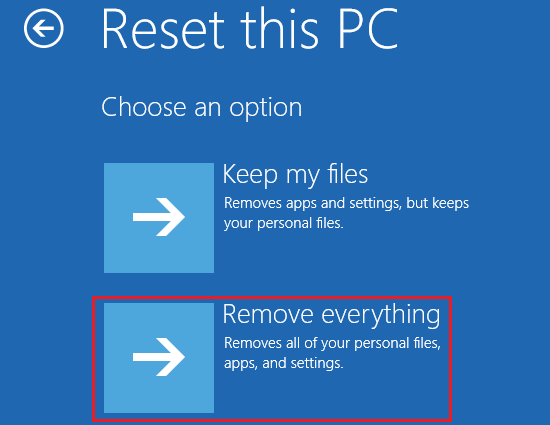
תחת 'אפס מחשב זה' אתה יכול ללכת רק על האפשרות הסר הכל. אם אינך זוכר את הסיסמה שלך, אינך יכול לבחור באפשרות שמור את הקבצים שלי כאשר היא מבקשת את סיסמת Microsoft שלך.

בהמשך, הוא יבקש ממך לעצב את הכונן כדי להפעיל עותק חדש של Windows 10. ואחרי שתסיר את כל הנתונים שלך (כולל הקבצים האישיים שלך), תוכל כעת ליצור חשבון חדש ולהתחיל מחדש.
סיכום
די טוב לראות ש- Windows הוסיפה את התכונה כדי לאפס את Windows 10 PC גם בלי לדעת את הסיסמה. בגירסאות הקודמות של Windows, אפשרות זו לא הייתה זמינה. כתוצאה מכך, המשתמשים נאלצו לעשות שימוש בדיסקים חיצוניים או USB. דבר נהדר נוסף הוא שאתה לא צריך לחפש את מפתחות המוצר שלך בכל פעם שאתה מאפס את המחשב. מכיוון שמחשבים רשומים כיום באינטרנט דרך האינטרנט, הכל נעשה באופן אוטומטי וללא מאמץ.
הבחירות המובילות של העורך:
- הורד והתקן את MIUI 11 ב- Xiaomi Mi A2
- חמשת היישומים המובילים ביותר ל- Windows ב- 2020
- כיצד להשבית אתחול מחדש אוטומטי ב- Windows 10
- האם פוקו השיקה את Poco X2 עם דירוג IP עמיד למים?
- תקן את Windows 10 תפריט התחלה מסך מלא תפריט התחלה בעיה תקועה
ראול הוא סטודנט למדעי המחשב עם עניין עצום בתחום הנושאים הטכנולוגיים והקריפטוגרפיים. הוא מבלה את רוב זמנו בכתיבה או בהאזנה למוזיקה או בטיול במקומות שלא נראו. הוא מאמין ששוקולד הוא הפיתרון לכל הבעיות שלו. החיים קורים, והקפה עוזר.



