כיצד שורש אנדרואיד 11 עם Magisk Manager
שורש סמארטפון / / August 05, 2021
אנדרואיד 11 זמין כעת בכמה סמארטפונים בצורת בטא. העדכון שוחרר לראשונה למכשירי Google Pixel ומאז הוא זמין בכמה טלפונים אחרים של יצרני יצרן שונים. אנדרואיד 11 מביא שורה של תכונות חדשות לשיפור חוויית המשתמש. עם זאת, ערכת התכונות הזמינה אינה תואמת לזו שאתה מקבל כשיש לך מכשיר מושרש.
למרבה המזל, לא תצטרך לדאוג לאבד גישה לשורש בעת שדרוג ל- אנדרואיד 11. זה אפשרי הודות ל- Magisk התומכת כעת באנדרואיד 11. אם כי בבניין הקנרי. עם זאת, במדריך זה אנו נראה לך כיצד לשורש את המכשיר שלך שמריץ אנדרואיד 11 בטא.
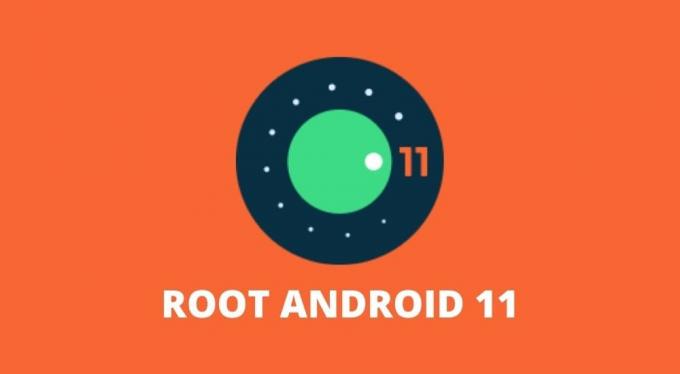
תוכן עניינים
-
1 כיצד שורש אנדרואיד 11 עם Magisk Manager
- 1.1 1. פתח את נעילת האתחול
- 1.2 2. הורד וחלץ את Android 11 Factory Factory
- 1.3 3. העבר את boot.img לאחסון הפנימי
- 1.4 4. הורד והתקן את Magisk Manager (Canary)
- 1.5 5. השתמש ב- Magisk Manager כדי לתקן את תמונת האתחול
- 1.6 6. העבר את תמונת האתחול המותאם למחשב האישי שלך
- 1.7 7. הגדר את כלי הפלטפורמה של גוגל
- 1.8 8. עבור למצב Bootloader בטלפון שלך
- 1.9 9. הבזק את קובץ תמונת האתחול התוקן
כיצד שורש אנדרואיד 11 עם Magisk Manager
השתרשות מכשיר אנדרואיד 11 שלך עם Magisk היא די פשוטה. אם כי אם אתה חדש בקושחת השתרשות ומהבהב, זה עשוי להיראות מסובך. לפני שתמשיך בצעדים, הנה כמה דרישות קדם הנדרשות לצורך השתרשות מכשיר ה- Android 11 שלך.
- גישה למחשב Windows, Linux או Mac.
- טלפון אנדרואיד עם מטען אתחול הניתן לפתיחה.
- כבל USB לחיבור הטלפון למחשב.
חָשׁוּב: דבר קריטי נוסף שיש לזכור הוא שברגע ששורש את המכשיר שלך, הוא כבר לא יעבור את בדיקת SafetyNet. פירוש הדבר שלא תוכלו להשתמש ברוב יישומי התשלום והבנקאות. בנוסף, משחקים כמו פוקימון גו גם לא יוכלו לפעול במכשיר.
עם זה מהדרך, הגיע הזמן לבדוק את השלבים להשרשת מכשיר ה- Android 11 שלך באמצעות Magisk.
1. פתח את נעילת האתחול
כדי להשריש את הטלפון שלך שמריץ את אנדרואיד 11 באמצעות Magisk, תחילה יהיה עליך לפתוח את נעילת האתחול של המכשיר. שלב זה חשוב מכיוון שהוא מאפשר לתוכנית גישה למחיצה ברמת מערכת ההפעלה במכשיר. ביטול נעילת מטען האתחול ימחק לחלוטין את כל הנתונים והקבצים בטלפון. אז יהיה עליכם לגבות את כל הנתונים בטלפון שלכם לפני שתפתחו את נעילת האתחול.
אתה יכול לבדוק את המדריך המפורט שלנו בנושא כיצד לפתוח את נעילת האתחול של טלפון האנדרואיד שלך. הקפד לעקוב אחר המדריך בזהירות כדי להימנע מלהתחבר לטלפון אנדרואיד שלך.
2. הורד וחלץ את Android 11 Factory Factory
תמונות מפעל הן בעצם תוכנה טרייה למכשיר שלך. תמונות אלה מכילות את כל קבצי מערכת ההפעלה ומידע המחיצה ומאפשרות למשתמשים להתקין קושחה טרייה במכשירים שלהם. לחלק מהיצרנים המקוריים שנותנים אפשרות לפתוח את מטען האתחול במכשירים שלהם יש להוריד את תמונות המפעל באתר שלהם.
לפיכך, תצטרך לבקר באתר ייצור הטלפונים החכמים שלך כדי לראות אם תמונות המפעל זמינות למכשיר שלך. ככל הנראה הקובץ יהיה קובץ .ZIP עם ה- boot.img דָחוּס. אז שימו לב לקובץ שהורדתם. יהיה עליך להוריד קובץ זה למחשב שלך.
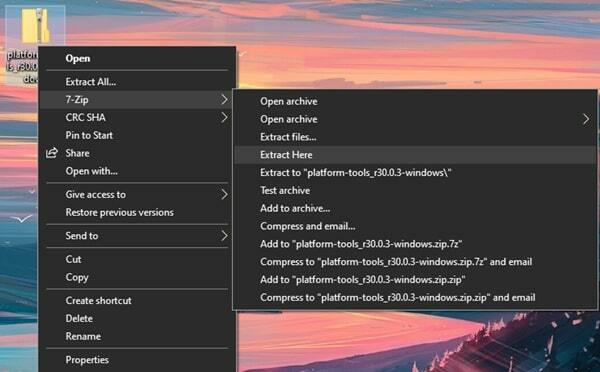
לאחר ההורדה יהיה עליכם לחלץ את קובץ ה- ZIP. ניתן לעשות זאת באמצעות המחלץ המובנה במערכות או באמצעות אפליקציות צד שלישי כגון 7-Zip. יש לקרוא לקובץ שחולץ בשם boot.img. עבור בעלי OnePlus, תהליך זה מעט מורכב יותר. עליך לעקוב אחר המדריך שלנו כיצד לחלץ את payload.bin מ- OTA או מקושחה. כשיש את הקבצים שהוחלצו מוכנים, המשך לשלב הבא.
3. העבר את boot.img לאחסון הפנימי
את הקובץ boot.img שחילצתם בעקבות השלב השני יש להציב כעת באחסון הפנימי של הטלפון. העבר את הקובץ מהמחשב לטלפון שלך והנח אותו בסמל 'מדריך שורשים'או כל תיקיה שבה אתה יכול למצוא אותה בקלות.
4. הורד והתקן את Magisk Manager (Canary)
נכון לעכשיו, רק מבנה טרום בטא או כנרית מנהל Magisk תומך בהשרשת אנדרואיד 11. הורד את מנהל Magisk ממאגר רשמי זה על ידי topjohnwu. אז לאחר הורדת קובץ ה- APK, יהיה עליכם להתקין אותו בטלפון האנדרואיד שלכם. מכיוון שמדובר בקובץ APK ותידרש לתת הרשאה להתקין אפליקציות לא ידועות.
- הורד את Magisk Canary build
5. השתמש ב- Magisk Manager כדי לתקן את תמונת האתחול
לאחר התקנת Magisk Manager במכשיר ה- Android שלך, עליך להפעיל אותו ולהקיש על ה- להתקין לַחְצָן. תראה חלון קופץ המבקש הרשאות אחסון. הקש להתיר להעניק הרשאות אחסון. לאחר מכן יתקבל בברכה למסך ההתקנה. כאן תראה 3 אפשרויות. מתוך שלושת אלה, הפעל את שתי האפשרויות המציינות את "שמור" וודא שהאפשרות "מצב שחזור" מופעלת. ואז הקש על הַבָּא להמשיך.
בתוך ה שיטה קטע, הקש על “בחר ותיקון קובץואז לנווט אל המיקום של ה- Boot.img קובץ שחילצתם ושמתם באחסון הפנימי של הטלפון קודם לכן. בחר את Boot.img ולאחר מכן הקש על הַבָּא. עכשיו הקש על בוא נלך והמתין שהתוכנית תסיים את עבודתה. זה צריך להיות כתוב "הכל נעשה" בסיום.
6. העבר את תמונת האתחול המותאם למחשב האישי שלך
כעת יהיה עליך להעביר קובץ תמונת אתחול מתוקן למחשב האישי שלך. קובץ זה ימוקם באותה תיקיה / ספרייה בה מיקמתם את Boot.img הקובץ בשלב 3. יש לקרוא לקובץ באופן הבא: magisk_patched.img.
7. הגדר את כלי הפלטפורמה של גוגל
כלים של פלטפורמת גוגל יאפשרו לך להזין את הפקודות לשורש הטלפון החכם שלך. הורד את הקבצים עבור חלונות | מק | לינוקס. קבצים אלה יהיו גם בפורמט .ZIP. לכן תצטרך לחלץ את הקבצים ותישאר עם פלטפורמת-כלים תיקיה.
פתח את ה 'פלטפורמת-כלים'תיקיה ואז פתח חלון שורת פקודה בתיקיה. ב- Windows, אתה יכול ללחוץ לחיצה ארוכה על ה- כפתור "שיפט ואז מקש ימני להעלות את תפריט ההקשר. מהתפריט לחץ על פתח חלון פקודה.
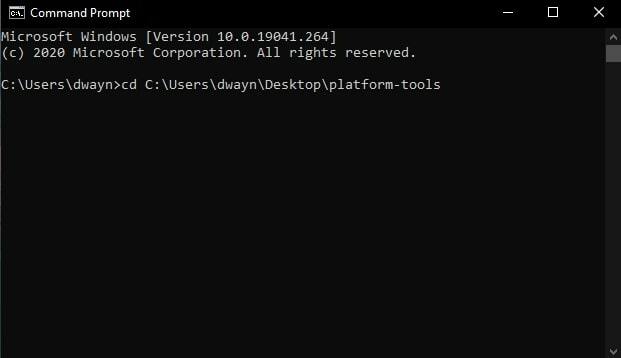
עבור משתמשי מקינטוש ו- Linux, פתח את מָסוֹף ואז הזן את הפקודה הבאה:
- cd "מיקום כלי פלטפורמה"
אתה יכול להשיג את המיקום פשוט על ידי גרירה ושחרור פלטפורמת-כלים התיקייה לחלון הטרמינל. כדוגמה, הפקודה תהיה דומה לזו אם התיקיה שנמצאת בשולחן העבודה: "cd" C: \ Users \ dwayn \ Desktop \ platform-tools ". הכה את הזן מפתח ברגע שתהיה הפקודה מוכנה.
8. עבור למצב Bootloader בטלפון שלך
ראשית, יהיה עליך להפעיל ניפוי USB בטלפון שלך. עבור אל הגדרות> אפשרויות מפתח> אפשר איתור באגים ב- USB. זה יאפשר לך לשלוח את הפקודה מהמחשב לטלפון שלך. אם אינך מכיר זאת, בדוק: Wהכובע הוא איתור באגים באמצעות USB, וכיצד להפעיל אותו בכל טלפון אנדרואיד?
לאחר הפעלתו, עברו למחשב שלכם והעלו את חלון שורת הפקודה שפתחתם בשלב 7. ודא שהטלפון שלך מחובר למחשב באמצעות כבל USB. המשך על ידי הזנת הפקודה הבאה:
- adb אתחול מחדש
המכשיר שלך יאתחל מחדש למצב מאתחל.
9. הבזק את קובץ תמונת האתחול התוקן
כדי לוודא שהמכשיר שלך זיהה את המערכת, הזן את הפקודה הבאה: מכשירים מהירים. אם אין בעיות, המכשיר שלך יזוהה.
אם המכשיר שלך מזוהה, המשך על ידי הזנת הפקודה הבאה:
- אתחול פלאש מהיר “מיקום הקובץ patched_magisk.img“
כדי להשיג את המיקום, פשוט גרור ושחרר את הקובץ patched_magisk.img לשורת הפקודה או לחלון המסוף. משתמשים ב- Linux או Mac עשויים להצטרך להיכנס ./ לפני מיקום הקובץ. הנה דוגמה:
- ./ fastboot אתחול פלאש patched_magisk.img
לאחר סיום התהליך, עליך להזין את הפקודה הבאה:
- אתחול מהיר מחדש
אם זה לא עובד, הזן פקודה זו:
- ./ הפעלה מחדש של fastboot
זהו זה. השתרשת בהצלחה את מכשיר ה- Android שלך שמריץ את Android 11. תוכל לאמת אם השורש הצליח על ידי פתיחת אפליקציית Magisk Manager. לאחר שנפתח, תראה את סטָטוּס כפי ש נוֹרמָלִי ותוכלו גם לראות את מוּתקָן גִרְסָה. זה מאשר שהמכשיר שלך אכן מושרש. ועכשיו אתה יכול להתקין כל יישום שורש ולהקיש על “מענק"כדי לתת לאפליקציה גישה לשורש. אם אתה נתקל בבעיות כלשהן בעת השתרשות מכשיר ה- Android 11 שלך, שחרר תגובה.
מאמרים קשורים
- שורש כל טלפון אנדרואיד ללא מחשב באמצעות יישום Kingroot
- כיצד לשרש כל מכשיר אנדרואיד ללא מחשב תוך 2 דקות
- 12 האפליקציות המובילות ביותר לגיבוי טלפון אנדרואיד ללא שורש

![הורד את N975FXXU1BTA3: תיקון ינואר 2020 ל- Galaxy Note 10+ [דרום אפריקה]](/f/b39ccef8363ad8dd0e7eeb98e4b01cf0.jpg?width=288&height=384)

