כיצד לתקן Kodi ללא שגיאת קול תוך 2 דקות
מדריך לפתרון בעיות / / August 05, 2021
אם נתקלת בבאג השגיאות המעצבן ללא נגן המדיה של Kodi ומחפש תיקון, החיפוש שלך מסתיים כאן. המשך לקרוא כדי לגלות איך אתה יכול בקלות תקן Kodi ללא שגיאת קול בתוך כמה דקות.
Kodi, או בעבר נקרא XMBC, הוא נגן מדיה פופולרי שזמין במספר פלטפורמות. זה תלוי בשירותי צד שלישי כדי למיין ולהוסיף מדיה לספריה משלה, וברגע שהיא מוגדרת כראוי, Kodi יכולה לספק חוויה חלקה מאוד. משתמשים עם Kodi המותקנים במכשירים שלהם יכולים לא רק ליהנות מהסרטים האחרונים, מתוכניות הטלוויזיה, מהאנימה, אלא גם יש להם את הפנאי להשתמש בקודי כנגן מוזיקה כדי להזרים את כל הפודקאסטים האהובים עליכם. כשאנחנו מדברים, Kodi זמינה עבור מגוון רחב של מכשירים, כולל Windows, Mac, Android ו- iOS. הוא תומך גם בטלוויזיות רבות עם הקושחה המתאימה, אך זה מחייב אותך בתיבת אנדרואיד פיזית שתוכל לעשות את העבודה בשבילך. להלן כמה מהתכונות שקודי מפרט באתר האינטרנט שלה:
- Kodi יכול לנגן את כל המוסיקה שלך כולל פורמטים mp3, FLAC, Wav ו- WMA. יש לו גיליון רמזים, תמיכה בקריאת תגים ופלייליסטים חכמים לשליטה אולטימטיבית באוסף המוסיקה שלך.
- גם קודי יכול לעשות סרטים! תומך בכל פורמטי הווידאו העיקריים כולל מדיה מקוונת הניתנת לזרם, Kodi יכול לייבא, לגלוש ולהפעיל את אוסף הסרטים שלך בקלות.
- ספריית תוכניות הטלוויזיה תומכת בתצוגות פרקים ועונות עם פוסטרים או כרזות, תגי צפייה, תיאורי מופעים ושחקנים. נהדר למעקב אחר ההתקדמות שלך.
- ייבא תמונות לספריה ועיין בתצוגות השונות, התחל מצגת שקופיות, מיון או סינון של כולן באמצעות השלט הרחוק שלך.
- Kodi מאפשר לך לצפות ולהקליט טלוויזיה בשידור חי, הכל ממשק קל לשימוש. זה עובד עם מספר backend פופולרי כולל MediaPortal, MythTV, NextPVR, Tvheadend ורבים אחרים.
- Kodi מאפשר לך לשנות לחלוטין את כל מראה הממשק עם עורות. אין לנו ספק שתמצאו משהו שמתאים לטעמכם (או חדר השינה).
- הכוח האמיתי של Kodi נובע ממבחר עצום של תוספות שנוצרו על ידי המשתמש. ישנם תוספות לשירותי אינטרנט פופולריים, יישומים ותסריטים.

תוכן עניינים
- 1 מהו הבאג No Sound?
-
2 כיצד לתקן Kodi ללא שגיאת קול תוך 2 דקות
- 2.1 שיטה מס '1 - בדוק אם יש תקלות בחומרה
- 2.2 שיטה מס '2 - הפעל מחדש את Kodi
- 2.3 שיטה מס '3 - בדוק את עוצמת הקול
- 2.4 שיטה מס '4 - הפעל מעבר שמע
- 2.5 שיטה מס '5 - הגדר הגדרות שמע
- 2.6 שיטה מס '6 - שנה ערוץ שמע
- 2.7 שיטה מס '7 - עדכן את התוסף לגרסה האחרונה
- 2.8 שיטה מס '8 - עדכן מנהלי שמע
מהו הבאג No Sound?
באג זה קיים כבר עידנים, והוא נושא נפוץ למדי לא רק למכשירים המותאמים לקודי, אלא גם לנגני מדיה אחרים. בדרך כלל אם קיים באג כזה, ישנן מספר דרכים לאבחן ולתקן אותו, ולמרות שאין איש מסוים לתקן זאת, יש לנו רשימה ארוכה של שיטות שבאמצעותם תוכל להתעסק בבאג זה ממכשיר ה- Kodi שלך רָחוֹק. הבאג No Sound עלול להתרחש מסיבות מרובות, אך רובן נובעות מניתוב אודיו שגוי, כמה בעיות חומרה או בחירת התקן הפלט הלא נכון.
בכל מקרה, אם חיפשת בכל מקום כדי למצוא תיקון, אז אל תחפש יותר. להלן כיצד ניתן לתקן Kodi ללא שגיאת קול תוך מספר דקות או פחות!
כיצד לתקן Kodi ללא שגיאת קול תוך 2 דקות
שיטה מס '1 - בדוק אם יש תקלות בחומרה
השלב הראשון והראשון באבחון מכשיר שמע שנראה שלא עובד הוא לבדוק אם יש לכם בעיות חומרה ביחס אליו. יש כמה תקלות נפוצות שאולי תרצה לבדוק ולראות אם זה מתקן את הבאג ללא קול במכשיר Kodi שלך.
- כבלי שמע - ודא שכל הכבלים שמנהלים את ממשק השמע נשמרים ללא שום תלתלים או חפיפה, וגם בדוק מחדש את כל החיבורים כדי לראות אם ישנם קצוות אבודים שעלולים לשבור את חיבור.
- בלוטות - אם אתה משתמש בזוג רמקולים של Bluetooth למכשיר ה- Kodi שלך, וודא שהם מחוברים לקיר ומחוברים כהלכה. לחלופין, אתה יכול לנסות להתאים את הרמקולים לטלפון שלך כדי לבדוק אם הרמקולים עצמם עובדים או לא. ודא שהמרחק בין נגן המדיה לרמקולי ה- Bluetooth שלך אינו מופרע על ידי מסלולי ערוצים אחרים העלולים לשבש את החיבור האלחוטי.
- יציאות - לבסוף, וודאו שכל יציאות הכניסה והיציאה בנגן המדיה שלכם והרמקולים נקיים מכל מוך ואבק שעלול להפריע לחיבור. אתה יכול להשתמש במפוח כדי לפוצץ אבק אם נתקעת בו.
שיטה מס '2 - הפעל מחדש את Kodi
הדבר הראשון שיש לעשות אם כבר בדקת אם יש מומים בחומרה, הוא לנסות ולהפעיל מחדש את שירות ה- Kodi שלך. פעמים רבות זה ינתב מחדש את כל אחד מערוצי האודיו השבורים ויאפס גם את הגדרות הרמקולים.
על Firestick ו- Fire TV :
- להיכנס ל הגדרות ממסך הבית ב- Firestick או ב- Fire TV.
- נווט אל יישומים> נהל יישומים מותקנים ואז בחר קודי מהרשימה.

מקור: TroyPoint - מהתפריט בחר כוח עצירה וחזור חזרה לתפריט הראשי.

מקור: TroyPoint - הפעל שוב את Kodi ובדוק אם הבעיה עדיין נמשכת.
השתמש בפקודת היציאה
- הפעל את אפליקציית Kodi.
- עבור אל התפריט ולחץ על לחצן ההפעלה ובחר את יְצִיאָה אוֹפְּצִיָה.

מקור: TroyPoint - זה יאלץ לסגור את האפליקציה עצמה. נסה להפעיל את Kodi פעם נוספת ולבדוק אם הבעיה עדיין נמשכת.

שיטה מס '3 - בדוק את עוצמת הקול
ההימור הטוב ביותר שלכם מדוע האודיו לא עובד באפליקציית Kodi הוא ככל הנראה מכיוון שעוצמת הקול אופסה לאפס. נסה לבדוק אם הגדלת הנפח מתקן את הבאג שלך.
- ממסך הבית, נווט אל סרטים, והפעל כל סרטון לבחירתך ובו שמע.
- לאחר שהסרטון מתחיל להתנגן, לחץ על ה- הגדרות ולאחר מכן עבור אל מתחת לסמל הגדרות אודיו הכרטיסייה.

מקור: TroyPoint - כאן השתמש בשלט כדי להחליק את עוצמת הקול ימינה כדי להגדיל את מונה הדציבלים.
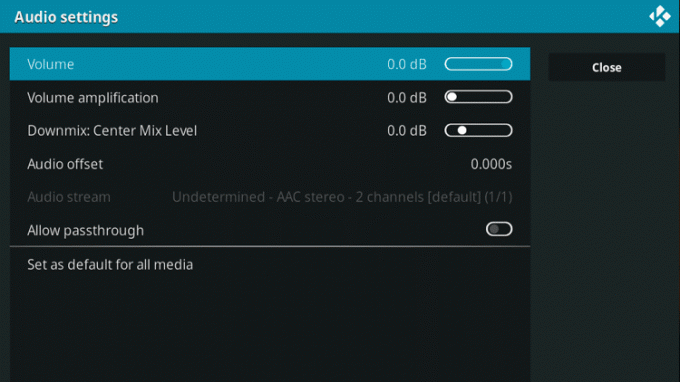
מקור: TroyPoint - חזור לקובץ הווידאו ובדוק אם הבעיה עדיין נמשכת.
שיטה מס '4 - הפעל מעבר שמע
האופן שבו Kodi, ועוד הרבה נגני מדיה אחרים מטפלים באודיו, הוא על ידי פענוח לקוד פשוט יותר, ואז הזרמת האודיו בפורמט שפחות מטיל על המעבד. זה בדרך כלל משפיע על playblack בצורה טובה, אך גם עשוי להפחית את איכות הצליל אם קליפ המקור שלך היה בקצב סיביות גבוה יותר. הפעלת מעבר דרך תמנע מקודי לבצע את השלבים הבאים, ובמקום זאת היא זורקת את השמע הגולמי כמות שהוא, ללא כל הפרעה. לרוב, אם ערוץ מעבר שמע שלך מקולקל, האודיו עלול גם ללכת לאיבוד, ולכן הפעלת תכונה זו עשויה לפתור את הבאג ללא קול שלך.
- ממסך הבית, נווט אל סרטים, והפעל כל סרטון לבחירתך ובו שמע.
- לאחר שהסרטון מתחיל להתנגן, לחץ על ה- הגדרות ולאחר מכן עבור אל מתחת לסמל הגדרות אודיו הכרטיסייה.

מקור - TroyPoint - גלול מטה והפעל את מעבר פס אודיו לְמַתֵג.

מקור - TroyPoint - חזור לקובץ הווידאו ובדוק אם הבעיה עדיין נמשכת.
שיטה מס '5 - הגדר הגדרות שמע
אם כל השלבים שלעיל נכשלים, ייתכן שתרצה לנסות להגדיר בעצמך את הגדרות השמע שלך בפועל כדי לראות אם הן משפיעות.
- ממסך הבית, הפעל את הגדרות אפליקציה.
- נווט אל מערכת ואז לקפוץ לתוך שֶׁמַע הכרטיסייה.

מקור - TroyPoint - כאן תמצאו חבורה של הגדרות שמע שתוכלו לשחק איתן. הסברנו בקצרה מה כל אפשרות עושה להלן:
– התקן פלט שמע : אפשרות זו תאפשר לך לבחור את הרמקול או המכשיר שממנו תרצה שהאודיו ייזרק. ודא שהאפשרות הזו נבחרה כהגדרת הרמקולים הראשית שלך.
– תצורת פלט : זה יאפשר לך לבחור בין שלוש קביעות מוגדרות מראש שונות (קבוע, התאמה טובה ביותר, מותאמת) כדי לסנן את איכות השמע מהרמקולים שלך. אנו ממליצים על אפשרות ההתאמה הטובה ביותר.
– איכות מדגם מחדש : אפשרות זו מדגימה מחדש את האודיו במצב נמוך, בינוני או גבוה. אנו ממליצים שלא לשנות זאת מכיוון שהדבר עשוי להפחית משמעותית את איכות השמע.
– שמור על התקן שמע בחיים : תכונה זו תאפשר לך להגדיר טיימר למשך זמן הרמקולים שלך יישארו במצב ריצה. בעוד שקודי ממליץ לך להגדיר אפשרות זו לדקה אחת, אתה יכול לנסות לבחור באפשרות לעולם לא לישון ולבדוק אם זה פותר את הבעיה שלך.
מקור - TroyPoint
שיטה מס '6 - שנה ערוץ שמע
רוב הבידור המקוון בווידיאו משתמש במערכת 5.1 ערוצים כדי להשליך את האודיו בצורה מאוזנת, וזה משתמש בכל הרמקולים שלך כמו גם בסאב-וופר. גם אם אינך הבעלים של הגדרת רמקול 5.1, לרוב Kodi עשויה להשתמש רק במסלול 5.1 של ערוץ כדי להיות מסוגל לספק השמעת שמע כלשהי, ולכן אנו ממליצים לך לנסות לבחור באפשרות זו.
- ממסך הבית, הפעל את הגדרות אפליקציה.
- נווט אל מערכת ואז לקפוץ לתוך שֶׁמַע הכרטיסייה.

מקור - TroyPoint - בחר מספר הערוצים, ומהרשימה הנפתחת בחר את 5.1 אוֹפְּצִיָה.

מקור - TroyPoint - נסה להזרים סרט או קובץ שמע ובדוק אם הבעיה עדיין נמשכת.
שיטה מס '7 - עדכן את התוסף לגרסה האחרונה
פעמים רבות, אם אתה משתמש בשירות תוספות לשימוש בנגן המדיה, אתה עלול להיתקל בבאג ללא קול אם הגרסה האחרונה אינה מוחלת כברירת מחדל. התיקון הפשוט לכך הוא לוודא שהתוסף הנוכחי שלך מעודכן לגרסה האחרונה.
- ממסך הבית, פנה אל ה- הגדרות אפליקציה.
- נווט אל תוספות ואז בחר את התוסף שבו אתה משתמש כדי להזרים את המדיה שלך.
- הקלק על ה עדכון לחץ על הלחצן ובחר את הגרסאות שצצות אם הן זמינות.
- העדכון עשוי לארוך מספר דקות, אז קח קפה בזמן שאתה בעניין.
- לאחר שתסיים לעדכן, הפעל מחדש את אפליקציית Kodi שלך ונסה להפעיל קובץ מדיה כדי לבדוק אם הבעיה עדיין נמשכת.
לחלופין, אתה יכול לבדוק אם קיימות עדכוני מערכת Kodi עצמה. פעמים רבות זה יביא מנהלי התקני שמע חדשים ויתקן כל מיושן בתוך חבילת העדכון עצמה.
אם אתה מפעיל את נגן המדיה Kodi ב- Windows או Mac, השלבים הבאים לפתרון בעיות עשויים לעזור לך גם:
שיטה מס '8 - עדכן מנהלי שמע
באפשרותך לעדכן ידנית או אוטומטית למנהלי האודיו האחרונים עבור הרמקולים שלך בפועל כדי לראות אם זה פותר את הבעיה. זה באג נפוץ, ולפעמים אתה זקוק לקושחה העדכנית ביותר כדי ששירותי צד שלישי כמו Kodi יתמכו בהשמעת שמע.
חלונות:
- לחץ על הַתחָלָה תפריט והקלד מנהל התקן. הפעל את האפליקציה.
- תראה רשימה ארוכה של מנהלי התקנים, הנעים בין בקרי USB למעבדים. אתה מתעניין במחלקת השמע, אז לחץ על החץ הקטן שליד בקרי סאונד, וידאו ומשחק הכרטיסייה.
- מהרשימה בחר את הגדרת הרמקולים הראשית שלך (בדרך כלל נקראת התקן שמע בחדות גבוהה). לחץ לחיצה ימנית עליו והפעל את נכסים חַלוֹן.

מקור - TroyPoint - בחלון בחר את נהגים לחץ על הלשונית עדכן את מנהל ההתקן לַחְצָן.
- המחשב יחפש כעת באינטרנט את התוכנות העדכניות ביותר שקיימות.
- אם המחשב שלך מוצא מנהל התקן חדש, הוא יתקין אותו באופן אוטומטי.

מקור - TroyPoint - לאחר שתסיים, תן אתחול מחדש למחשב ובדוק אם הבעיה עדיין נמשכת בקודי על ידי הפעלת סרט או קובץ שמע.
MacOS:
- לחץ על הקטן סמל אפל בפינה השמאלית העליונה של ה- Mac ובחר את ה- חנות אפליקציות אוֹפְּצִיָה.

מקור - TroyPoint - בדף החדש שצץ, בחר את עדכן הכל אוֹפְּצִיָה.
- פעולה זו תסרוק את כל החומרה המחוברת ותבדוק אם קיימים קבצי תוכנה או firmare חדשים.

מקור - TroyPoint - אם זמין, המערכת תעדכן את עצמה. תן לו אתחול מחדש ובדוק אם הבעיה עדיין נמשכת בקודי על ידי הפעלת סרט או קובץ שמע.
זה הכל אנשים! אנו מקווים שלפחות אחת משיטות פתרון הבעיות הרבות שלנו סייעה לפתור את הבאג ללא קול במכשיר ה- Kodi שלך. אם יש לך שאלות לגבי המדריך, אנא יידע אותנו למטה, נשמח לעזור לך!
סטודנט ביום, אנדרואיד חובב בלילה, כל מה שיש לו עיצוב חומרי מסקרן אותי. נלהב מיצירת סרטים, כתיבה ועכשיו עיצוב. המטרה היא להוסיף קצת מגע אישי לכל דבר ועניין שאני יוצרת!



