דיסקורד שיתוף מסך אודיו לא עובד
מדריך לפתרון בעיות / / August 05, 2021
מַחֲלוֹקֶת היא אחת האפליקציות הנפוצות ביותר בכל הקשור לניהול קבוצת אנשים או לעבודה מהבית. אחת התכונות הייחודיות שלו היא שיתוף מסך, שם תוכלו לשתף את המסך עם החברים שלכם. עם זאת, חלק מהמשתמשים דיווחו כי Screenshare Audio אינו פועל ביישום Discord. ישנן סיבות שונות מאחורי Discord Screenshare Audio לא עובד, ויש גם הרבה דרכים לתקן את הבעיה. היום בפוסט זה, נעזור לך לפתור בעיות שגיאה זו כדי שתוכל ליהנות משירותי שיתוף המסך של Discord כפי שהם נועדו להיות.
אין קול משיתוף המסך! מ discordapp
השמע של שיתוף המסך לא עובד? מ discordapp
דיסקו משמש ברחבי העולם למטרות רבות. מחיבור של קהילת משחקים ולמטרות עבודה. כדי שכל אלה יפעלו כראוי, חשוב מאוד שתכונות ה- Discord יפעלו כהלכה. אם חלק מתכונות ה- Discord לא יופעלו - למשל, השמע של Discord Screenshare לא עובד, אז זה יוצר מכשול מיותר בזרימת העבודה שלך. אז אם אתה מתמודד עם נושאים כאלה בדיסקורד שלך, אז אתה לא לבד. אנו נעזור לך לאתר ולתקן את הבעיה בהקדם האפשרי.
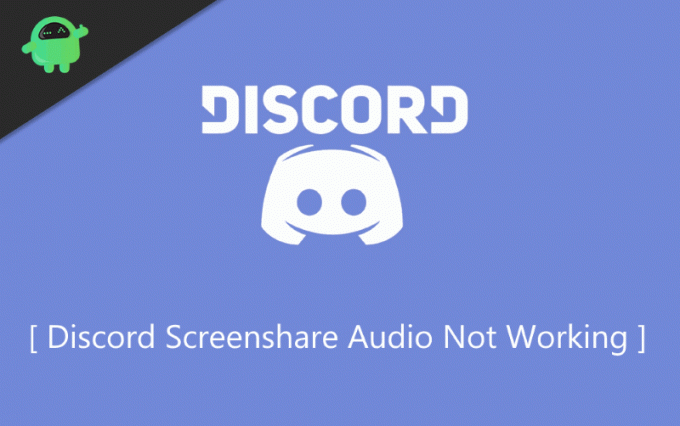
תוכן עניינים
- 1 מהי תכונת שיתוף המסך של Discord
-
2 כיצד לתקן דיסקורד שיתוף מסך אודיו לא עובד
- 2.1 שיטה 1: הפעל מחדש את המחשב שלך ועדכן את אפליקציית Discord.
- 2.2 שיטה 2: הענקת גישה מנהלתית
- 2.3 שיטה 3: הימנע ממסך חלון מלא.
- 2.4 שיטה 4: הוספת פעילות מחלוקת
- 2.5 שתף מחלוקת
- 2.6 שיטה 5: עדכון מנהלי האודיו
- 2.7 שיטה 6: אפס את הגדרות הקול שלך בדיסקורד
- 3 סיכום
מהי תכונת שיתוף המסך של Discord
אם אתה מכיר את Discord, בהחלט אתה מודע לתכונת ScreenShare. ה תכונת שיתוף מסך משמש לצ'אט בין אנשים שיכולים להציג את המסך שלך ולהתקשר איתו. ניתן גם לנהל שיחות וידאו תוך שימוש בתכונת שיתוף המסך. זו התכונה הנהדרת של דיסקורד.
עם זאת, התכונה הנהדרת הזו לשיתוף מסך היא, אבל יש לה כמה בעיות עיקריות, לפעמים אין צלילים. ברשימה שלהלן הוזכרו כמה מהגורמים לבעיית שמע זו בעת שיתוף המסך.
- בעיית תכונות שמע ומנהלי שמע פגומים.
- גישה מנהלית.
- יישומים לא הולמים או העמסת סירות.
- אין דרך להעביר קול.
- אי התאמה לזרם
- בעיות אנטי-וירוס או Windows Defender.
כיצד לתקן דיסקורד שיתוף מסך אודיו לא עובד
אם אתה נתקל בבעיית השמע בדיסקורד, ייתכן שתרצה לתקן את זה למטה כאן; ישנן כמה שיטות שהוזכרו בהן אתה יכול לנסות לתקן את השמע שלך לא עובד ב Discord בעיה.
שיטה 1: הפעל מחדש את המחשב שלך ועדכן את אפליקציית Discord.
אם אתה רואה שהאודיו שלך לא עובד בדיסקורד, הדבר הראשון שאתה יכול לעשות הוא לסגור את האפליקציה Discord ו- איתחול המכשיר שלך. ייתכן שתתוקן רק לאחר שתפעיל מחדש את המכשיר. עם זאת, תוכל לעדכן את האפליקציה כדי לוודא שהבעיה תוקנה. קרא את ההוראות המוזכרות להלן כדי לדעת כיצד לעדכן את Discord.
שלב 1) לחץ על מקש win + R במקלדת ופתח את הפעל את תיבת הדו-שיח.
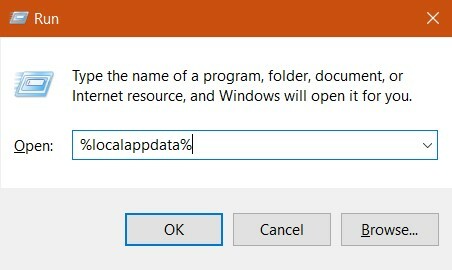
שלב 2) סוּג % localappdata% בתיבת הדו-שיח הפעלה ולחץ על Enter.
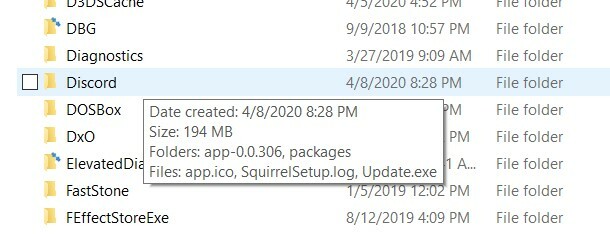
שלב 3) נווט לתיקיית Discord, פתח אותה ולחץ פעמיים על ה- Update.exe.

כעת, המתן לסיום תהליך העדכון ואז תוכל להפעיל את אפליקציית Discord.
שיטה 2: הענקת גישה מנהלתית
לפעמים הגדרת השמע ששמרת לא נשמרת בפועל בתפריט ההגדרות. הסיבה לכך היא שאתה זקוק לזכות ניהולית כדי לשנות הגדרות ותצורות כאלה כדי לתקן את נושא השמע של Discord. אז כל שעליך לעשות הוא לפתוח את אפליקציית Discord כניהולית ולשנות הגדרות בהתאם.
שלב 1) הפעל את חלון סייר הקבצים ונווט למיקום ההתקנה של Discord.

שלב 2) לחפש Discord.exe, לחץ לחיצה ימנית עליו והפעל כ- מנהל.
שלב 3) שנה את ההגדרות הרלוונטיות ולחץ על בסדר כפתור לשמירת שינויים, ואולי הבעיה שלך נפתרה.
שיטה 3: הימנע ממסך חלון מלא
שימוש בדיסקורד ומשחק משחקי וידאו במסך מלא גורם לעימותים באישור דיסקורד. למזער ולשחק משחקים אם אתה משתמש בדיסקורד. זה אמור לפתור את הבעיה.
שיטה 4: הוספת פעילות מחלוקת
אי-הסכמה יכול לזהות איזו פעילות אתה עושה כעת ויכול לפעול לפיה.
שלב 1) הפעל את אפליקציית Discord ועבור אל הגדרות.

שלב 2) הקלק על ה פעילות משחק לחץ על הכרטיסייה והוסף את הפעילות הנוכחית שתבצע.
הערה: הדפדפן היחיד שעובד ב- Discord בזמן שיתוף המסך הוא Google Chrome. אם תנסה את Firefox או כל דפדפן אחר, זה לא יעבוד. כמו כן, אין לי משחקים נוספים ולכן זה לא נראה כאן. לאחר הוספת משחקים, כרטיסיית שכבת-העל תהיה גלויה.
שלב 3) הקפד להפעיל את לחצן ההחלפה ליד כיסוי הכרטיסייה.
שתף מחלוקת
ובכן, הפתרון הזה אולי נשמע מטורף, אבל הוא עובד. יש באג קטן בדיסקורד, מה שגורם לטריק הזה לעבוד! אז כל שעליך לעשות הוא ללכת להגדרות פעילות המשחק ולחץ על כפתור הוסף אותו. חלון שיתוף חדש יופיע, יוסיף אחד לרשימה ולחץ על כפתור "הוסף אותו". וואלה! נושא הצליל חייב להיעלם עד עכשיו!
שיטה 5: עדכון מנהלי האודיו
אולי הסיבה ש- Discord Screenshare Audio אינו פועל בגלל מנהלי שמע פגומים או מיושנים. אז וודא שהתקנת הגירסה העדכנית ביותר של מנהלי האודיו במחשב שלך.
שלב 1) פתח את ה הפעל את תיבת הדו-שיח והקלד devmgmt.msc, לחץ על Enter ופתח את חלון תצורת השמע.

שלב 2) לחץ לחיצה ימנית על ה- קלט ופלט שמע אפשרות ולחץ על o עדכון לַחְצָן. Windows תעדכן אוטומטית את הכוננים שלך מהאינטרנט.
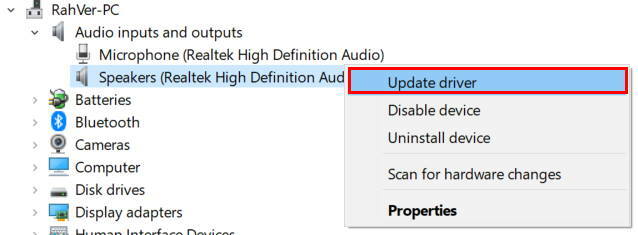
שלב 3) איתחול המחשב שלך.
שיטה 6: אפס את הגדרות הקול שלך בדיסקורד
יש כמה פעמים שאנחנו מנסים להתעסק בהגדרות, ובסופו של דבר, חלק מהתכונות אינן פועלות כמתוכנן. Discord Screenshare אודיו לא עובד הוא גם בעיה כזו שנגרמת על ידי אי התאמה של הגדרות השמע. אז איפוס הגדרות שמע לברירת המחדל עשוי לפתור את הבעיה עבורך.
שלב 1) הפעל את אפליקציית Discord ולחץ על ה- הגדרות סמל בתחתית.
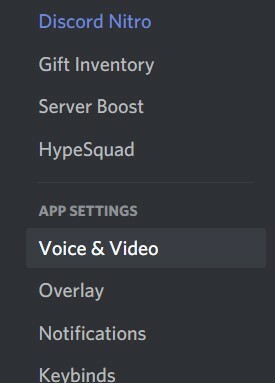
שלב 2) חפש את האפשרות 'קול ווידאו ' לחץ עליו ובחר אפס את הגדרות הקול כדי לאפס את ההגדרות הפגומות שיש לך.

שלב 3) הקלק על ה בסדר כפתור לאישור ההגדרות, וזה בוודאי יתקן את בעיית השמע שלך.
סיכום
דיסקורד היא תוכנה נהדרת שמגיעה עם שפע של תכונות מגניבות ושימושיות. במקרה שחלק מהתכונות הללו כמו - דיסקורד Screenshare Audio אינו פועל מהנ"ל הן כמה שיטות לתיקון הבעיה. אם אתה מרגיש קושי לעקוב אחר אחת מהשיטות לעיל, הגב למטה. הצוות הטכני שלנו יבוא לעזור לכם.
בחירת העורכים:
- כבה שכבת-על במשחק בדיסקורד [השבת השיטה]
- Discord TTS 'טקסט לדיבור' לא עובד ב- Windows 10: כיצד לתקן?
- אי-הסכמה לא תיפתח ב- Windows: כיצד לתקן?
- כיצד לתקן אם Discord מפסיק לעבוד בשגיאת משחק ב- Windows
- הדיסקורד לא עובד בזמן המשחק Call of Duty Warzone: Fix?
ראול הוא סטודנט למדעי המחשב עם עניין עצום בתחום הנושאים הטכנולוגיים והקריפטוגרפיים. הוא מבלה את רוב זמנו בכתיבה או בהאזנה למוזיקה או בטיול במקומות שלא נראו. הוא מאמין ששוקולד הוא הפיתרון לכל הבעיות שלו. החיים קורים, והקפה עוזר.


![כיצד להתקין ROM מלאי ב- QMobile Noir X1S [קובץ קושחה / ביטול לבנה]](/f/6cc241133083f22e722caaf142c72269.jpg?width=288&height=384)
![כיצד להתקין את ROM המלאי ב- Evercoss Winner Y2 Power [קובץ קושחה]](/f/911c2b5e340963e946fb71a6a1a7cd33.jpg?width=288&height=384)