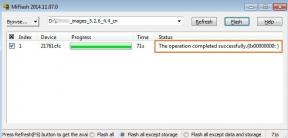קוד שגיאה בחנות iTunes 0x80092013: כיצד לתקן?
מדריך לפתרון בעיות / / August 05, 2021
יש לאחרונה כמה דיווחים של משתמשי iTunes כי הם נתקלים בשגיאה מסוימת כאשר הם מנסים להוריד או להפעיל קובץ ספציפי בספריית iTunes. זה מופיע בעיקר במחשבים אישיים שבהם מערכת ההפעלה היא Windows. השגיאה המופיעה היא 'אירעה שגיאה לא ידועה (0x80092013)'. זה צץ יחד עם שם הקובץ שאומר שהייתה בעיה בזמן הפעלת הקובץ. אם אתה אחד מאותם משתמשים אז הגעת למקום הנכון. במדריך זה נספר לכם מה עליכם לעשות בכדי לפתור בעיה זו.
עכשיו יש בעיקר כמה סיבות ברורות לכך שגיאה זו מתרחשת. אם השעה והתאריך של המערכת שלך מבולגנים או מיושנים, זה עשוי להיות הבעיה. אם אתה משתמש בגרסה ישנה יותר של iTunes, גם זו יכולה להיות הסיבה. לפעמים אבטחת המחשב שלך חוסמת את החיבור ל- iTunes. ואם אתה משתמש בלקוח VPN בעת התחברות לאינטרנט, אז זה יכול להיות גם האשם. אז במאמר זה, ריכזנו מדריך כיצד לתקן בעיות ידועות אלה, וכתוצאה מכך להיפטר משגיאת iTunes 0x80092013.

תוכן עניינים
-
1 כיצד לתקן את קוד השגיאה 0x80092013 בחנות iTunes בחלונות?
- 1.1 תיקון התאריך והשעה:
- 1.2 עדכון iTunes לגרסה האחרונה:
- 1.3 השבת VPN או פרוקסי:
- 1.4 השבתת האנטי-וירוס והוספת חריג לחומת האש של Windows:
כיצד לתקן את קוד השגיאה 0x80092013 בחנות iTunes בחלונות?
iTunes בודקת אוטומטית את התאריך והשעה במכשיר בו הוא זורם. אם מסיבה כלשהי התאריך והשעה אינם מסונכרנים מהזמן האמיתי, הוא רק יחסום את שירותיו במכשיר זה. הוא מבצע בדיקת רמת שרת כדי לוודא שהמכונה המחוברת אינה מיושנת. אם נמצא שהמספרים כבויים, הוא רק ידחה את הגישה לספריית iTunes. אפל מתייחסת ברצינות רבה לאבטחה שלה, והיא תזה בכך גם כאיום פוטנציאלי.
תיקון התאריך והשעה:
- סגור את יישום ספריית iTunes במחשב האישי שלך.
- לחץ לחיצה ממושכת על מקש Windows + R, והוא יפתח הפעלה במערכת שלך.
- בתיבת הדו-שיח הריקה, הזן 'timetable.cpl' ולחץ על כפתור Enter או לחץ על Ok.
- פעולה זו תפתח את חלון הגדרות התאריך והשעה במחשב Windows שלך. לחץ על הכרטיסייה תאריך ושעה למעלה ואז לחץ על כפתור 'שנה תאריך ושעה'. אם חלון קופץ יבקש מ'בקרת חשבון משתמש 'המבקש אישור, בחר באפשרות כן.
- כעת תראה לוח שנה ושעון עם ערכי התאריך והשעה הנוכחיים שלך. שנה אותם והגדר את התאריך והשעה הנכונים לפי אזור הזמן שלך. לאחר שקבעת את הזמן המתאים, לחץ על אישור וזה ישמור את השינויים.
- עכשיו פתח את iTunes שוב ובדוק אם הבעיה נפתרה.
אם אתה עדיין נתקל בשגיאה בספריית iTunes שלך, נסה את התיקון הבא.
עדכון iTunes לגרסה האחרונה:
אם אתה משתמש ב- iTunes עם גרסה השווה או נמוכה מ- 10.6.1.7, תראה שגיאה זו. משתמשים רבים דיווחו כי רק עדכון ה- iTunes שלהם פתר את הבעיה.
כדי לעדכן אותו לגרסה האחרונה, פתח את iTunes ואז לחץ על עזרה בחלק העליון. בתפריט שמופיע בהמשך, לחץ על האפשרות בדוק אם קיימים עדכונים. זה יבדוק אוטומטית את הגרסה האחרונה והתקין אותה באופן אוטומטי. עם זאת, לאפליקציות Windows יש היסטוריה של תקלה בתוכנה שבה תכונת העדכון האוטומטי מפסיקה לעבוד.
אז בדוק את הגרסה הנוכחית שלך של iTunes ובדוק אם היא מריצה את הגרסה האחרונה אם בדיקת עדכונים לא מצאה תוצאות עבור גרסה חדשה יותר. אם אתה מגלה שאכן אתה משתמש בגרסת iTunes ישנה יותר ותכונת העדכון האוטומטי אינה פועלת, נסה לעדכן את היישום באופן ידני.
כעת הליך העדכון שונה בגירסאות שונות של iTunes, וזה שונה גם עבור iTunes לשולחן העבודה וגם ל- iTunes עבור פלטפורמת Windows האוניברסלית.
התקנה מחדש של iTunes לשולחן העבודה:
- לחץ לחיצה ממושכת על מקש Windows + R, והוא יפתח הפעלה במערכת שלך.
- הזן 'appwiz.cpl' בתיבה ולחץ על כפתור Enter או לחץ על Ok.
- עכשיו אתה בתפריט התכניות והתכונות המורכבת מרשימה של כל היישומים במערכת שלך. חפש את iTunes ואת כל התוכניות האחרות שיש להן Apple Inc. כמפרסם שלהם.
- הסר את התקנת כולם ואז הפעל מחדש את המערכת.
- לאחר מכן עבור לדף ההורדות של iTunes וגלול וחפש את האפשרות 'מחפש גרסאות אחרות'. מתחתיו תמצאו את Windows, לחצו עליו וקובץ ההפעלה חלונות iTunes יורדו.
- התקן את הקובץ ואז נסה לפתוח את iTunes שוב באמצעות אישורי הכניסה שלך. בדוק אם אותה שגיאה מופיעה שוב.
התקנה מחדש של iTunes UWP:
- לחץ לחיצה ממושכת על מקש Windows + R, והוא יפתח הפעלה במערכת שלך.
- הזן 'הגדרות ms: appsfeatures' בתיבה ולחץ על כפתור Enter או לחץ על Ok.
- עכשיו אתה בתפריט יישומים ותכונות. כאן תראה סרגל חיפוש. חפש iTunes כאן.
- התוצאות יציגו את iTunes, וממש מתחתיה תראה אפשרויות מתקדמות. לחץ על זה.
- כעת בהגדרות המתקדמות תראה אפשרות לאפס את האפליקציה. לחץ עליו והמשך בתהליך. יהיה עליך לאשר את פעולתך על ידי לחיצה על איפוס שוב, כאשר הנחיה מראה שמבקשת אישור.
- לאחר השלמת האיפוס, פתח שוב את iTunes ופעל לפי ההוראות שעל המסך. זה יוריד ויתקין את הגרסה האחרונה של iTunes UWP.
- עכשיו הפעל את iTunes שוב ובדוק אם השגיאה 0x80092013 צצה.
אם ההתקנה מחדש לא הועילה לך עם השגיאה, נסה את התיקון הבא.
השבת VPN או פרוקסי:
מעט מאוד לקוחות VPN עוברים את המכ"מים של אפל ונותרים בלתי מזוהים. אך לעיתים קרובות יותר, אפל יכולה לזהות מתי מישהו משתמש בחיבור VPN, או משתמש בשרת proxy לצורך החיבור. אפל רואה בכך סיכון ביטחוני ואוסרת על חיבור לשרת של אפל אם מתגלה חיבור כזה. מסיבה זו, הסרת התקנת לקוח ה- VPN שלך או השבתת שרת ה- proxy שלך יכולה לתקן את הבעיה שלך בספריית iTunes.
הסרת התקנת לקוח VPN:
- לחץ לחיצה ממושכת על מקש Windows + R, והוא יפתח הפעלה במערכת שלך.
- הזן 'appwiz.cpl' בתיבה ולחץ על כפתור Enter או לחץ על Ok.
- עכשיו אתה בתפריט התכניות והתכונות המורכבת מרשימה של כל היישומים במערכת שלך. חפש את לקוח ה- VPN שלך ברשימה זו, ולאחר שתמצא אותו, לחץ עליו ובחר הסר התקנה.
- בצע את ההוראות שעל המסך והשלם את ההליך.
- לאחר מכן, נסה להשתמש שוב ב- iTunes ובדוק אם השגיאה מופיעה הפעם.
השבתת שרת proxy:
- לחץ לחיצה ממושכת על מקש Windows + R, והוא יפתח הפעלה במערכת שלך.
- הזן 'הגדרות ms: רשת-proxy' בתיבה ולחץ על כפתור Enter או לחץ על Ok.
- כעת אתה נמצא בכרטיסיית הגדרות ה- Proxy. חפש את האפשרות הגדרת שרת proxy ידני, ומתחתיה תמצא החלפה למצב 'השתמש בשרת Proxy'. השבת את המתג.
- כעת נסה להשתמש שוב בספריית iTunes ובדוק אם אותה שגיאה מברכת אותך בחזרה.
אם כן, נסה את התיקון הסופי הבא.
השבתת האנטי-וירוס והוספת חריג לחומת האש של Windows:
לחלק מתוכניות האנטי-וירוס ותוכנת ההגנה של Windows כברירת מחדל יש היסטוריה של חסימת החיבור שלדעתם הוא איום על המערכת. לפעמים הם עושים זאת גם עם תוכניות אפל, וייתכן שזו הסיבה שאתה רואה גם את השגיאה 0x80092013. אז אתה יכול לנסות להשבית את תוכנית האנטי-וירוס שלך או להוסיף חריג למגן Windows שלך.
השבתת הגנת AV:
- הפעל את תוכנית האנטי-וירוס המותקנת שלך וחפש את ההגדרות להגנה בזמן אמת.
- לתוכניות AV שונות יש ממשקים שונים. לחלקם יש את ההגדרה לכבות אותו במסך הבית, בעוד שחלקם דורשים שתיכנס לתפריט ההגדרות של אותו אנטי-וירוס. תלוי בתוכנית ה- AV שלך, פשוט חפש את ההגדרה הזו וכבה אותה.
- לאחר מכן, נסה להשתמש שוב ב- iTunes ובדוק אם השגיאה 0x80092013 מופיעה שוב.
הוספת חריג ל- Windows Firewall / Defender:
- לחץ לחיצה ממושכת על מקש Windows + R, והוא יפתח הפעלה במערכת שלך.
- הזן 'שלט firewall.cpl' בתיבה ולחץ על כפתור Enter או לחץ על Ok.
- עכשיו אתה בתפריט חומת האש של Windows. בצד שמאל תראה את האפשרות 'אפשר יישום או תכונה דרך חומת האש של Windows Defender'. לחץ על זה.
- לאחר מכן לחץ על כפתור שנה הגדרות. בחר באפשרות כן אם מופיעה בקשה המבקשת אישור.
- כעת בחלון הבא לחץ על הכפתור. אפשר יישום אחר.
- חפש את iTunes ואת Safari בחלון הבא ואז סמן את התיבות תחת פרטי וציבורי. לאחר מכן לחץ על הלחצן אישור כדי לשמור את השינויים שלך.
- כעת נסה להריץ את iTunes כפי שהתכוונת גם כן. הפעם השגיאה לא אמורה להופיע שוב.
אז עכשיו אתה יודע את הסיבות וגם את התיקונים לשגיאת ספריית iTunes 0x80092013. אם יש לך שאלות עם מדריך זה, הגב למטה. כמו כן, הקפד לבדוק את המאמרים האחרים שלנו בנושא טיפים וטריקים לאייפון, טיפים וטריקים של Android, טיפים וטריקים למחשב, ועוד הרבה יותר למידע שימושי יותר.
פריק טכנו שאוהב גאדג'טים חדשים ותמיד רוצה לדעת על המשחקים האחרונים ועל כל מה שקורה בעולם הטכנולוגיה וסביבתו. יש לו עניין עצום באנדרואיד ובהתקני סטרימינג.

![כיצד להתקין מלאי ROM על Symphony V32 [קובץ קושחה פלאש / ביטול לבנה]](/f/ce21df462592f2e65b1b2fe673806711.jpg?width=288&height=384)
![כיצד להתקין ROM ROM על Micromax Q479 [קובץ קושחה / ביטול לבנה]](/f/fc0faca272cbac03cc5bcbcefeacc1af.jpg?width=288&height=384)