מדריך לתיקון בעיות שמע בזום
מדריך לפתרון בעיות / / August 05, 2021
בימים אלה העבודה מהבית הופכת לנורמלית החדשה בגלל COVID-19 מגפה. אנשים משתמשים כעת באפליקציות ועידה לפגישות הדיגיטליות שלהם. אפליקציות כמו Zoom הופכות פופולריות מאוד שמשרתות את המטרה של פגישות וידאו. הרבה משתמשים חדשים בפלטפורמה ואולי לא יודעים הכל על האפליקציה. חלקם מתמודדים בעיות שמע בזום. עם זאת, אין להם מושג רב מדוע הבעיה עלולה להתרחש או כיצד לפתור אותה במהירות.
חוץ מזה, בעוד פגישה מתנהלת באופן פעיל עם הבוס או המנהל שלהם, אנשים לא רוצים שהדברים ישתבשו. אז, במדריך זה, אני אגיד לך כיצד לתקן את בעיות הצליל ב- Zoom. הסיבות יכולות להיות שונות ממנהל צליל מיושן, תוך שימוש בגרסה ישנה של היישום, השתקה עצמית מבלי לדעת, וכו '. עם זאת, נתקן את כולם ונוודא שהפגישה שלך מתרחשת ללא כל הפרעה.

קָשׁוּר| למעלה 10 קיצורי מקשים זום לשימוש
תוכן עניינים
-
1 כיצד לתקן בעיות שמע בזום
- 1.1 בדוק אם קיימת פלט שמע של המכשיר שלך
- 1.2 כבה את ה- Bluetooth הפעיל במכשיר שלך
- 1.3 בקש ממשתתפי פגישה אחרים לבדוק את הגדרות המיקרופון שלהם
- 1.4 ודא שאתה משתמש ברמקול הנכון
- 1.5 עדכן את אפליקציית הזום לתיקון בעיות האודיו
- 1.6 עדכן את מנהלי ההתקן של המכשיר שלך כדי לתקן את בעיות השמע
כיצד לתקן בעיות שמע בזום
אינך צריך לבצע את כל התיקונים הללו בבת אחת. בדוק אותם אחד אחד. זה יכול להיות משהו ממש פשוט שהתגעגע לעין שלך ומוביל לבעיות הצליל.
בדוק אם קיימת פלט שמע של המכשיר שלך
ראשית, וודא שהגדרת עוצמת הקול המקורית של אפליקציית זום נמוכה או גבוהה. אם זה נמוך או נמוך במיוחד, אז לא תפיק שום פלט.
- הפעל את אפליקציית Zoom
- לך ל הגדרות > בחר שֶׁמַע מהלוח השמאלי

- התאם את מחוון עוצמת הקול של הרמקול בהתאם לצורך שלך
כבה את ה- Bluetooth הפעיל במכשיר שלך
אם אתה משתמש באוזניות או אוזניות Bluetooth כלשהן, וודא שהמכשיר אינו מחובר למערכות שמע אלחוטיות אלה בעת השימוש בזום. אחרת, פלט השמע ישקף לאוזניות שבהן ייתכן שלא השתמשת באותה עת. לכן, עדיף לנתק את ה- Bluetooth ולהשבית אותו במכשיר שלך.
- לך ל הגדרות > מכשירים
- תחת התקני Bluetooth, כבה את המתג כדי להשבית את Bluetooth.
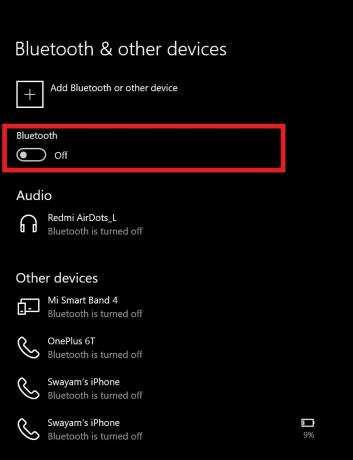
בקש ממשתתפי פגישה אחרים לבדוק את הגדרות המיקרופון שלהם
המיקרופון שלך יכול להיות בסדר אבל למשתתפים האחרים בכנס הווידיאו עשויה להיות בעיה כלשהי במיקרופונים שלהם. אז אתה יכול לבקש מהאנשים האחרים בפגישה שלך לבדוק את חיבור המיקרופון שלהם.
ודא שאתה משתמש ברמקול הנכון
פירוש הדבר שאם אתה משתמש ברמקולים המקוריים של המחשב האישי שלך, בדוק שהאותו הוגדר לרמקול עבור אפליקציית הזום. אחרת, אנשים, בימינו משתמשים בשפע של אפליקציות עבור מצלמות אינטרנט. לאפליקציות אלה יש הגדרות מיקרופון. לכן, אם אתה משתמש באפליקציה כזו, וודא שהמיקרופון המתאים לה מוגדר כפלט הרמקול של זום. כברירת מחדל, רמקולי המניות של המחשב נבחרים כמקור פלט אם אינך משתמש באפליקציית מצלמה / מיקרופון אחרת של צד שלישי.

עדכן את אפליקציית הזום לתיקון בעיות האודיו
לפעמים בגלל באג כלשהו, לאפליקציית הזום עלולות להיות בעיות שמע. אז אתה צריך לבדוק אם האפליקציה דורשת עדכונים מסוימים.
- ודא שאפליקציית הזום פתוחה
- הקלק על ה תמונת פרופיל בפינה העליונה הימנית
- מהתפריט בחר בדוק עדכונים
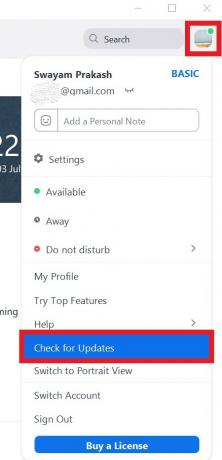
- האפליקציה תחפש עדכונים חדשים
- אם קיים עדכון, תתבקש להתקין אותו.
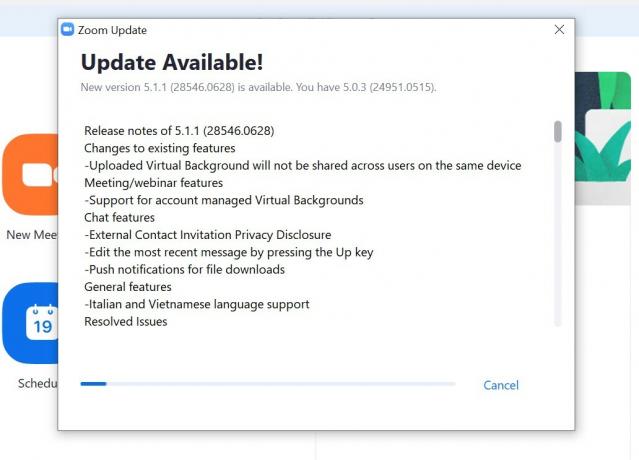
עדכן את מנהלי ההתקן של המכשיר שלך כדי לתקן את בעיות השמע
לפעמים מנהלי שמע ישנים יותר עשויים לדרוש עדכון וכאשר המשתמש מחמיץ את העדכון, טבעי לחוות בעיות שמע. אז בדוק אם קיימים עדכוני מנהל התקן שמע במחשב שלך.
- בתיבת החיפוש, הקלד מנהל התקן
- ברשימת המכשירים המחוברים, גלול מטה אל בקרי סאונד, וידאו ומשחק.

- מקש ימני עליו> בחר עדכן את מנהל ההתקן
- תלוי באיזה מלאי או אפליקציות צד ג 'אתה משתמש, עדכן את מנהלי האודיו המתאימים להם.
לכן, עבור כל סוג של בעיות שמע שאתה מתמודד איתן באפליקציית Zoom, אלה הם מהפתרונות היעילים ביותר שתוכל ליישם כדי לפתור את הבעיות לטובה. אני מקווה שמצאת מדריך זה שימושי.
קרא הבא,
- כיצד להציג רק תמונת פרופיל במקום וידאו בפגישת זום
- כיצד לשתף מסך עם זום ב- iPhone / iPad
סווייאם הוא בלוגר טכני מקצועי בעל תואר שני ביישומי מחשב ובעל ניסיון בפיתוח אנדרואיד. הוא מעריץ נלהב של מערכת ההפעלה אנדרואיד סטוק. מלבד בלוגים טכניים, הוא אוהב גיימינג, לנסוע ולנגן / ללמד גיטרה.


