מדוע סימניות לא מוחקות ב- Chrome? איך לתקן?
מדריך לפתרון בעיות / / August 05, 2021
כפי שהשם מרמז, סימניות נועדו להצביע על דף או קישור או תוכן מסוים כדי לשמור לעתיד על מנת לגשת אליהם במהירות מהמקום ששמרתם אותו. למטרות מקוונות, ניתן לשמור או למחוק סימניות במהירות ובקלות באמצעות דפדפן האינטרנט כמו גוגל כרום. למרות שמשימות אלה פשוטות למדי וכל אחד יכול לעשות זאת, חלק מהמשתמשים האומללים אינם יכולים למחוק סימניות ב- Chrome מסיבות לא ידועות. האם את \ ה אחד מהם? בדוק מדוע סימניות לא מוחקות ב- Chrome? איך לתקן?
כעת, צפויים להיות כמה סיבות שעשויות להפריע לדפדפן שלא מאפשרות לך להסיר את הסימניות השמורות. לרוב זה יכול לקרות כאשר Chrome Sync לא מצליח לרשום את השינויים שבוצעו על ידך. בינתיים, חלק מתוספי הסימניות של צד שלישי עלולים לגרום גם לבעיות במחיקת סימניות כמו סימניות iCloud. לכן, בואו לבדוק את הדרכים לעקיפת הבעיה האפשריות בהמשך.
תוכן עניינים
-
1 מדוע סימניות לא מוחקות ב- Chrome? איך לתקן?
- 1.1 1. עדכן את Google Chrome
- 1.2 2. אפס את סנכרון Chrome
- 1.3 3. השבת תוספים לסימניות
- 1.4 4. אפס את Google Chrome
מדוע סימניות לא מוחקות ב- Chrome? איך לתקן?
במקרים מסוימים, זה יכול לקרות גם אם מישהו שמנסה למחוק סימניות, Chrome Sync אינו מאפשר זאת ומעלה אותן מחדש ב- Google Chrome וזה די מוזר. ובכן, הכל יכול לקרות ואנחנו לא יכולים להשתלט על זה. אך אנו יכולים לפתור בעיה זו ולוודא שאולי זה לא יקרה יותר.
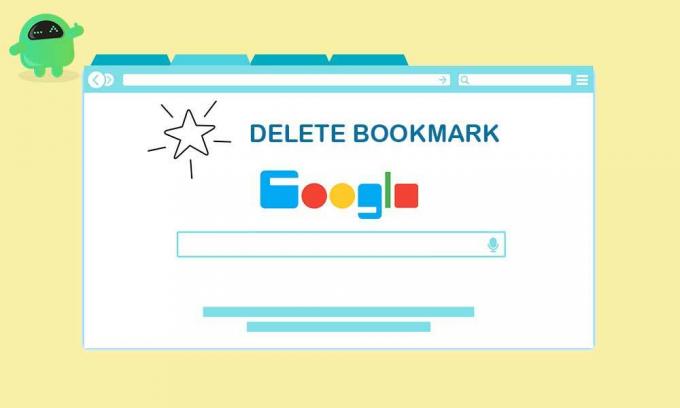
1. עדכן את Google Chrome
הקפד לעדכן תמיד את דפדפן Google Chrome שלך מכיוון שהוא יתקן חלק מהתקלות או הבאגים העלולים לגרום לבעיות עם שמירה או מחיקה של סימניות ב- Chrome.
- לחץ על תפריט Chrome> עבור אל עזרה.
- בחר אודות Google Chrome> הוא יבדוק אוטומטית אם קיימים עדכונים ממתינים.
- אם הוא זמין, הוא יתחיל להוריד ולהתקין את העדכון האחרון.
- לאחר שתסיים, הוא יבקש ממך להפעיל מחדש את Chrome כדי לשנות את האפקטים.
2. אפס את סנכרון Chrome
אם במקרה, אתה משתמש בחשבון Google בדפדפן Chrome שלך יחד עם Chrome Sync, הוא יסנכרן אוטומטית גם את הסימניות השמורות שלך. זה יעזור לך לטעון את הסימניות גם במכשירים אחרים בעת כניסה עם אותו חשבון Google בדפדפן Chrome. לכן, פשוט איפוס הסנכרון של Chrome יפתור את הבעיה.
- הפעל את Google Chrome> לחץ על סמל התפריט.
- עבור אל הגדרות> תחת אתה וגוגל בקטגוריה, לחץ על 'סינכרון ושירותי גוגל'.
- לחץ על סקור את הנתונים המסונכרנים שלך> לחץ על אפס את הסנכרון.
- לאחר מכן לחץ על אישור כדי לאשר.
- זה פשוט ימחק את כל נתוני הגלישה וייצא אותך מ- Chrome בכל המכשירים שלך.
- כעת עבור אל מנהל הסימניות בכרום מהאפשרות תפריט.
- מחק את כל הסימניות שברצונך להסיר.
- לאחר שתסיים, הפעל מחדש את דפדפן Chrome ובדוק אם הסימניות נמחקו או לא.
- לבסוף, לחץ על סמל סינכרון Chrome (פרופיל) לצד סמל התפריט.
- לאחר מכן לחץ על הפעל סנכרון... כדי לאפשר סנכרון כמו פעם נוספת.
- אם תרצה, עליך להיכנס שוב באופן ידני ל- Chrome שלך במכשירים אחרים המחוברים.
3. השבת תוספים לסימניות
- לחץ על תפריט Chrome> עבור אל כלים נוספים.
- לאחר מכן לחץ על הרחבות.
- כבה את סימניות iCloud או כל סיומת סימניות אחרת.
- אם אתה משתמש בסימניות iCloud במחשב Windows שלך (אפליקציית iCloud), נסה להשבית גם את סימניות iCloud מחשבון iCloud שלך.
4. אפס את Google Chrome
- לחץ על תפריט Chrome> הגדרות> לחץ על מתקדם.
- בחר באיפוס וניקוי> בחר 'שחזר את ההגדרות לברירות המחדל המקוריות'.
- תוכל להפעיל את סימן הביקורת או לא את 'עזור לשפר את Chrome על ידי דיווח על ההגדרות הנוכחיות'. זה תלוי בך.
- כעת לחץ על אפס הגדרות כדי לשחזר את הגדרות ברירת המחדל של Chrome.
- לבסוף, תוכלו לנסות לנקות את הסימניות הרצויות.
עם זאת, אם אין עדכון בהמתנה אז זה טוב. אחרון חביב, אם אף אחת מהשיטות לא עבדה בשבילך, נסה להסיר את התקנת דפדפן Chrome ולהתקין אותו מחדש. למרות שזה לא פיתרון ראוי, יש לקחת בחשבון אם שום דבר לא עובד בשבילך.
זהו זה, חבר'ה. אנו מקווים שמדריך זה עזר לך. אל תהסס לבקש בסעיף ההערות למטה לקבלת שאילתות נוספות.
Subodh אוהב לכתוב תוכן בין אם זה קשור לטכנולוגיה או אחר. אחרי שכתב בבלוג הטכנולוגי במשך שנה, הוא מתלהב מכך. הוא אוהב לשחק משחקים ולהאזין למוזיקה. מלבד הבלוגים, הוא ממכר למחשבי הגיימינג ולדליפות הסמארטפון.



