כיצד לתקן קובץ תמונת דיסק הוא שגיאה פגומה ב- Windows 10
מדריך לפתרון בעיות / / August 05, 2021
"קובץ תמונת דיסק פגום" הוא שגיאה שכיחה למדי להתרחש אם אתה נתקל בבעיות כלשהן בעת הרכבת קובץ ISO במערכת שלך. יכול להיות שהיישום בו אתה משתמש לצורך הרכבה אינו מותקן כהלכה. אולי זה לא תואם כראוי למערכת שלך. ואם השגיאה מופיעה רק בקובץ ISO מסוים אחד, השגיאה נובעת בהחלט מאותו קובץ ISO ספציפי.
ISO הוא סיומת המשמשת את חבילות ההתקנה של Windows וכלים דומים אחרים. אז שגיאה זו צצה שוב ושוב בזמן שאתה עובד על משחק או על קבצי התקנת חלונות יכול להיות מעצבן. אז במדריך זה ריכזנו עבורכם רשימת תיקונים שתוכלו לנסות לפתור שגיאה זו במהירות. מכיוון שאתה לא יודע את הסיבה המדויקת מאחורי השגיאה, זה חכם לנסות את כל התיקונים המוזכרים להלן בזה אחר זה. ללא ספק אחד התיקונים הללו יעבוד עבורכם.

תוכן עניינים
-
1 כיצד לתקן קובץ תמונת דיסק הוא שגיאה פגומה?
- 1.1 תקן את היישום שלך:
- 1.2 הסר את התקנת אפליקציית ISO שלך ונסה חלופה:
- 1.3 הפעל את בודק קבצי המערכת (SFC):
- 1.4 השתמש בשירות וניהול תמונות בפריסה (DISM):
- 1.5 בטל את הפעלת הכוננים המיותרים:
- 1.6 הורד שוב את קובץ ה- ISO:
כיצד לתקן קובץ תמונת דיסק הוא שגיאה פגומה?
הבעיה עשויה להיות ביישום שבו אתה משתמש או בקובץ שאתה מוסיף. כללנו כאן תיקון מכל סיבה אפשרית.
תקן את היישום שלך:
הבעיה הנפוצה ביותר יכולה להיות ביישום שבו אתה משתמש לצורך הרכבת קובץ ה- ISO. אם היו הפרות כלשהן בהתקנת היישום שלך, יש סיכוי שזו שגיאה שעלולה להופיע על המסך כשאתה מנסה להעלות קובץ ISO. כדי לתקן את זה, אתה יכול לנסות להכין את היישום המדובר.
- לחץ על סמל סרגל החיפוש וחפש את "לוח הבקרה". פתח את התוצאה הראשונה מהרשימה שמופיעה.
- בתפריט לוח הבקרה, לחץ על תוכניות.

- בתפריט התוכניות לחץ על תוכניות ותכונות.

- לחץ על היישום שאתה נתקל בשגיאה ולחץ על האפשרות תיקון או שינוי בחלק העליון.

- עקוב אחר ההוראות שעל המסך ובצע התקנת תיקון של יישום הרכבת התמונה.
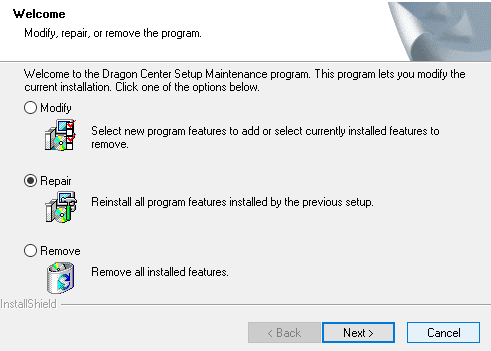
לאחר שתסיים עם התיקון, נסה להרכיב את הקובץ שוב ולראות אם תקבל שוב את אותה שגיאת קובץ תמונת דיסק. נניח שכן, נסה את התיקון הבא.
הסר את התקנת אפליקציית ISO שלך ונסה חלופה:
אם ההתקנה נכונה, אך עדיין אתה רואה את השגיאה, התקלה היא בהחלט ביישום עצמו. במקרה כזה, נסה יישום אחר.
- לחץ על סמל סרגל החיפוש וחפש את "לוח הבקרה". פתח את התוצאה הראשונה מהרשימה שמופיעה.
- בתפריט לוח הבקרה, לחץ על תוכניות.
- בתפריט התוכניות לחץ על תוכניות ותכונות.
- לחץ על היישום שאתה נתקל בשגיאה ולחץ על האפשרות הסר התקנה בחלק העליון.
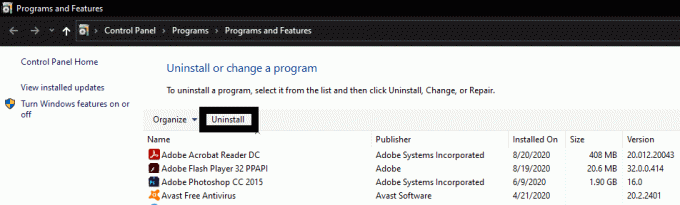
- עקוב אחר ההוראות שעל המסך והשלם את הסרת ההתקנה.
עכשיו בצע חיפוש בגוגל ביישומי ISO ונסה הפעם יישום אחר. זה שנמליץ עליו יהיה Power ISO. התקן את היישום החדש ובדוק אם הבעיה נפתרה כעת או לא. אם לא, נסה את שני תהליכי בדיקת המערכת כדי לבדוק אם משהו לא בסדר במערכת שלך עצמה.
הפעל את בודק קבצי המערכת (SFC):
אם יש לך קבצי מערכת פגומים, שגיאה זו צפויה לבוא. לכן, בצע בדיקת קובץ מערכת כדי לראות אם הכל בסדר או לא. יש לנו כלי השירות המובנה של Windows בודק קבצי מערכת (SFC) שיכול לסרוק במהירות את המערכת לאיתור קבצים פגומים. אם אכן תמצא קבצים פגומים, תוכל לתקן אותם באמצעות גיבוי בקלות.
- לחץ על סמל סרגל החיפוש וחפש "cmd". לתוצאה שתופיע תהיה אפשרות שתקרא "פתח כמנהל". לחץ על זה.

- הזן את הפקודה "sfc / scannow" בחלון שורת הפקודה ולחץ על כפתור Enter.
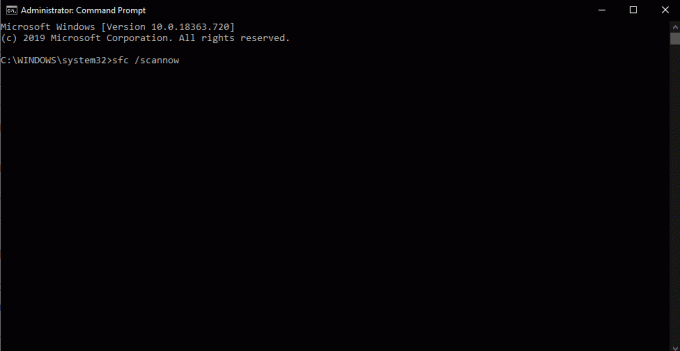
- עכשיו תן לבודק קבצי המערכת לעשות את העבודה ולבדוק אם יש קבצים פגומים כדי לתקן אותם.
- לאחר השלמת התהליך ותיקון כל מיני קבצים פגומים, אתחל מחדש את מערכת Windows שלך.
לאחר השלמת האתחול מחדש, נסה להרכיב את קובץ ה- ISO שוב ולראות אם קובץ תמונת הדיסק פגום. נניח שהוא אכן מנסה את כלי השירות האחר של Windows המסייע בשחיתות המערכת.
השתמש בשירות וניהול תמונות בפריסה (DISM):
כלי עזר נוסף לחלונות שעובד היטב בשחזור קבצי המערכת הוא פריסת שירות וניהול תמונות. אם SFC לא עשתה לך שום זכות, נסה גם את כלי השירות הזה.
- לחץ על סמל סרגל החיפוש וחפש "cmd". לתוצאה שתופיע תהיה אפשרות שתקרא "פתח כמנהל". לחץ על זה.
- הזן את הפקודה "DISM / Online / Cleanup-Image / CheckHealth" ולחץ על מקש Enter. לאחר מכן, המתן עד לסיום התהליך.

- לאחר מכן הזן את הפקודה "DISM / Online / Cleanup-Image / ScanHealth" ולחץ על Enter.
- לבסוף, הזן את הפקודה הסופית "DISM / Online / Cleanup-Image / RestoreHealth" ולחץ על Enter. לאחר השלמת ההתקדמות עבור פקודות אלה, תוכל לנסות להרכיב את קובץ ה- ISO שלך שוב.
אם יש לך חוסר עקביות בקובצי מערכת, זה ייפתר בתיקון זה. עם זאת, אם גם זה לא מסתדר עבורכם, השגיאה אינה נובעת מקבצי מערכת פגומים. במקרה זה, נסה את השיטות הבאות המוזכרות להלן.
בטל את הפעלת הכוננים המיותרים:
אם יש לך כמה תמונות ISO שונות המותקנות במחשב שלך, אז זה יכול להיות הבעיה. אז נסה לפרק את הכוננים המיותרים מהמערכת שלך ולבדוק אם זה מתקן את שגיאת קובץ תמונת הדיסק. אם לא, הבעיה היא בהחלט עם קובץ ה- ISO שהורדת.
הורד שוב את קובץ ה- ISO:
אם אף אחד מהתיקונים שהוזכרו לעיל לא סידר את השגיאה, הבעיה היא בהחלט בקובץ. אז נסה להוריד את קובץ ה- ISO שוב. לאחר מכן נסה להרכיב את קובץ ה- ISO החדש של הקובץ, וכנראה שלא תראה שוב את השגיאה. אם אכן תראה את השגיאה, יהיה עליך להוריד את קובץ ה- ISO מאתר או קישור אחר. ואז הרכבה של קובץ ISO חדש זה תפעל ולא תראה את אותה שגיאה שוב.
אז ככה מתקנים את השגיאה של קובץ תמונת הדיסק פגומה ב- Windows 10. אם יש לך שאלות או שאילתות בנוגע למדריך זה לתיקון שגיאת קובץ תמונת הדיסק, השגיח למטה ונחזור אליך. כמו כן, הקפד לבדוק את המאמרים האחרים שלנו בנושא טיפים וטריקים לאייפון,טיפים וטריקים של Android, טיפים וטריקים למחשב, ועוד הרבה יותר למידע שימושי יותר.
פריק טכנו שאוהב גאדג'טים חדשים ותמיד רוצה לדעת על המשחקים האחרונים ועל כל מה שקורה בעולם הטכנולוגיה וסביבתו. יש לו עניין עצום באנדרואיד ומכשירי סטרימינג.


![הורד את MIUI 11.0.8.0 ROM יציב לסין עבור Redmi 8 / 8A [V11.0.8.0.PCPCNXM]](/f/b78dd3778064b60e0f3d38ffc00a3437.jpg?width=288&height=384)
![כיצד להתקין מלאי ROM על Claresta S6 Plus [קובץ קושחה / ביטול לבנה]](/f/18f6135c651158db839e709623a3cbca.jpg?width=288&height=384)