כיצד ליצור או להוסיף חתימות ב- Gmail
מדריך שימושי אחר / / August 05, 2021
ניתן לטעון כי Gmail היא ספקית שירותי הדוא"ל הפופולרית ביותר בעולם. במאמר זה נראה לך כיצד תוכל ליצור ולהוסיף חתימות ב- חשבון Gmail. Gmail מציע מגוון רחב של אפשרויות שיעזרו בשיפור חוויית הדוא"ל של המשתמשים שלהם. בין אלה היא תכונת החתימה האלקטרונית, המאפשרת לך לקבל חתימה דיגיטלית משלך, בדומה לאופן שבו יש לך חתימה פיזית בכתב יד עבור מיילים ומכתבים פיזיים.

בשביל מה אני צריך חתימת Gmail?
אמנם ייתכן שלא תזדקק לחתימה ב- Gmail שלך אם אתה משתמש בעיקר בחשבון הדואר האלקטרוני שלך למשלוח אישי ו- דוא"ל לא רשמי, אם אתה משתמש בדואר שלך לתקשורת רשמית יותר, חשוב שיהיה לך חֲתִימָה.
עם זאת, Gmail אינו מגדיר עבורך חתימה כברירת מחדל. לכן, כדי לקבל חתימה משלך ב- Gmail, תצטרך לעבור להגדרות הדוא"ל שלך כדי להגדיר וליצור לעצמך אחת.
יש צורך בחתימת Gmail כדי לחתום על הודעות דוא"ל רשמיות, והיא באה עם היתרון הנוסף של נשיאת המידע האישי שלך. המשמעות של זה היא שאינך צריך להמשיך ולצרף את פרטי הקשר האלטרנטיביים שלך לכל דואר. ברגע שתבצע הגדרה חד פעמית עם חתימת Gmail שלך, כל דוא"ל שתחתום עם חתימה זו ישלח באופן אוטומטי את פרטי הקשר האלטרנטיביים שלך (אם כלולים) לנמען. אז אין צורך להתעסק יותר בלוודא שהנמען שלך יכול להגיע אליך דרך דרכים אחרות מכיוון ש- Gmail עושה את כל מה שמסתובב בשבילך באמצעות חתימת Gmail שהגדרת.
כיצד אוכל ליצור או להוסיף חתימת Gmail?
כדי ליצור או להוסיף חתימת Gmail, בצע את הצעדים הפשוטים הבאים:
- פתח את הדפדפן המועדף עליך.
- לך ל www.gmail.com והיכנס לחשבון Gmail שלך.
- חפש סמל גלגל שיניים בפינה השמאלית העליונה של המסך ולחץ עליו.

- תפריט נפתח יופיע עם רשימה של אפשרויות שונות. ממש מתחת לטקסט "הגדרות מהירות", לחץ על האפשרות שכותרתה "ראה את כל ההגדרות".
- על המסך שמופיע, הישאר בכרטיסיה כללי וגלול מטה ברשימת האפשרויות הארוכה עד שנתקלת ב"חתימה ".
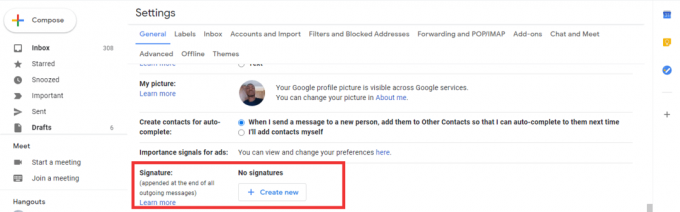
- בתיבת הטקסט המסופקת תחת אפשרות זו, הקלד את החתימה המועדפת עליך.
ראוי לציין כי מכיוון שתיבת הטקסט ש- Gmail מספק בעת יצירת או עריכת החתימה שלך נראית מאוד בדומה לממשק משתמש עריכת טקסט מסורתי, אתה יכול להחיל את רוב האפשרויות הרגילות לעריכת טקסט על שלך חֲתִימָה. זה כולל את היכולת לשנות את הטקסט לגופנים מודגשים, להטות את הטקסט ואפילו להדגיש אותו. אתה יכול גם לשנות את סגנון הגופן, גודל הגופן ולכלול קישורים ורשימות (ממוספרים ולא ממוספרים). הכלי ליצירת חתימות של Gmail מאפשר לך גם לכלול תמונה כחלק מהחתימה שלך.
יצירה והוספה של חתימות ב- Gmail לנייד
אם ברצונך ליצור את החתימה שלך באמצעות אפליקציית Gmail לנייד, בצע את הצעדים הבאים:
- לחץ על סמל ההמבורגר בפינה השמאלית העליונה של מסך הסמארטפון שלך.
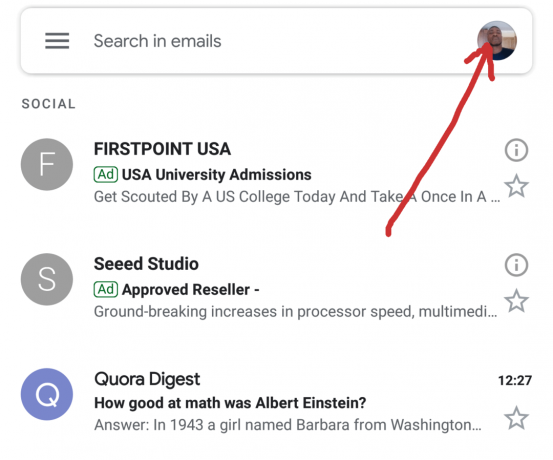
- גלול מטה לרשימת האפשרויות ולחץ על "הגדרות".
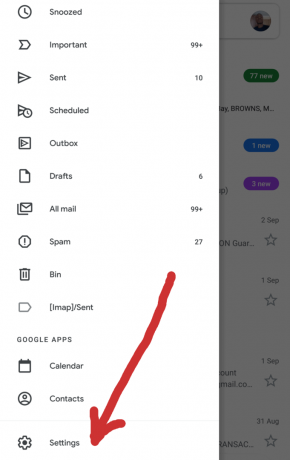
- אם יש לך יותר מחשבון Gmail אחד בכניסה לאפליקציית Gmail שלך, בחר בחשבון שעבורו ברצונך ליצור חתימה.
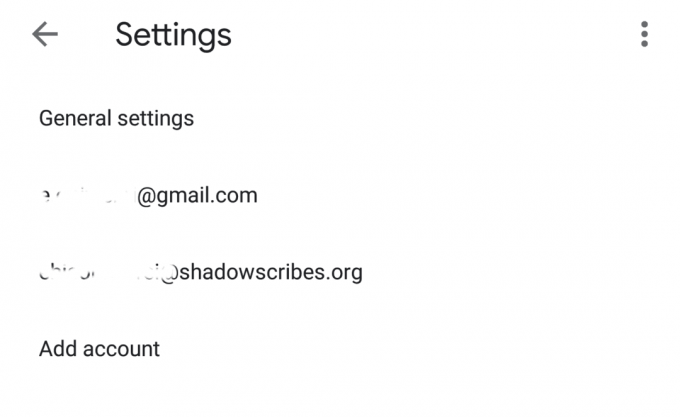
- בדף שעולה אחרי זה, גלול מטה עד שתגיע לאפשרות שאומרת "חתימה ניידת".
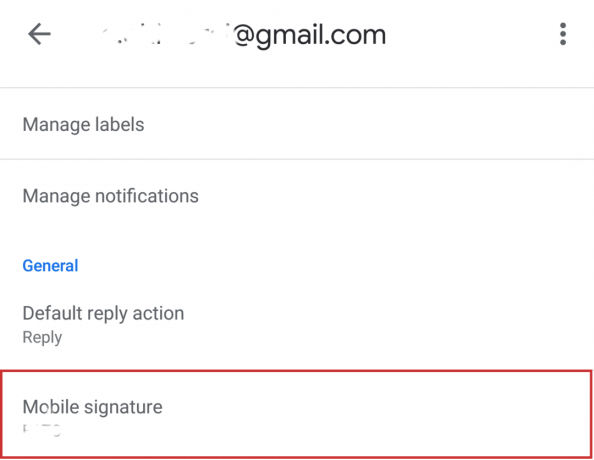
- לחץ על זה ותיבת טקסט תופיע המאפשרת להקליד את חתימת ההתאמה האישית שלך לנייד.
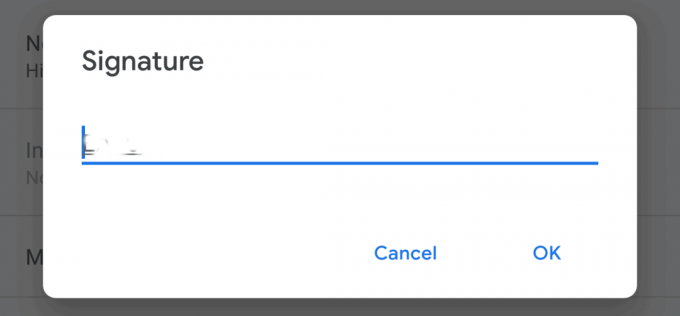
עליך לשים לב כי מכיוון שאופציה שנייה זו היא גרסת האפליקציה לנייד, ניתן לצפות שתיבת הטקסט אינה חזקה כמו גרסת האינטרנט. באפליקציית Gmail אין לך את הגמישות שיש לעורך טקסט מסורתי. אתה גם לא יכול לכלול תמונות. כל מה שג'ימייל מאפשר לך לעשות באמצעות תכונת החתימה הניידת הוא לכלול טקסטים פשוטים לייצוג החתימה הדיגיטלית שלך.
אנו מקווים שמדריך זה עזר לך גם כמחשב אישי וגם כמשתמש בסלולר שרוצה ללמוד כיצד ליצור או להוסיף חתימות ב- Gmail. אנא שחרר את כל התגובות והשאלות שלך בקטע התגובות למטה, כי אנחנו תמיד אוהבים לשמוע ממך.

![כיצד להיכנס למצב התאוששות ב- Intex Aqua Young [מלאי ומותאם אישית]](/f/219e305dbef4dc511652c763d192a055.jpg?width=288&height=384)

