כיצד להשתמש באימות נתונים להגבלת נתונים ב- Google Sheets
מדריך שימושי אחר / / August 05, 2021
במדריך זה נבצע את הצעדים לשימוש בתכונת אימות הנתונים להגבלת הנתונים ב- Google Sheets. תוכנית הגיליונות האלקטרוניים הזו, חלק מחבילת המשרד מבוססת האינטרנט, משמשת בכל מערך משתמשים מגוון. אחד היתרונות העיקריים שלה הוא קלות התכונות השיתופיות שהיא מציעה. אם אתה משתף את הגיליונות האלה עם חברי הצוות שלך ומעניק להם זכויות עריכה, הם יכולים להמשיך מאותה נקודה באותו הקובץ עצמו. וכל השינויים יישמרו באותו מקרה ממש, עבור כל המשתמשים שיש להם עותק של הקובץ הזה. אם אתה הבעלים של קובץ זה ושיתפת אותו עם חבר אחד או שניים, תוכל לשמור על כרטיסייה בנתונים המוזנים ולתקן בעיות כלשהן, אם נמצאו.
אך העניין הוא שבדרך כלל משתמשים בגיליונות אלה בארגון פאן ומשמשים טונות של אנשים לאכלוס נתונים. במקרים אלה, כמעט בלתי אפשרי לשמור ידנית על כרטיסייה בנתונים המוזנים. כאן התכונה לאימות נתונים תהיה שימושית. באמצעות זה תוכל לשמור על שליטה בסוג הנתונים שיש להזין בכל תא מסוים. יחד עם זאת, תוכל גם להגביל את הזנת הערכים שאינם עומדים בפרמטרים שהוגדרו מראש. בהערה זו, בואו לבדוק כיצד להשתמש בתכונה זו לאימות נתונים להגבלת נתונים ב- Google Sheets.

כיצד להשתמש באימות נתונים ב- Google Sheets
הבה ניקח דוגמה היפותטית כדי להבין אותה בצורה ברורה יותר. נניח שיצרת גיליון אלקטרוני ושיתפת אותו עם העובדים שלך שצריכים להיכנס לשנת ההצטרפות שלהם. נניח, הקמת את החברה בשנת 2005. אז זה הכל ברור מאליו שהנתונים בשנת ההצטרפות צריכים להיות בין השנים 2005-2020. כל תאריך לפני או אחרי זה צריך לזרוק אזהרה. וזה מה שאנחנו נעשה במדריך זה. אז בואו לבדוק את השלבים להגבלת נתונים ב- Google Sheets באמצעות אימות נתונים.
- עבור אל אתר גיליון אלקטרוני של גוגל במחשב האישי שלך. פתח את הקובץ שיש לפעול לפיו.
- בחר בתא שיש להגביל. בדוגמה שלנו, זה יהיה כל העמודה שנת ההצטרפות.

- כעת לחץ על נתונים משורת התפריטים העליונה ובחר אימות נתונים.

- כעת בתיבת הדו-שיח שמופיעה, לחץ על קריטריונים ובחר את המתאים לצרכים שלך. בדוגמה שלנו, מכיוון שעוסקים בנתוני השנה, נרצה שהקריטריונים יהיו מספרים.

- בכך, כעת עליך לראות את האפשרות בין. ציין אותו בהתאם לצרכים שלך. במקרה שלנו, זה יהיה 2005 עד 2020, כאמור.
- בהמשך, עליך להחליט מה צריך לקרות בהזנת נתונים לא חוקיים. אתה צריך אפשרויות, להשתמש באפשרות הצג אזהרה או פשוט לגרום ל- Sheets לדחות נתונים לא חוקיים שהוקלדו ולהציג הודעת שגיאה.
- אם תבחר בהודעת הצג אזהרה, הנתונים השגויים עדיין יוקלדו בתא, אך עם הודעת אזהרה, כפי שנראה בצילום המסך שלמטה.

- מצד שני, אם תבחר באפשרות דחה קלט, הקלד נתונים לא חוקיים ולחץ על Enter, הנתונים לא היו מוזנים ו תקבל את ההודעה הבאה: "הנתונים שהזנת בתא xx מפרים את כלל אימות הנתונים שנקבע על זה כְּלָל".
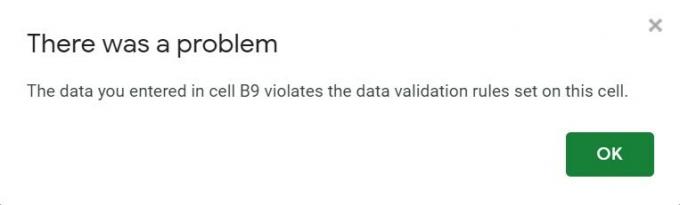
- הודעת שגיאה זו לא מאפשרת למשתמש לדעת מהם כללי אימות הנתונים שהוא מפר. לכן עדיף שתדע אותו אותו דבר, למקרה שאתה הולך עם האפשרות דחה קלט. הדבר יכול להיות על ידי כניסה לאפשרות אימות נתונים וסמן את טקסט העזרה של הצגת אימות ולחץ על אישור.
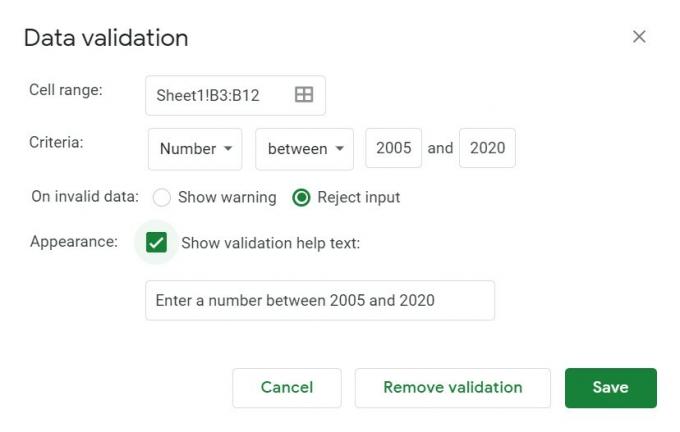
- כעת, אם מישהו מזין נתונים שגויים כלשהם, הודעת השגיאה תלווה גם את כלל אימות הנתונים שעליו לבצע, כפי שמוצג להלן:
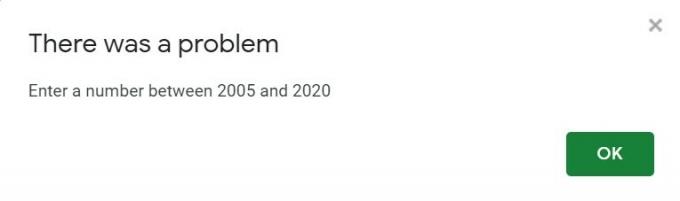
כיצד לנעול תא ב- Google Sheets
עד כה, חלקנו את השלבים לשימוש בתכונת אימות הנתונים להגבלת נתונים ב- Google Sheets. אבל מה אם ברצונך לנעול תא מלערוך מלכתחילה. זה גם מאוד אפשרי. לדוגמא, בדוגמה שלנו לעיל, לא נרצה שאף אחד מהעובדים ישנה את תעודת העובד שלהם, ולכן ננעל את עריכת התא הזה. ניתן לעשות זאת באופן הבא:
- בחר בתאים, בשורה או בעמודה שיש למנוע מהם לערוך.
- לחץ עליו לחיצה ימנית ולחץ על הגן על טווח.
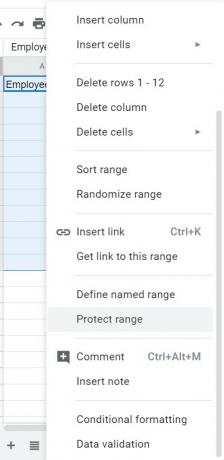
- הזן את הודעת האזהרה ולחץ על הגדר הרשאה.

- בתיבת הדו-שיח הרשאות עריכת טווח, שנה את הכללים במידת הצורך ולחץ על בוצע.

- זהו זה. חסמת בהצלחה עריכה של תא, שורה או עמודה. אם מישהו החליט לשנות את אותו הדבר, הוא יקבל את הודעת השגיאה שציינת.
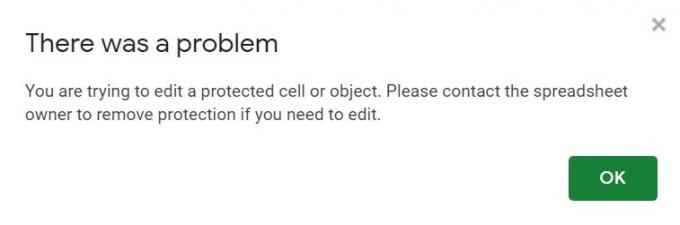
סיכום
לכן, אנו מסכמים מדריך זה כיצד להשתמש בתכונת אימות הנתונים להגבלת נתונים ב- Google Sheets. אנו מקווים כי טיפ זה בהחלט יכול היה לעזור לך. בהערה זו, אל תשכחו לבדוק את האחר שלנו טיפים וטריקים לאייפון, טיפים וטריקים למחשב, ו טיפים וטריקים של Android.



