כיצד להשתיק ולבטל השתקה באפליקציית הזום בסמארטפון
מדריך שימושי אחר / / August 05, 2021
עם התנהלותה של מגפת Coronavirus, כמה עסקים וחברות אימצו את השימוש ב- Zoom. אפליקציית ועידות הווידאו ראתה צמיחה אדירה בבסיס המשתמשים שלה במהלך החודשים האחרונים. ואם אתה משתמש ביישום בפעם הראשונה, תוכל לשאול כיצד להשתיק ולבטל את ההשתקה בזום. האפשרות להשתיק ולבטל את ההשתקה של המיקרופון במהלך ועידת וידאו שימושית ביותר. לכן, במדריך זה אנו נראה לכם את השלבים להשתקה וביטול ההשתקה ביישום זום בסמארטפון שלכם.
השיטה אכן עובדת הן עבור אפליקציית iOS והן עבור אפליקציית Android. למרבה המזל, שלבי ההשתקה וההשתקה קלים למדי. לכן, אין סיבה לדאוג. כמובן, אנו נראה לך כיצד להשתיק ולבטל את ההשתקה של המיקרופון שלך, כמו גם כיצד להשתיק ולשתוק את המשתתפים בכנס. זכור כי אתה יכול להשתיק משתתפים רק אם אתה מארח הפגישה. עם זאת, עקוב אחר המדריך למטה כדי להשתיק ולהשבית את זום בסמארטפון שלך. יתר על כן, אתה יכול לבדוק 7 צעדים לאבטחת ועידת הזום או הצ'אט שלך.

כיצד להשתיק ולבטל את ההשתקה של המיקרופון שלך בזום
במהלך ועידה, אתה יכול להשתיק את המיקרופון שלך באמצעות השלבים הבאים.

- הקש על רווח שחור על המסך כדי להעלות את סרגל הכלים התחתון במהלך פגישת זום.
- אתה אמור לראות כמה אפשרויות מופיעות בתחתית הדף.
- הקש על לְהַשְׁתִיק סמל שנמצא בפינה השמאלית התחתונה של המסך.
- ברגע שאתה מקיש על לְהַשְׁתִיק סמל, הוא אמור להסתובב אָדוֹם מה שמעיד על כך שהמיקרופון שלך מושתק.
- כדי לבטל את ההשתקה של המיקרופון, פשוט הקש על בטל השתקה סמל שיהיה באותה נקודה כמו בעת הקשה על לְהַשְׁתִיק סמל.
זהו זה. כעת אתה יכול להשתיק ולבטל את ההשתקה של המיקרופון שלך ביישום זום בסמארטפון שלך. כפי שהזכרנו קודם השלבים להשתקה ולבטל השתקה של זום הם די פשוטים. עם זאת, אל תשכח לבטל את ההשתקה של המיקרופון שלך כשאתה רוצה לדבר. מכיוון שאתה עלול להחמיץ שיחה אם המיקרופון שלך נאלם להשתיק. בנוסף, ניתן גם להשתיק ולבטל השתקה של משתתפים בכנס. להלן השלבים להשתקה ולבטל השתקה של משתתפים בזום.
קרא גם: כיצד למנוע הפצצת זום? מה זה? איך האקרים משתמשים בזה?
כיצד להשתיק ולבטל השתקה של כל המשתתפים בכנס זום
אם אתה המארח של פגישת זום, אתה יכול לבחור להשתיק ולבטל את ההשתקה של כל המשתתפים בכנס.
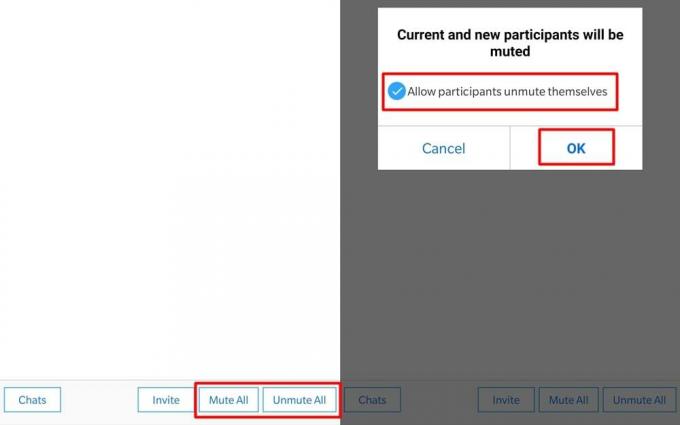
- הקש על כל מקום ריק במסך במהלך הכנס.
- בסרגל הכלים התחתון בחר משתתפים.
- כעת אתה אמור להיות מסוגל לראות את רשימת המשתתפים בכנס.
- בסרגל הכלים התחתון, אתה אמור להיות מסוגל לראות את האפשרויות להשתיק את הכול ו בטל את ההשתקה של הכל.
- הקש להשתיק את הכול ובהתאם למצב, תוכלו לבחור לאפשר למשתתפים להשתיק את עצמם, או לבטל את הסימון של 'אפשר למשתתפים להשתיק את עצמם'אפשרות. זה ימנע ממשתתפי הכנס לדבר במהלך הכנס.
- כשאתה מוכן לבטל את ההשתקה של כל המשתתפים, פשוט הקש על בטל את ההשתקה של הכל.
אנו מקווים שהמדריך עזר לך ללמוד כיצד להשתיק ולבטל את ההשתקה של המיקרופון שלך, כמו גם כיצד להשתיק ולבטל השתקה של משתתפים באפליקציית Zoom. אל תהסס להשאיר תגובה אם נתקלת בבעיות כלשהן בעת ביצוע השלבים לעיל.
מאמרים קשורים
- למעלה 10 טיפים, טריקים ותכונות זום כדי להיות מקצוענים בכנס וידאו
- כיצד להגדיר אימות דו-גורמי באפליקציית Zoom chat וידאו
- כיצד למצוא סיסמת פגישות זום באמצעות נייד ומחשב
- למעלה 10 קיצורי מקשים זום לשימוש
- כיצד להפעיל רקע וירטואלי בזום [Windows, Mac, Linux או PC]
- כיצד למנוע הפצצת זום? מה זה? איך האקרים משתמשים בזה?

![כיצד להתקין מלאי ROM ב- Itel A41 ו- A41 Plus [קובץ קושחה / ביטול לבנה]](/f/32f0ab48cc502ff9b977ca10d1706bc3.jpg?width=288&height=384)
![כיצד להתקין ROM מלאי ב- We B3 [קובץ Flash קושחה / ביטול לבנה]](/f/1d450edf6e67a974937ab476c13888b4.jpg?width=288&height=384)
![כיצד להתקין ROM מלאי בכרטיסייה 8 של Mobell [קובץ Flash קושחה / ביטול לבנה]](/f/4182996e72f97120b80bb1c56a988a0a.jpg?width=288&height=384)