כיצד לשנות שפה ב- Adobe Creative Cloud
מדריך שימושי אחר / / August 05, 2021
אתה מתקין את Adobe Creative Cloud, ובסופו של דבר, אתה רואה שהתקנת אותו בשפה שגויה? עבודה על תוכנה בשפה לא ידועה יכולה להיות משימה קשה וסוערת. תתקשו למצוא כלים, לשמור אפשרויות ועוד. אז זה אידיאלי להתקנה אדובי CC באנגלית או בשפה האזורית שלך. אך אם התקנתם אותה בשפה לא מוכרת כלשהי, תוכלו לשנות בקלות את השפה באפליקציית Adobe Creative Cloud.
יש למעשה שיטות רבות לשינוי שפת האפליקציה. למרבה המזל ב- Windows 10, אתה יכול לשנות את הגדרות השפה לאפליקציה באמצעות כרטיסיית ההגדרות הראשית. זה ייתן לך מספיק מקום לערוך או לשנות הגדרות שפה עבור Adobe Creative Cloud. אבל ראשית, בואו נראה מה חדש עם Adobe CC.
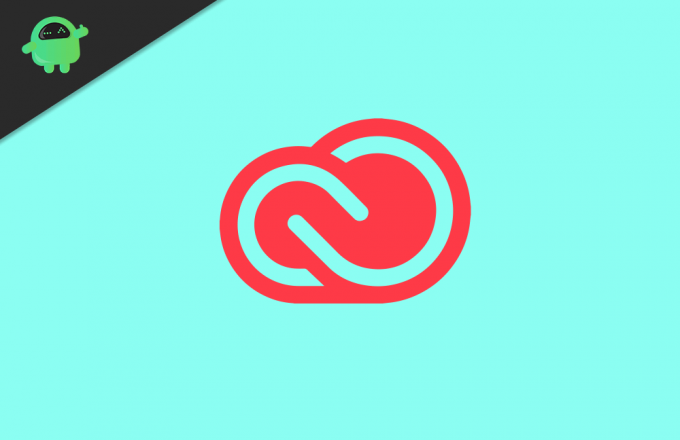
תוכן עניינים
- 1 מהו Adobe Creative Cloud?
-
2 כיצד לשנות את השפה ב- Adobe Creative Cloud
- 2.1 1. בשלב ההתקנה:
- 2.2 2. מהעדפת האפליקציה:
- 2.3 3. שינוי שפת המערכת:
- 3 סיכום
מהו Adobe Creative Cloud?
ענן הקריאייטיב של Adobe הוא קבוצת תוכנות ושירותים הניתנים על ידי Adobe Inc ללקוחותיה. החבילה כוללת אפליקציות לכלי יצירתיות צילום, וידאו ושמע כמו Photoshop, Premiere, Audition וכו '. עבודה בשפת האם עוזרת לנו להבין טוב יותר. זה מוביל לפרודוקטיביות רבה יותר. אחרת, בחרת בשפה בטעות, אבל רוצה לשנות אותה עכשיו.
חבילה שלמה זו כוללת 25+ שפות לבחירה. אך, כברירת מחדל, החליפה מתקנת את האפליקציות בשפת המערכת המוגדרת כברירת מחדל. אך אם תבחר לשנות אותו בכדי לעמוד בדרישתך, תוכל לעשות זאת בקלות. לכן, במאמר זה, בואו נראה כיצד לשנות את שפת התוכנה להפעלה בשפת האם שלכם.
כיצד לשנות את השפה ב- Adobe Creative Cloud
שינוי הגדרות השפה עבור Adobe Creative Cloud הוא קל, וישנן שלוש דרכים לעשות זאת. אתה יכול להשתמש בכל אחד מהם כדי לשנות הגדרות. הקפד להפעיל מחדש את המחשב כדי לבדוק את השפעות שינוי השפה.
1. בשלב ההתקנה:
אם ברצונך להשתמש בתוכנה בשפת האם שלך, תוכל לבחור בה בזמן ההורדה עצמה. עבור אל דף ההורדות הרשמי של Adobe CC ובחר מערכת הפעלה מערכתית. לאחר מכן, בחר שפה ולחץ על הורד. יהיה לך טוב ללכת.

2. מהעדפת האפליקציה:
אם לא בחרת בהעדפת שפה במהלך ההתקנה, אך ברצונך לשנות לאחר ההתקנה, תוכל לעשות זאת מתפריט העדפות בהגדרות Adobe CC.

לשם כך, לחץ על שלוש הנקודות באפליקציית שולחן העבודה של Adobe CC, לחץ על העדפות. לאחר מכן לחץ על הכרטיסייה אפליקציות, לחץ על שפת האפליקציה ובחר את השפה המועדפת עליך מהתפריט הנפתח. לבסוף, לחץ על החל כדי לשמור את השינויים. שינוי זה נכנס לתוקף רק מהתקנות עתידיות. פירוש הדבר שעליך להתקין מחדש אפליקציית CC על מנת לשנות את שפתה.
3. שינוי שפת המערכת:
כפי שכבר נאמר, ה- CC מתקין בשפת המערכת המוגדרת כברירת מחדל, המותקנת במחשב האישי שלך. לכן, שינוי שפת המחשב ישנה גם את שפת האפליקציה Adobe CC. כדי לשנות שפה במחשב Windows שלך, עבור אל הגדרות> זמן ושפה> אזור ושפה ובחר את השפה המועדפת עליך והגדר כברירת מחדל.

אתה יכול להוסיף את השפה שלך, אם לא הוסיפה כבר. כעת, אם אתה מפעיל את אפליקציית CC שלך, תוכל לראות אם השינויים משקפים שם.
סיכום
קשה ללמוד שפה זרה כדי להראות את היצירתיות שלנו. שפת האם מסייעת לנו להבין דברים בצורה טובה יותר. אז אם שפת האם שלך זמינה לשימוש באפליקציה שלך, נסה זאת. יתכן שתמצא תוצאות מעניינות מכך.
בחירת העורכים:
- פתרון בעיות שמגבלת ההפעלה הושגה, או שגיאות כניסה נכשלות ב- Adobe כלשהו: כיצד לתקן?
- אפליקציות Creative Cloud מבקשות מספר סידורי: כיצד לתקן?
- כיצד לתקן את סמל Adobe Acrobat DC שאינו מופיע ב- Windows 10?
- מהו קובץ OMF? כיצד לפתוח קבצי OMF ב- Windows 10?
- תיקון לא יכול לקרוא קובץ זה בעת פתיחת תמונה באמצעות צבע. נטו לחלונות
ראול הוא סטודנט למדעי המחשב עם עניין עצום בתחום הנושאים הטכנולוגיים והקריפטוגרפיים. הוא מבלה את רוב זמנו בכתיבה או בהאזנה למוזיקה או בטיול במקומות שלא נראו. הוא מאמין ששוקולד הוא הפיתרון לכל הבעיות שלו. החיים קורים, והקפה עוזר.



![כיצד להתקין ROM מלאי ב- Oukitel K10000 Mix [קובץ פלאש קושחה]](/f/f71b04c776f95d7616dee794268cff25.jpg?width=288&height=384)