10 הטיפים והטריקים המובילים של Google בכיתה למורים
מדריך שימושי אחר / / August 05, 2021
במדריך זה שיתפנו כמה מהטיפים והטריקים הטובים ביותר של Google לכיתה למורים. יש הרבה מאוד אפליקציות ושירותים שמציעות ענקיות עמק הסיליקון. התפשט על פני פלטפורמות שונות, חלקן כמו ג'ימייל ו יוטיוב כמעט לא זקוק למבוא או שניים. מצד שני, יש מעט יישומים שלא רבים מכם אולי לא מודעים להם. Google Classroom שייך לקטגוריה האחרונה. עברו קצת יותר מחמש שנים מאז שעשתה את דרכה, אבל היא לא הייתה עד כה בחדשות.
בתקופת נעילה זו, אפליקציה זו ראתה עלייה חסרת תקדים למדי. ובכן, הסיבה לאותו היא כמעט לא ניחוש של אף אחד. יתר על כן, האפליקציה קלה למדי להבנה, ורבים מכם אולי כבר מודעים לשימוש בה. אבל מה שרבים מכם אולי לא מודעים אליו הוא העובדה ש- Google Classroom עושה כמה טיפים וטריקים די שימושיים. היום נפרט 10 מהטיפים הטובים ביותר כדי להחמיא לחוויית השימוש שלך. בואו נתחיל.
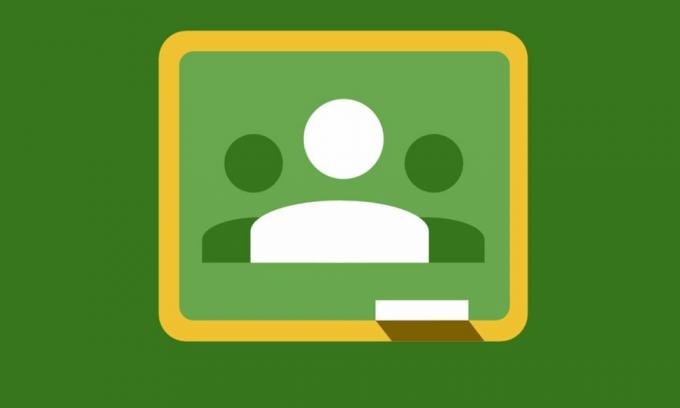
תוכן עניינים
-
1 10 הטיפים והטריקים המובילים של Google בכיתה למורים
- 1.1 יישום נושאים שונים
- 1.2 קבעו את עבודתכם
- 1.3 שילוב יומן Google
- 1.4 חומר עזר
- 1.5 הערות פרטיות
- 1.6 מיון שמות
- 1.7 מזמין מורים אחרים
- 1.8 שליחת דוא"ל קבוצתי
- 1.9 דיון בכיתה
- 1.10 שתף לתוסף לכיתה
- 2 סיכום
10 הטיפים והטריקים המובילים של Google בכיתה למורים
Google Classroom מגיע עם אפליקציות Google רבות, כולל יומן Google, Drive, Gmail, Docs ואחרים. כל השילובים הללו הופכים את הכיתה למעניינת וידידותית יותר לשימוש. יחד עם כמה מהטיפים והטריקים האחרים של Google Classroom שאנחנו עומדים להזכיר, ואתם עומדים לטפל.
יישום נושאים שונים
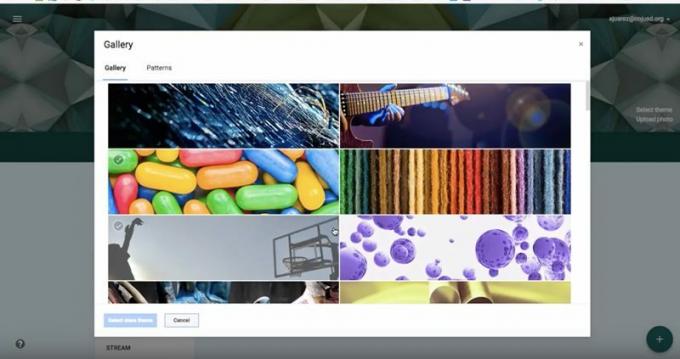
אם אתה יוצר כיתה חדשה, ייתכן שאתה יוצר גם קטעים של נושאים שונים. אמנם זה טוב, אתה יכול ללכת צעד קדימה ולעשות נושאים תפוחים על בסיס אישי לכל אחד מהנושאים הללו. זה יעזור לך להבחין בקלות בין נושא אחד למשנהו. האפליקציה מגיעה עם כמה נושאים מוגדרים מראש, אולם אם היא אינה מתאימה לצרכים שלך, תוכל לייבא גם את עצמך. להחלת נושא, לחץ על האפשרות בחר נושא בתמונת הכותרת, בחר את הנושא מהרשימה והחל אותו על כיתתך.
כמו כן, תוכל גם להחיל נושאים על קבצי הנושא שאתה יוצר ב- Google Drive. כברירת מחדל, כל הקבצים שהועלו נשמרים ב- Google Drive. אז אם ברצונך להתאים אישית אותם עוד יותר ולהפוך אותם להבדלים זה מזה, עשה זאת. עבור לכיתה> עבודות כיתה> תיקיית כונן כיתה ופתח את התיקיה הרצויה. לחץ לחיצה ימנית על התיקיה הרצויה ובחר באפשרות שנה צבע. בחרו את הצבע המועדף עליכם מהרשימה וזהו. בכך אנו מסכמים את הנושאים של Google Classroom הקשורים לנושאים. הבה נבדוק כעת גם כמה טיפים אחרים.
קבעו את עבודתכם
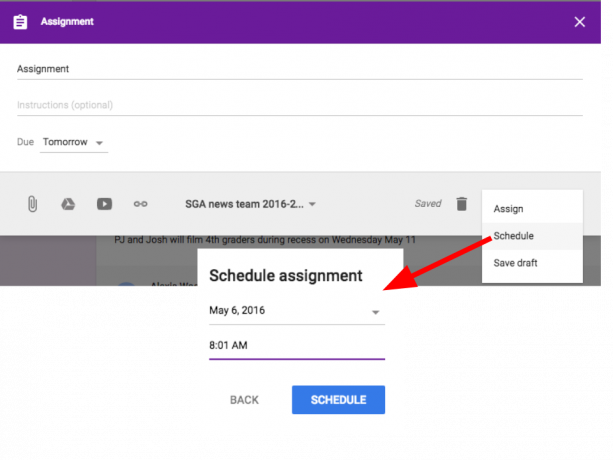
תכונה זו מהווה ברכה למורים. אם הכנתם תוכן ולא תרצו לפרסם אותו מיד, תוכלו לתזמן אותו למועד מאוחר יותר. כל שיעורי הבית, עבודות הבדיקה, הציונים יכולים להיות מוגדרים לתאריך ולשעה הרצויים. לדוגמא, ניתן לקבוע כי עבודות הבדיקה יתפרסמו אוטומטית ביום הבחינות. באופן דומה, גיליון הציונים יכול להתפרסם ביום התוצאות וכן הלאה. כל זה ייעשה באופן אוטומטי ויחסוך לכם הרבה זמן ומאמץ.
שילוב יומן Google
אפליקציית Classroom מגיעה משולבת בכמה אפליקציות Google די שימושיות. לוח השנה של גוגל הוא אינטגרציה מועילה שכזו. תוכל גם ליצור לוחות שנה נפרדים לכל שיעור. לשם כך עבור אל כיתה> עבודות כיתה> יומן Google, שם תוכל למצוא את כל לוחות הזמנים לשיעורים שונים שיצרת עד כה. תוכל לשנות ולהתאים אישית את לוח השנה, בהתאם לצורך שלך.
חומר עזר
חומר משאבים עוסק רבות בתלמידים בעזרת חומרי לימוד נוספים. אתה יכול להוסיף משאבים גם מתחומים שונים, כולל אך לא מוגבל למסמכים, טפסים, YouTube וכל תוכן מהאינטרנט. לשם כך עבור אל הקטע חומר ולחץ על כפתור הוסף. בחר את חומר העיון הרצוי ולחץ על הלחצן פרסם.
הערות פרטיות

ובכן, אם ברצונך לתת משוב לתלמידים כלשהם או ברצונך לשתף אותם בתוצאותיהם, מומלץ לעשות זאת באופן פרטי ולא להציגו בכיתה בכדי שכולם יראו. בין אם זה משוב בונה, הערות על תלמיד מסוים או תוצאותיו, התלמידים יאהבו אותו אם הם יקבלו אותו באופן פרטי. ואחד הטיפים והטריקים של Google Classroom עושה זאת בצורה יעילה במיוחד. הוא מספק פלטפורמה שימושית לשליחת הערות אישיות לכל תלמיד.
מיון שמות
אם אתה מתמודד עם קומץ סטודנטים, זה טוב ויפה. עם זאת, כשיש מאות תלמידים בכיתה, זה הופך לפעילות המאמצת לעקוב אחר כל התלמידים. כדי להקל על מציאת השמות של כל אחד מהתלמידים שלך, תוכל למיין אותו באמצעות השם הפרטי או שם המשפחה. האפשרות לעשות זאת ממוקמת בפינה השמאלית העליונה, ממש מעל שם המשתתפים.
מזמין מורים אחרים
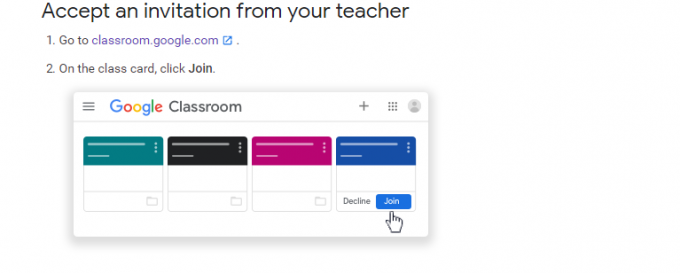
פעילויות S0me עשויות לדרוש גם שניים או יותר משני מורים. לדוגמה, אם ברצונך לבדוק הגשות במקום לשלוח אותן לעוזר שלך בכל אמצעי צד שלישי אחר, תוכל פשוט להוסיף אותו לכיתה שלך.
פעולה זו תעניק להם גישה לכל הקבצים שהועלו בחדר זה. אז לשם כך, עבור אל הקטע אנשים ולחץ על סמל השיתוף. הקלד את השם וכתובת הדוא"ל של האדם המודאג ולחץ על הזמן. וכאשר הם מקבלים את הזמנתך, תוכל להתחיל במרחב העבודה המשותף.
שליחת דוא"ל קבוצתי
אמנם היית יכול לשלוח דוא"ל אישי לכל אחד מהתלמידים שלך בקלות, אך ברור מאליו שיימנע מכך. אם יש לשלוח את אותם תכנים לקבוצת סטודנטים, אז זה הגיוני רק לשלוח מיילים קבוצתיים. טיפים וטריקים של Google Classroom יכולים להתמודד בצורה יעילה מאוד עם אותם דברים.
אתה יכול לעשות את אותה זכות מהקטע 'כיתות לימוד'. בתוך כל כיתה, תוכלו לבחור את התלמידים אליהם יש לשלוח את הדואר. לחלופין, תוכל גם לבחור בכל התלמידים אם צריך לעשות זאת. לאחר הבחירה, פשוט לחץ על סמל הדוא"ל. הדוא"ל יישלח כעת לכל הבחירות שלך.
דיון בכיתה
דבר אחד שתלמידים רבים מתלוננים עליו הוא שהפלטפורמות המקוונות הללו לא אפשרו להם לנהל דיונים ודיונים עם חבריהם לכיתה. ובכן, רבים מכם אולי לא מודעים לכך, אך ישנם טיפים וטריקים די שימושיים של Google Classroom שבאמצעותם תוכלו להשיג את אותו הדבר. כדי ליצור ויכוח, עבור לכיתה> כיתה> צור> שאלה. שם תוכל להוסיף סוגים רבים ושונים של שאלות, כולל, אך לא מוגבל, MCQs, תשובות קצרות, MCQs, בין היתר.
יתר על כן, תוכל גם להצמיד קובץ חשוב בחלקו העליון ואז לאפשר את הדיון עבור כל אחד מהקבצים / קבצים הרצויים. לשם כך, בחר כל שאלה או קובץ ואז מהתפריט הימני סמן את האפשרות התלמידים יכולים להשיב זה לזה. זה ייצור פורום דיון בו התלמידים יכולים לדבר על נושא נתון בתוך עצמו.
שתף לתוסף לכיתה

עיגול מאמר טיפים וטריקים של Google Classroom הוא סיומת די שימושית של Chrome. המסופק על ידי גוגל, שתף לתוסף לכיתה מאפשר לך לשתף מאמרים, קישורים, פוסטים וקבצים מעניינים ושימושיים לתלמידים בקלות. מתפריט התוספות שנמצא ממש לסרגל הכתובות (סרגל הכתובות), בחר בסיומת הכיתה ואז שתף את התוכן הרצוי.
סיכום
בכך אנו מסכמים את המדריך בנושא טיפים וטריקים שימושיים של Google Classroom למורים. בסך הכל, שיתפנו עבורכם 10 טיפים שונים להתנסות. אנא יידע אותנו בתגובות איזה מהם אתה הכי שימושי. מדברים על תועלת, הנה כמה טיפים וטריקים לאייפון, טיפים וטריקים למחשב, ו טיפים וטריק של Android שאתה צריך לבדוק גם כן.

![כיצד להתקין מלאי ROM על ZTE BA611T [קובץ Flash קושחה / ביטול לבנה]](/f/e8314a59f1d2e44c898d77d76b7226fe.jpg?width=288&height=384)

