כיצד להשתיק ולהשתיק את כולם ב- Google Meet
מדריך שימושי אחר / / August 05, 2021
Google Meet הוא פגישה מקוונת ויישום ועידת וידאו על ידי גוגל. זו אחת מפלטפורמות הוועידה הנפוצות ביותר בתקופה האחרונה. מפגש גוגל היה ידוע בעבר בשם גוגל Hangouts או Hangouts. בתי ספר, מכללות וחברות שונות בכל רחבי העולם משתמשים ב- Google Meet לצורך הפגישות והשיעורים המקוונים שלהם. הוא מפורסם בתכונותיו כמו שיתוף המסך, שמירה על קשר, זמינות בכל הפלטפורמות, אירוח פגישות גדולות. כמו כן, מדובר ביישום חינמי לחלוטין.
לפעמים בזמן השימוש בפגישות של Google, עליך להשתיק אחרים. מכיוון שלכולם לא יכול להיות רקע שקט, הם עלולים לגרום להפרעה בפגישה. נניח שאתה לוקח שיעור, ויש תלמידים שלא מתנהגים כראוי, אז אתה צריך להשתיק אותם. באופן דומה, אם אתם מארחים פגישה חשובה וקולות מטרידים של כלי רכב או נביחות של כלבים המגיעים ממשתתף, המיקרופון יפריע לכל הפגישה. לצערנו אין דרך להשתיק את כל המשתתפים בלחיצה אחת. אנחנו לא יכולים לראות את התכונה הזו ב- Google Meet, אז כדי לספק את הפיתרון ניסינו לחפש אותה בפורום של Google Meet.
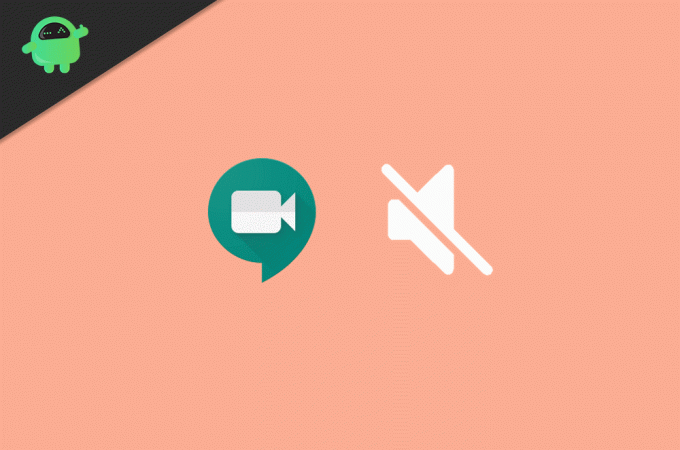
תוכן עניינים
-
1 כיצד להשתיק ולהשתיק את כולם ב- Google Meet
- 1.1 השתק את כולם ב- Google Meet
- 1.2 בטל את ההשתקה של כולם ב- Google Meet
- 2 סיכום
כיצד להשתיק ולהשתיק את כולם ב- Google Meet
כשבדקנו בפורום התמיכה הרשמי של Google Meet, זו הייתה התכונה המבוקשת ביותר שם. פקיד גוגל אמר כי Mute All היא בקשת תכונות פופולרית. כאן אנו הולכים לראות כיצד להשתיק ולהשתיק את כולם ב- Google Meet.
השתק את כולם ב- Google Meet
אם אתה תואם את הדרישה הנ"ל, אתה יכול להשתיק אחרים בשיטה זו. Windows, Mac, Android, Ios לכל הפלטפורמות יש דרך דומה להשתיק את ההשתתפות. כאן אנו הולכים להראות את שיטת החלונות, אך ניתן להשתמש בה גם בפלטפורמות אחרות.
ראשית, עליכם ללחוץ על סמל האנשים שנמצא בפינה השמאלית העליונה. כשתלחץ על, אנשים יופיעו סמל תפריט עם רשימה של כל המשתתפים.
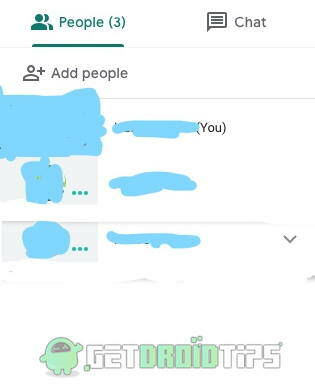
כעת עליכם לבחור את המשתתף שברצונכם להשתיק. לחץ על שם המשתתף שברצונך להשתיק. שלושה סמלים יופיעו.

הראשון מיועד להצמדת המשתתף, השני למשתיק אותם, ולבסוף, השלישי הוא להדיח את המשתתפים מהפגישה. לחץ על האמצעי כדי להשתיק את המשתתף. תקבל תיבת דו-שיח אזהרה שהפעולה שלך תשתיק את המשתתף עבור כולם.
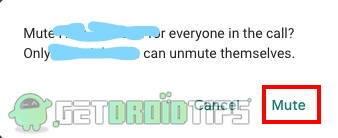
לחץ על אפשרות ההשתקה בתיבת הדו-שיח כדי להשתיק את המשתתף.
בטל את ההשתקה של כולם ב- Google Meet
אם אתה מארח הפגישה והשתקת מישהו בצ'אט, אינך יכול לבטל את ההשתקה שלו. כן, ברגע שמישהו מושתק, רק האדם שהושתק יכול לבטל את השתקת המיקרופון שלו. אתה צריך לבקש מהאדם המושתק לעשות זאת מהצד שלהם.
הנה התהליך לביטול ההשתקה. זה פשוט מאוד. אתה רק צריך ללחוץ על כפתור המיקרופון. בדוק את סרגל הכלים של ממשק המשתמש לשיחת הפגישה. יהיו שלושה אייקונים שונים. הראשון יהיה מיקרופון אדום אם אתה מושתק, השני לנתק את השיחה, והאחרון לאפשר או להשבית צ'אט וידאו.

כדי לבטל את ההשתקה של עצמך, לחץ על סמל המיקרופון האדום.
סיכום
באותה שיטה תוכלו להשתיק ולבטל השתקה של משתתפי Google Meet בכל פלטפורמה. מכיוון שמשתמשים רבים מבקשים את כל התכונה להשתקה, ישנם סיכויים גבוהים לקבל את התכונה בעדכונים הקרובים. עד לשם, עליך לעשות זאת באופן ידני עבור כל משתתף.
בחירת העורכים:
- כיצד לשתף סרטונים עם סאונד בצוותי מיקרוסופט, זום ו- Google Meet
- המאמת של גוגל לא עובד ב- iPhone: כיצד לתקן?
- זום לעומת צוותי מיקרוסופט לעומת Google Meet: איזו אפליקציית ועידת ווידאו מובילה היא הטובה ביותר?
- כיצד להקליד שפה זרה באמצעות אפליקציית מקלדת Gboard
- כיצד להשתיק את המיקרופון או לכבות את הווידאו ב- Google Meet?
ראול הוא סטודנט למדעי המחשב עם עניין עצום בתחום הנושאים הטכנולוגיים והקריפטוגרפיים. הוא מבלה את רוב זמנו בכתיבה או בהאזנה למוזיקה או בטיול במקומות שלא נראו. הוא מאמין ששוקולד הוא הפיתרון לכל הבעיות שלו. החיים קורים, והקפה עוזר.



