כיצד להפעיל תצוגת רשת ב- Google Meet במחשב נייד
מדריך שימושי אחר / / August 05, 2021
אם אתה צריך לקיים פגישות Google Meet, אז הדרך הטובה ביותר לעשות זאת היא במצב תצוגת רשת. מצב תצוגת רשת ב- Google Meet הוא תכונה מדהימה בה תוכלו לראות את כולם בבת אחת. זו תכונה נהדרת אם ברצונך להבין מי שם לב ומי לא. כמו כן, קל מאוד לאפשר תצוגת רשת ב- Google Meet, במיוחד אם אתה חלונות מחשב או Mac OS מִשׁתַמֵשׁ.
גוגל Suite היא הבחירה המובילה עבור שירותים ארגוניים עבור חברות רבות. עם חבילת G, שירותי גוגל רבים כגון Drive, Doc, Mail נגישים באמצעות שליטה ואבטחה ברמה ארגונית. אחת התכונות העיקריות שיש לה היא Hangouts הידועה של Google, המאפשרת צ'אט, להתחבר ולנהל שיחות וידאו בתחום. ה- Hangout מתוכנן כעת כ- Google Meet. זה מגיע עם הרבה יותר תכונות כגון חיבור מאובטח יותר, שיתוף וידאו ומסכים באיכות גבוהה יותר וכו '.

תוכן עניינים
- 1 מהי תצוגת הרשת ב- Google Meet?
-
2 כיצד להשיג את תצוגת הרשת ב- Google Meet?
- 2.1 למחשב (Windows, Linux, Mac)
- 2.2 לסמארטפון (אנדרואיד)
- 3 סיכום
מהי תצוגת הרשת ב- Google Meet?
בזמן השימוש ב- Google Meet, אינך יכול לראות כל אדם ואדם בצ'אט בו זמנית. זה המקום שבו תצוגת הרשת שימושית. תצוגת הרשת מאלצת להציג את הסרטון מכל האנשים בפגישה מעל המסך.
ראוי לציין כי התכונה מוכחת כמועילה עבור קבוצה קטנה אומרת, 10 עד 15 חברים או אפילו 20, אך יגרום לבעיות הקשורות לביצועים מכם שיש לכם הרבה אנשים פְּגִישָׁה. המפגש יכול לאפשר עד 250 איש להשתתף. אבל הצגת כל אותם חברים, עדכון הווידאו יאמץ את המערכת ואת רוחב הפס.
כיצד להשיג את תצוגת הרשת ב- Google Meet?
אז אין שום אפליקציה או הגדרה להפעלת התכונה. אבל אתה יכול להשתמש בתוסף Google Chrome למטרה זו. מכיוון שהתוסף פועל רק בדפדפן האינטרנט של Chrome למחשבים אישיים, עלינו להשתמש בגרסת האינטרנט של Google Meet.
למחשב (Windows, Linux, Mac)
עבור לחנות האינטרנט של Chrome על ידי לחיצה כאן, והוסף את התוסף ל- Chrome. התוסף משמש כמתג החלפה. עכשיו אתה יכול לראות את סמל התוסף ליד סרגל התוספים.

כעת פתח את Google Meet והצטרף לצ'אט. תמצא את סמל הרשת בצ'אט, לחץ עליו, זה יאפשר את תצוגת הרשת. כמו כן, באפשרותך לבחור הפעל רשת כברירת מחדל כדי לטעון אותה באופן אוטומטי. ניתן גם לבחור באפשרויות המפורטות כדי להפעיל את האפשרויות שצוינו.
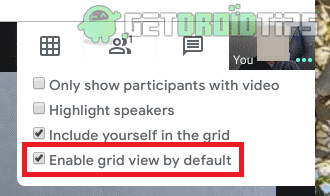
לתצוגת הרשת יש גם תכונות רבות אחרות כמו הדגשת האדם המדבר והסתרת אנשים ללא סרטון. אתה יכול גם לבחור להראות את עצמך ברשת או לא.
לסמארטפון (אנדרואיד)
אין אפשרות לגרום לתצוגת רשת לעבוד על אנדרואיד מכיוון שהיא משתמשת באפליקציית אנדרואיד במקום בדפדפן אינטרנט. ודפדפן Chrome של Android אינו תומך בתוספים. אבל יש לעקוף את זה. עליך להתקין את דפדפן האינטרנט Kiwi לאנדרואיד ולהשתמש ב- google meet בתוך דפדפן Kiwi. דפדפן Kiwi מהיר והוא תומך בהרחבות כרום. להשתמש:
עבור לחנות Play והורד דפדפן קיווי. כאשר אתה מקיש על שלוש נקודות, אתה יכול לראות שהתפריט נראה דומה לכרום. אבל אתה יכול לראות את תפריט התוספים שם.
[googleplay url = ” https://play.google.com/store/apps/details? id = com.kiwibrowser.browser & hl = iw_IN ”]
כעת עליך לבקר בדף חנות האינטרנט כרום ולחפש בתוספים "גוגלMeetGridView, ” והקש על הוסף לכרום, וזה יוריד ויתקין את התוסף לדפדפן שלך.
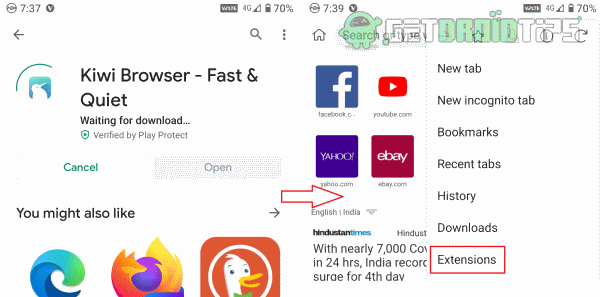
טען את דף האינטרנט של הפגישה. עליך להיכנס, מכיוון שמדובר בדפדפן חדש.

כעת הצטרף לפגישה, ותמצא את סמל הרשת בדף כעת. הקש עליו, ותאפשר תצוגת רשת.
סיכום
למרות שהתוסף מאוד שימושי, ראוי לציין שמדובר בתוסף של צד שלישי. אין שום דרך להשתמש בתצוגת הרשת באפליקציית המובייל לאנדרואיד, לעת עתה. אך אנו יכולים לצפות שמפתחים בגוגל יוסיפו את התכונה בהמשך באמצעות עדכונים בעתיד הקרוב. עד אז תוכלו להשתמש בשיטת הדפדפן Kiwi כדי ליהנות מתצוגת הרשת בטלפון האנדרואיד שלכם. אל תשתמש בתצוגת הרשת בנייד אם הפגישה שלך מורכבת מדרישות רבות מכיוון שהדבר יביא לעומס כבד על הטלפון שלך והיישום עלול לקרוס.
בחירת העורכים:
- שתף סרטונים עם סאונד בצוותי Microsoft, Zoom ו- Google Meet
- השתק והשבית את כולם ב- Google Meet
- תקן העתקת הדבקה לא עובדת בגיליון Windows 10
- כיצד להשתיק את המיקרופון או לכבות את הווידאו ב- Google Meet?
- המאמת של גוגל לא עובד ב- iPhone: כיצד לתקן?
ראול הוא סטודנט למדעי המחשב עם עניין עצום בתחום נושאי הטכנולוגיה והמטבעות. הוא מבלה את רוב זמנו בכתיבה או בהאזנה למוזיקה או בטיול במקומות שלא נראו. הוא מאמין ששוקולד הוא הפיתרון לכל הבעיות שלו. החיים קורים, והקפה עוזר.



