מדריך GIMP: כיצד לשנות צבע של תמונת PNG וטקסט
מדריך שימושי אחר / / August 05, 2021
היום עריכת תמונות היא ממש פשוטה עם כלים רבים הזמינים באינטרנט. אינך צריך להיות מקצוען פוטושופ או פוטושופ מכיר בלבד כדי לערוך תמונות. תוכניות שונות אחרות יכולות לעשות את העבודה היטב. היום במדריך זה אני מביא לך מדריך GIMP. אני אגיד לך איך אתה יכול לשנות את הצבע של תמונת PNG באמצעות הכלי הזה.
תמונות PNG משמשות בעיקר להצגה כסמלונים, תמונות מוצגות, באנרים וכו '. אלה תמונות די אובדן איכותיות למדי. לפעמים מעצבים משתמשים באותה תמונה כדי ליצור מספר עיצובים של לוגו או מספר צבעים. לכן, מדריך זה יעזור לך להתאים אישית את הצבע של כל תמונת PNG. גם אם אתה לא מעצב, אתה יכול לנסות את זה וליהנות. הקמתי גם את קישור ההורדה עבור GIMP. זה לא כלי מקוון. עם זאת, ניתן להוריד בחינם לפלטפורמות שונות כגון Windows, macOS ו- Linux.

תוכן עניינים
-
1 כיצד לשנות צבע של תמונת PNG [מדריך GIMP]
- 1.1 הורדות
- 1.2 שימוש בתכונת Colorize ב- GIMP
- 1.3 שנה את צבע התמונה באמצעות כלי המילוי ב- GIMP
- 1.4 הדרכה להכנסת צבעים מוליטפליים על תמונת PNG ב- GIMP
כיצד לשנות צבע של תמונת PNG [מדריך GIMP]
ישנן מספר דרכים בהן ניתן לשנות את הצבע של תמונת PNG. נבדוק אותם בזה אחר זה.
ראשית, עליך להוריד את GIMP. הנה הקישור להורדה הרשמי.
הורדות
שימוש בתכונת Colorize ב- GIMP
עכשיו, בואו נתחיל בהדרכת GIMP. זה די פשוט לעשות. להלן השלבים.
- לִפְתוֹחַ GIMP
- נְקִישָׁה קוֹבֶץ > לִפְתוֹחַ בשורת התפריטים

- חפש את קובץ ה- PNG שלך כדי לפתוח אותו בעורך.
- ודא שהתמונה היא של סיומת PNG והיא שקופה.
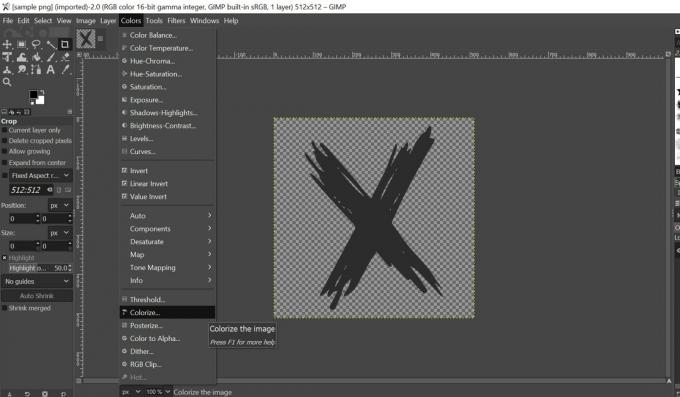
- עכשיו משורת התפריטים לחץ צֶבַע > צבע
- כאשר תיבת הדו-שיח נפתחת, לחץ על ה- צֶבַע הכרטיסייה המציגה את הגדרת הצבעים.
- לחץ על הצבע לבחירת הצבעים שבחרת
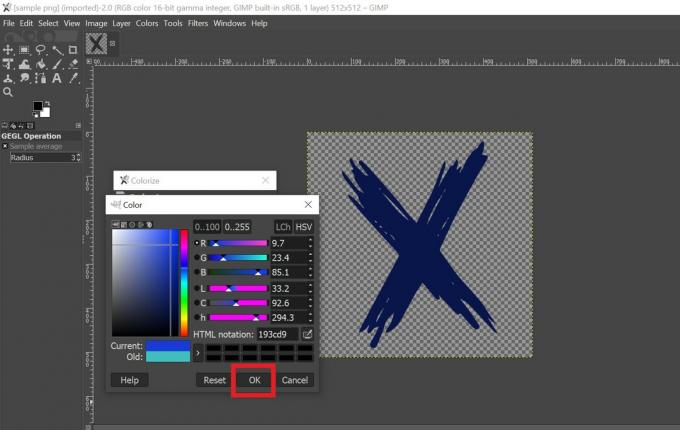
- השתמש בגלילה ובקו הרשת לבחירת גוון הצבעים הזמין.
- ברגע שאתה מסיים צבע לחץ על בסדר.
- כעת, כדי לשמור את התמונה החדשה שהתאמת אישית, לחץ Ctrl + Shift + E. במקלדת כדי לפתוח את תיבת דו-שיח ייצוא.

- תן שם לקובץ שלך ולחץ יְצוּא.
שנה את צבע התמונה באמצעות כלי המילוי ב- GIMP
בעזרת השלבים שלעיל פתח תמונת PNG ב- GIMP.
- לאחר שהתמונה פתוחה בעורך ב- צד ימין אתה אמור לראות אותו במעגן השכבה
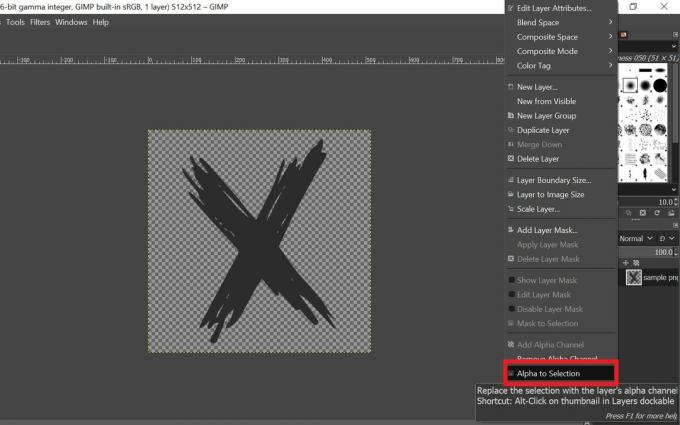
- לחץ לחיצה ימנית על מזח השכבה של התמונה > מהתפריט בחר אלפא לבחירה
- זה יבחר את קווי המתאר של תמונת ה- PNG שלך כך שהיא תמלא את האזור בתוך המתאר בצבע שבחרת.
- בצד שמאל, אתה אמור לראות צבע חזית והגדרת צבע רקע.
- בחר צבע על ידי לחיצה על קטע צבע החזית.
- ואז בשורת התפריטים בחר לַעֲרוֹך > מלא בצבע FG

- בחרתי את הצבע הכחול כך שתוכלו לראות שהצבע שהתקבל של התמונה הוא כחול

לאחר שתסיים תוכל לשמור את התמונה שהתקבלה באמצעות קיצור הדרך Shift + Ctrl + S.
הדרכה להכנסת צבעים מוליטפליים על תמונת PNG ב- GIMP
שתי השיטות הנ"ל מאפשרות לנו להוסיף רק תמונה אחת לתמונה. עכשיו, אני אגיד לך כיצד להוסיף מספר צבעים לתמונת PNG. התהליך דומה לחלוטין לזה של שימוש בכלי מילוי הדלי שעשינו לעיל. עם זאת, מכיוון שנוסיף מספר צבעים, נצטרך לעשות זאת בנפרד עבור חלקים שונים של אותה תמונה.
- הפעל את GIMP
- להשתמש Ctrl + O כדי לבחור ולפתוח את התמונה שלך.
- כמו השיטה הקודמת, מקש ימניעל מזח השכבה ובחר אלפא לבחירה
- תבחר צבע החזית
- הקלק על ה סמל כלי למילוי דלי
- בחר את חלק התמונה על ידי לחיצה במקום שבו ברצונך להשתמש בצבע זה.
- חזור שוב על התהליך על ידי בחירת צבע קדמי עבור החלק הנותר של התמונה והשתמש בסמל הכלי מילוי דלי למילוי צבע בחלק זה.
- לאחר שתסיים תוכל לשמור את התמונה.
אז זה היה הכל על מדריך ה- GIMP לשינוי צבע התמונה בתמונת PNG תוך שימוש בטכניקות שונות. נסה את זה ותהנה.
קרא הבא,
- כיצד לשתף את מסך הסמארטפון ב- Google Meet
- הורד את Netflix MOD APK 7.61.0 גרסת פרימיום נעולה
- טפט מלאי של CyberPunk 2077 לשולחן עבודה וסמארטפון
סווייאם הוא בלוגר טכני מקצועי בעל תואר שני ביישומי מחשב ובעל ניסיון בפיתוח אנדרואיד. הוא מעריץ נלהב של מערכת ההפעלה אנדרואיד סטוק. מלבד בלוגים טכניים, הוא אוהב גיימינג, לנסוע ולנגן / ללמד גיטרה.



