כיצד להגדיר VPN בטלוויזיה חכמה
מדריך שימושי אחר / / August 05, 2021
קיימות יישומי VPN רבים בחנויות האפליקציות, וכמו כן טלוויזיות חכמות רבות מיצרנים שונים. עם זאת, כשמדובר בהתקנה רשתות VPN בטלוויזיה חכמה, יש סיבות נפוצות, ובמאמר זה תמצא את כל מה שאתה צריך לדעת על מנת להגדיר VPN בטלוויזיה החכמה שלך.
ייתכן שאתה תוהה מדוע הטלוויזיה החכמה שלך זקוקה ל- VPN. ובכן, זה די פשוט. לטלוויזיה החכמה שלך בהחלט יש תכונת קישוריות לאינטרנט, כנראה גם כמה תכונות נגישות למיקרופון ולמצלמה. כל אלה ועוד הופכים את הטלוויזיה לטלוויזיה חכמה ומשאירה את ההסתברות שאנשים זדוניים ירגלו אחריכם או יפלשו אליכם פרטיות, במיוחד כאשר טלוויזיות חכמות יותקנו בדרך כלל באזורים פרטיים בביתך כמו בסלון שלך או שלך חדר שינה.

התקנת VPN בטלוויזיה החכמה שלך תפחית את סיכוני הניצול, אך הרבה יותר מסתם הגנה על פרטיותך, תעזור לך לעקוף את הצנזורה ולגשת לתוכן חסום גיאוגרפי.
אז בואו נסתכל על מה שאתם צריכים, כמו גם על השיטות הזמינות להגדרת VPN בטלוויזיה החכמה שלכם.
תוכן עניינים
- 1 יסודות נדרשים להקמת VPN בטלוויזיה חכמה
- 2 התקן אפליקציית VPN מחנות Google Play באנדרואיד TV שלך
- 3 טען צד אפליקציית VPN עם קובץ APK
- 4 שתף חיבור VPN ממחשב Windows שלך
- 5 הגדרת נתב וירטואלי של Windows
- 6 שתף חיבור VPN מה- Mac שלך
יסודות נדרשים להקמת VPN בטלוויזיה חכמה
בעיקרון, כדי להתקין VPN בטלוויזיה חכמה, תצטרך:
- טלויזיה חכמה. ברור שזה בראש הרשימה. ייתכן שיהיה לך קל יותר להתקין VPN בטלוויזיית Android אם יש לך אחד אך בהחלט, רוב הטלוויזיות החכמות מקורות.
- חיבור יציב לאינטרנט. בין אם מדובר בחיבור Wifi או Ethernet, אתה צריך חיבור לאינטרנט יציב.
- מנוי VPN מהימן. יש הרבה ספקי VPN באינטרנט, הקפד להירשם כמנוי לספק. ייתכן שיהיה עליך לבדוק אם תאימות הנתב תלויה באיזו שיטה תשתמש.
אולם לפני שתתחיל, חובה שתוודא את אפשרויות הקישוריות של הטלוויזיה החכמה שלך, כמו גם את ההתקנים האחרים שבהם תשתמש. במקרים מסוימים, הטלוויזיה החכמה שלך עשויה להיות מוגדרת לעבודה עם חיבור Ethernet בלבד, חיבור Wifi- בלבד או במקרים אחרים, שניהם.
אז בואו נעבור למרדף ונבדוק את השיטות השונות הזמינות עבורכם להגדרת VPN בטלוויזיה החכמה שלכם.
התקן אפליקציית VPN מחנות Google Play באנדרואיד TV שלך

זה כנראה הכי קל שיכול להגיע. עם אנדרואיד TV שיכול לגשת ל חנות הגוגל סטור, בקר בחנות בטלוויזיה שלך וחפש יישום VPN מאומת.
לאחר שתהיה מרוצה שיישום ה- VPN אמין, התקן אותו בטלוויזיה שלך והתחבר אליו על ידי כניסה. זהו, כולכם מסודרים.
טען צד אפליקציית VPN עם קובץ APK
אם יש לך טלוויזיה חכמה שמוגדרת כ- Android אך אינך יכול לגשת לתכונות המלאות של אפליקציית חנות Google Play, שיטה זו מתאימה לך. אם הטלוויזיה החכמה שלך אינה פועלת ב- Android ואתה מנסה שיטה זו, ישנן שתי תוצאות אפשריות בלבד.
במקרה הטוב, קובץ ה- APK יתפוס מקום בלבד, יישום ה- VPN לא יפעל. מצד שני, הגרוע ביותר שיכול לקרות הוא שבסופו של דבר תלבש את הטלוויזיה שלך.
לכן, בהנחה שיש לך טלוויזיה חכמה הפועלת באנדרואיד, אתה יכול להוריד את קובץ ה- APK עבור ה- VPN המהימן שלך לטלוויזיה שלך מכיוון שאתה לא יכול להתקין את היישום ישירות מחנות Play.
בואו נפרק זאת לשלבים כדי להקל עליו;
- בחנות האפליקציות של הטלוויזיה החכמה שלך, חפש את היישום "סייר קבצי FX" והתקן אותו.
- נווט אל הגדרות> אבטחה והגבלות> מקורות לא ידועים. תלוי בסוג המכשיר שלך, נתיב הניווט עשוי להשתנות אך מעט במקצת. יהיה עליכם להחליף את "מקורות לא ידועים" או להפעיל אפליקציות ספציפיות. אם זה המקרה האחרון, החלף את 'סייר קבצי FX'.
- במחשב Windows או Mac שלך, הורד את קובץ ה- APK עבור ה- VPN המהימן שלך.
- העתק את קובץ ה- APK לכונן USB ללא וירוסים.
- חבר את כונן ה- USB לטלוויזיה החכמה שלך.
- בסייר הקבצים FX שהתקנת בטלוויזיה החכמה שלך, אתר את כונן ה- USB אשר בדרך כלל יתויג כ"כרטיס מדיה "ופתח אותו.
- בחר והתקן את ה- APK.
לאחר שתתקין בהצלחה את קובץ ה- APK עבור ה- VPN, כעת תוכל לפתוח את ה- VPN כיישום בטלוויזיה החכמה שלך, להיכנס ואתה מוכן להתחיל.
שתף חיבור VPN ממחשב Windows שלך
כדי להיות מסוגל לעשות זאת, עליך להגדיר את המחשב שלך כנקודה חמה ניידת או נתב וירטואלי ואז לחבר אליו את הטלוויזיה החכמה שלך כמו חיבור Wifi רגיל.
יהיה עליך לוודא קודם כל שהמחשב שלך יכול לפעול כנתב וירטואלי. כך:
- לחץ על מקש Windows והקלד cmd בסרגל החיפוש.
- לחץ לחיצה ימנית על שורת פקודה ו הפעל כמנהל.
-
בחלון שורת הפקודה, הקלד את הפקודה הבאה:
נהגים של נטש וולאן
ולחץ להיכנס.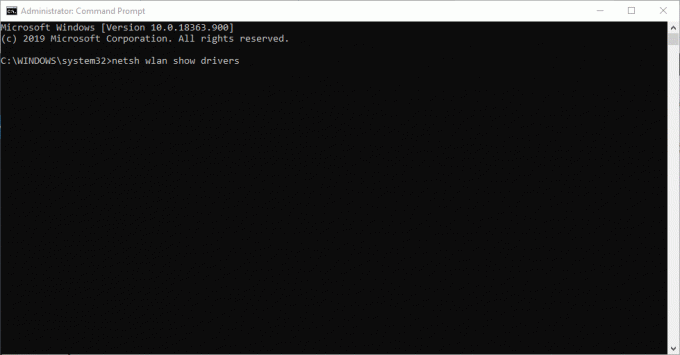
- אם אתה מקבל את המשוב "רשת מתארחת נתמכת: כן", המחשב האישי שלך תומך באירוח של נתב וירטואלי. אחרת תצטרך לנסות שיטה אחרת.
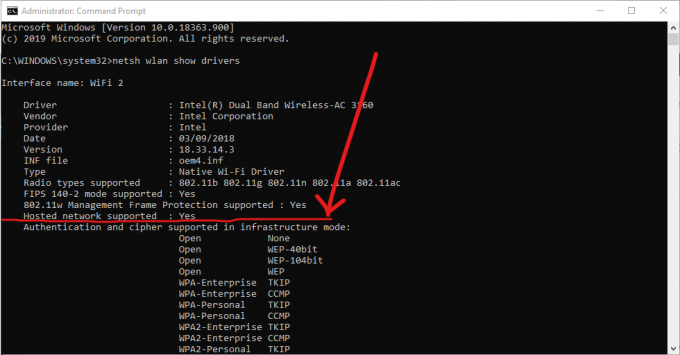
הגדרת נתב וירטואלי של Windows
בצע את הצעדים הבאים להגדרת המחשב כנתב וירטואלי:
- חבר את המחשב האישי שלך לאינטרנט.
-
הורד והתקן יישום VPN מהימן.
- פתח שוב את שורת הפקודה כמתואר לעיל.
-
הקלד את הפקודה:
netsh wlan set hostednetwork mode = allow ssid = NETWORKNAME key = PASSWORD
והחלף את NETWORKNAME ו- PASSWORD בשם המשתמש והסיסמה של הרשת החדשה שברצונך ליצור.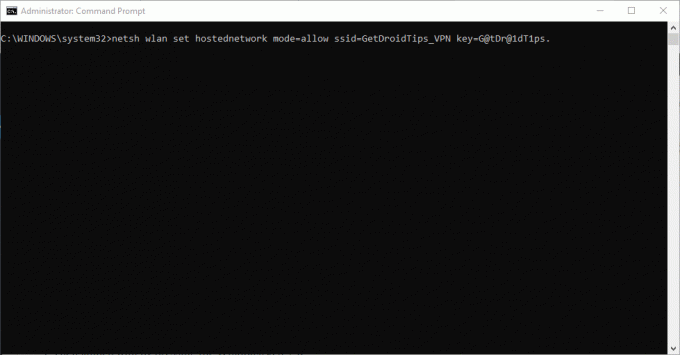
- ללחוץ להיכנס. אתה אמור לקבל אישור על הרשת המתארחת שנוצרה בהצלחה.
- ואז הפעל את הפעלה על ידי לחיצה על מקש Windows + R.
- בתיבת הדו-שיח הפתוח, הקלד "ncpa.cpl" ולחץ על אישור.
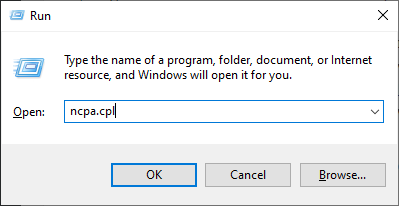
- לחץ לחיצה ימנית על החיבור שכותרתו [שם ספק שירותי VPN] בתפריט חיבורי רשת ומתוך האפשרויות לחץ על מתאם ובחר מאפיינים.
- בכרטיסיה שיתוף, סמן את הסימון "אפשר למשתמשים אחרים ברשת להתחבר דרך חיבור האינטרנט למחשב זה.
- מהתפריט הנפתח בחר ברשת הנתבים הווירטואלית החדשה שיצרת ולחץ על אישור.

- הגדר את ה- VPN שלך לשימוש בפרוטוקול OpenVPN והתחבר אליו במחשב האישי שלך
- מהטלוויזיה החכמה שלך התחבר לנתב הווירטואלי של המחשב.
שתף חיבור VPN מה- Mac שלך
צפוי ששיטה זו תפעל עבור כל משתמש מק שמריץ את הגרסה האחרונה של ה- macOS. אתה צפוי גם להשתמש בספק VPN התומך ב- L2TP / IPSec חיבור במחשבי מקינטוש.
זכור כי תלוי בדגם ה- Mac שלך, ייתכן שתצטרך להשתמש במתאם כדי לחבר ישירות כבל Ethernet ל- Mac שלך.
בצע את הצעדים הפשוטים הבאים כדי לשתף חיבור VPN מה- Mac שלך:
- הורד VPN מהימן והתקן אותו ב- Mac שלך באמצעות תצורה ידנית של L2TP / IPSec.
- התחבר ל- VPN ואז נווט להעדפות מערכת ובחר שיתוף.
- משמאל, לחץ על שיתוף אינטרנט.
- מימין, סמן את התיבה Wifi ובחר אפשרויות Wifi.
- למצב "אבטחה", בחר WPA2 אישי. אתה רוצה להבטיח שהחיבור שלך מאובטח.
- מלא שם רשת וסיסמה לבחירתך והגדר את הרשת.
- סמן את תיבת הסימון שיתוף אינטרנט בכרטיסיה שיתוף.
- הקש על התחל.
עם זאת, אתה יכול לחבר את הטלוויזיה החכמה שלך ל- Mac שלך בדיוק כמו חיבור Wifi רגיל. מכיוון שה- VPN שלך כבר פועל, אתה יכול להיות בטוח באבטחה ובפרטיות שלך.
אין ספק, אחת השיטות שנדונו לעיל תעזור לך להגדיר VPN בטלוויזיה החכמה שלך.



