כיצד להכין מראה פטל 4 פטל
מדריך שימושי אחר / / August 05, 2021
המראה החכמה של פטל היא מראה דיגיטלית עתידנית המציגה מגוון רחב של מידע החל משעה ותאריך, למזג האוויר, כותרות חדשות נבחרות, פגישות מתוזמנות וכדומה עַל. מראות חכמות אמנם אינן עתודה בלעדית של פטל פטל, אך הן נעשות זולות משמעותית כשמשתמשים בפידית פטל ידידותית להאקרים.
ה פאי פטל הוא מחשב מיניאטורי הפועל על מערכת ההפעלה לינוקס, מוחזק בחיים על ידי קהילה גדולה של מפתחים. במאמר זה אנו נראה לך כיצד תוכל לבנות מראה חכמה אישית משלך מאפס באמצעות תוכנת Raspberry Pi החדשנית הזמינה.
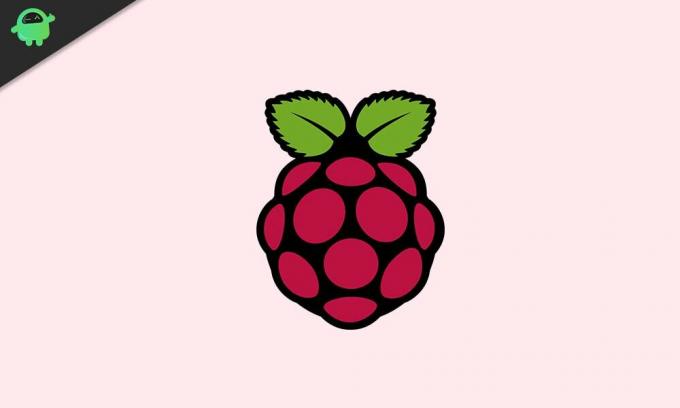
תוכן עניינים
-
1 בניית משלך פטל פי 4 חכם משלך
- 1.1 שלב ראשון - אסוף כלים נדרשים
- 1.2 שלב שני - הורד קבצים ותוכנות נדרשים
- 1.3 שלב שלישי - התקנת חיבורים נחוצים
- 1.4 שלב רביעי - הכן את פטל הפטל שלך
- 1.5 שלב חמישי - זוג הכל ביחד
בניית משלך פטל פי 4 חכם משלך
בניית מראה חכמה של פטל פי 4 היא תהליך קל יחסית ופשוט. עקוב אחר ההוראות שלמטה אם ברצונך לדעת כיצד ליצור מראה חכמה של פטל 4.
שלב ראשון - אסוף כלים נדרשים

כדי לבנות מראה חכמה מבוססת-פטל משלנו, תזדקק לכלים הבאים:
- צג LCD
- כבל USB מסוג C
- כרטיס Micro SD ומתאם
- פטל פטל
- מארז פטל פטל (אופציונלי)
- כבל מיקרו HDMI
- מקלדת
- עכבר
שלב שני - הורד קבצים ותוכנות נדרשים
היכנס לאינטרנט והיכנס ל raspberrypi.org, נווט אל הורדות בדף ובחר במערכת ההפעלה Raspbian. בחר באפשרות "Raspbian Buster עם שולחן עבודה ותוכנה מומלצת" ולחץ על כפתור "הורד ZIP".
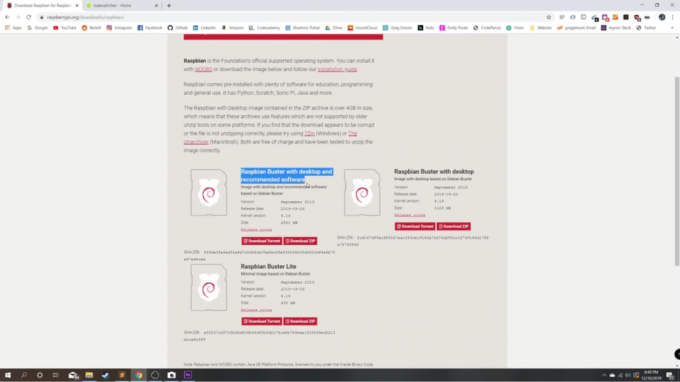
לאחר מכן, היכנס אל balena.io/etcher ובחר באפשרות ההורדה עבור מערכת ההפעלה הספציפית שלך (Windows, Mac או Linux).
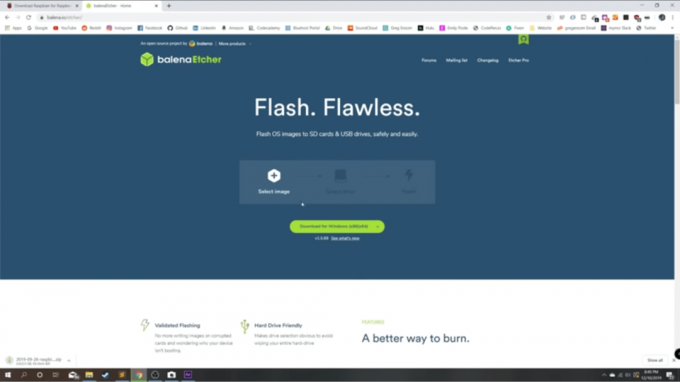
כאשר שני המסמכים הסתיימו בהורדה, פתח את אפליקציית BalenaEtcher והגדר את התוכנית. לאחר מכן, חזור לתיקיית ההורדות שלך ובחר בתמונה שהורדת קודם לכן ושמה "Raspbian-buster-full". פתח אותו ובחר את היעד שלך ככרטיס Micro SD ובחר "פלאש".
לאחר סיום התהליך, הוצא את כרטיס ה- SD מהמחשב האישי שלך, הסר אותו והניח אותו בחריץ לכרטיס ה- Micro SD ב- Raspberry Pi.
שלב שלישי - התקנת חיבורים נחוצים
חבר את כבל המיקרו HDMI שלך ואת כבל ה- USB Type C שלך ליציאות הזמינות ב- Raspberry Pi. קח את בקצה השני של כבל ה- USB מסוג C והכנס אותו למתאם קיר וחבר אותו למקור חשמל (בדרך כלל כ -120 וולט). כשתסיים להגדיר חיבורים אלה, חבר את הקצה השני של כבל ה- Micro HDMI שלך למקור תצוגה, כגון צג LCD או כל סוג אחר של מסך העומד לרשותך.
שלב רביעי - הכן את פטל הפטל שלך
הפעל את התצוגה או הצג שלך וכדאי לפגוש אותך עם מסך קבלת פנים. לחץ על כפתור "הבא" ותתבקש לספק מידע לגבי המדינה שלך, השפה שלך ואזור הזמן שלך. הקפד לענות על שאלות אלה בצורה מדויקת מכיוון שהשעון החכם של Raspberry Pi לא יפעל כראוי אם פיסות המידע הללו אינן מסופקות במדויק.
בעמוד הבא תתבקש ליצור סיסמה חדשה. אתה יכול לבחור להשאיר אותו כפי שהוא, אך במקום זאת אנו ממליצים לך ליצור סיסמה חדשה - כזו שהיא קלה מספיק כדי שלא תתקשו לזכור, אך גם מספיק קשה כדי לשמור על אבטחת חשבונכם מפני גורמים לא רצויים. כאשר הגדרת סיסמה מספקת, לחץ על כפתור "הבא".
בעמוד הבא תראה תיבת סימון לצד ההודעה שכותרתה "מסך זה מציג גבול שחור סביב שולחן העבודה." אנו ממליצים לבדוק את תיבת הסימון וללחוץ שוב על כפתור הבא.
בעמוד הבא תתבקש להגדיר את רשת ה- Wi-Fi שלך. עשו זאת אם לא עשיתם זאת כבר לפני נקודה זו. לחץ על "הבא" כשתסיים להגדיר את רשת ה- Wi-Fi שלך.
בעמוד הבא תתבקש לעדכן את התוכנה שלך. זה אופציונלי בלבד ואינך מחויב לעשות זאת. אתה בוחר לדלג על שלב זה אם תרצה בכך. עם זאת, אם תחליט לעדכן את התוכנה, זה ייקח כעשר דקות לעשות זאת, תלוי במהירות חיבור האינטרנט שלך.
לאחר שבוצעו כל השלבים הללו, העמוד הבא יציג את הודעת "ההתקנה הושלמה" ואז תוכלו ללחוץ על כפתור "הפעל מחדש" כדי להפעיל מחדש את ה- Raspberry Pi.
שלב חמישי - זוג הכל ביחד
זהו השלב האחרון בתהליך הגדרת המראה החכמה שלך של פטל 4. כאן, אתה צפוי לפתוח את הדפדפן ולהקליד "MagicMirror" (ללא מרחב לבן, בבקשה) בסרגל החיפוש של גוגל. הקישור הראשון שתראה בעת טעינת התוצאות אמור להיות קסם מירור.בוני. לחץ על קישור זה ובדף הראשי של MagicMirror, נווט לכותרת "קל להתקנה" שמתחתיה יש פקודה כתובה שאתה צריך להפעיל ב- Raspberry. פאי. הדגש והעתק פקודה זו, צמצם את חלון הדפדפן שלך, ואז פתח את מסוף Raspberry Pi והדבק בו את הפקודה ולחץ על מקש "Enter" מקלדת.
זה יתחיל בתהליך ההתקנה של MagicMirror, שאמור לקחת קצת פחות מעשר דקות, תלוי בעוצמה ובמהירות חיבור האינטרנט שלך. כשלוש או ארבע דקות בתהליך ההתקנה, תקבל הודעה שתשאל אותך אם ברצונך "להשתמש ב- PM2 עבור הפעלה אוטומטית של ה- MagicMirror שלך. " לחץ על מקש "y" במקלדת שלך כן, וזה יאפשר הפעלה אוטומטית של PM2 עבור ה- MagicMirror שלך תוֹכנָה. אם אינך מעוניין בכך, לחץ על "לא" כדי לא להשבית את ההפעלה האוטומטית של PM2.
הוא ימשיך בתהליך ההתקנה ואז יבקש ממך שוב לשאול אם ברצונך להשבית את שומר המסך. שוב לחץ על "y" או "n" עבור כן או לא, בהתאם להעדפתך, ואז לחץ על Enter.
ואז, רק המתן כמה שניות וואלה, סיימת! תוכנת MagicMirror תאותחל אוטומטית למסך התצוגה שלך ואתה מסודר. כדי להגדיל את גודל הטקסט במסך התצוגה שלך, לחץ על "Ctrl" + "מִשׁמֶרֶת" + “+” מקשים במקלדת, וכדי להקטין את גודל הטקסט במסך התצוגה שלך, לחץ על "Ctrl" + “מִשׁמֶרֶת" + “-“ מקשים במקלדת. זה יאפשר לך להתאים את גודל הטקסט שלך כדי להיות מותאם לכל גודל המסך שבו אתה משתמש כדי להציג את המראה הקסומה שלך Raspberry Pi 4.
אם צעדים אלה היו שימושיים בסיוע לך בהגדרת המראה החכמה שלך Raspberry Pi 4, תן אנחנו יודעים מה אתה חושב על פיסת הטכנולוגיה ה"קסומה "הנפלאה הזו בסעיף ההערות לְהַלָן. אנו רוצים גם לשמוע אותך משתף את הסיפורים שלך על מה שאתה עושה עם המראה החכמה שלך, עם התכונות המועדפות עליך, ואילו תכונות שעדיין לא זמינות היית רוצה לראות במראה החכמה Raspberry Pi 4 הקרובה ביותר עתיד.



