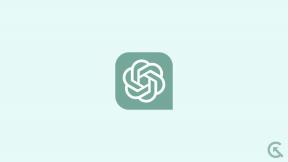כתוביות דיסני +: כיצד להפעיל ולהתאים אישית את הכתוביות
מכשירי סטרימינג / / August 05, 2021
דיסני + הוא הזרמת סרטון לפי דרישה של מנוי שירות בבעלות ומופעל על ידי התאגיד האמריקאי המגה בשם חברת וולט דיסני, ומאמר זה יראה לכם כיצד לאפשר ולהתאים אישית את הכתוביות בפלטפורמה שלהם. דיסני + מתגאה בהיותה מוסד מאוד מכיל. במאמץ לקדם את הנרטיב ולהתחשב יותר באנגלית רב-לשונית ולא ילידית לקוחות דוברים, כמו גם כבדי שמיעה או עם כל צורה אחרת של ליקויי שמיעה, דיסני + הצעות כתוביות במספר שפות עבור הרוב המכריע של הסרטים ותוכניות הטלוויזיה במאגרו.
ללא התייחסות נוספת, בואו נצלול היישר לעסקי היום ונראה כיצד ניתן להפעיל ולהתאים אישית את הכתוביות באפליקציית דיסני + הן ב- Windows, Android, iOS ו- פלטפורמות אחרות כמו בקונסולות ה- PS4 וה- Xbox One שלך.

תוכן עניינים
-
1 הפעלת כתוביות ב- Disney +
- 1.1 הפעלת כתוביות דיסני + בדפדפן האינטרנט שלך
- 1.2 הפעלת כתוביות של דיסני + במכשירי iOS ו / או אנדרואיד שלך
- 1.3 בכל הפלטפורמות הזמינות האחרות (PS 4, Xbox One ו- Apple TV)
- 2 כיצד להתאים אישית כתוביות בדיסני +
הפעלת כתוביות ב- Disney +
דיסני + מציע כתוביות בשפות שונות לכל הסרטים והתוכניות הגדולות שלה. עם זאת, מכיוון שלא כל משתמש נהנה לצפות בתוכניות הטלוויזיה והסרטים האהובים עליהם עם הכתוביות מופעלת, האפשרות להשבית את הכתוביות קיימת בדיסני + בכל הפלטפורמות. אם תבחר בכך, אתה ניחן במרחב הפנוי גם כדי להשבית ולהפעיל אותם בזמן שאתה צופה בסרטים ובתוכניות טלוויזיה דיסני + בדפדפן האינטרנט שלך, באפליקציות דיסני + אנדרואיד ו- iOS או בפלטפורמות אחרות כגון Apple TV, PS 4 או Xbox One שלך לְנַחֵם.
למרות שממשק המשתמש, חווית המשתמש והשיטות לביצוע עבודות שונות נבדלים זה מזה בפלטפורמות מרובות, דיסני + עדיין מציעה חוויה דומה יחסית כמעט בכל הפלטפורמות שלהן פלטפורמות. זה נע בין קונסולות המשחק לטלוויזיות חכמות, לבין חוויית האינטרנט והמובייל. המשמעות של זה היא שגם אם לא קיימת סיכוי שהפלטפורמה המועדפת עליכם אינה בין אלה המפורטים מטה, יש יותר סיכוי כדי לגלות כי השלבים הבאים המודגשים במאמר זה יעזרו לך להפעיל ולהשבית כתוביות בהצלחה ב- Disney + פּלַטפוֹרמָה.
נתחיל בדיון כיצד ניתן להפעיל ו / או להשבית כתוביות בפלטפורמת דפדפן האינטרנט Disney +.
הפעלת כתוביות דיסני + בדפדפן האינטרנט שלך
על מנת להפעיל או לכבות כתוביות תוך כדי שימוש באתר Disney + כדי להזרים או לצפות ב- סרטים ותוכניות טלוויזיה מועדפים, תצטרך להתחיל לצפות במשהו תחילה דרך דיסני + באינטרנט שלך דפדפן.
הדבר הבא שיש לעשות בשלב זה הוא לרחף מעל הסרט או תוכנית הטלוויזיה שאתה מנגן בדפדפן האינטרנט שלך על מנת להזמין את פקדי ההפעלה. כפתור שכותרתו "פקדי שפה" אמור להופיע בפינה השמאלית העליונה של מסך המחשב כשאתה מרחף מעל המסך. לחץ על כפתור זה (הוא בצורת מקלדת וירטואלית). לחיצה על כפתור זה תעלה את הכתוביות ואפשרויות השמע לסרטון שאתה מנגן כרגע. כברירת מחדל, הכתוביות תמיד כבויות בהתחלה, כך שהאפשרות הזמינה לפני שתשנה היא להחליף את הכתוביות.
על מנת לאפשר כתוביות, יהיה עליך לנווט ולבחור אחת מהשפות מתוך רשימת השפות שמתחת כתוביות סָעִיף. מיד אתה בוחר את השפה המועדפת עליך, אתה יכול לחזור לסרט או לתוכנית הטלוויזיה שלך ולהתחיל לצפות בה עם שפת הכתוביות המועדפת עליך.
אם ברצונך לכבות את הכתוביות, תוכל לבצע את התהליך מעל הכל שוב, והפעם בחר ב- כבוי אפשרות מהרשימה שכותרתה כתוביות במקום ה עַל אפשרות (מכיוון שאפשרות זו תושבת כעת מכיוון שהכתוביות כבר מופעלות בשלב זה). פעולה זו תסיר את הכתוביות מהסרטון שלך עד שתאפשר להפעיל אותן שוב באמצעות השלבים המודגשים לעיל.
הפעלת כתוביות של דיסני + במכשירי iOS ו / או אנדרואיד שלך
אם אתה זורם או צופה בתוכן ב- Disney + באמצעות מכשיר שפועל במערכת ההפעלה iOS או Android, תעשה זאת גלה שמסכי ההפעלה בפלטפורמות אלה חולקים קווי דמיון עם ממשק ההפעלה בדפדפן האינטרנט של דיסני + גִרְסָה.
על מנת להפעיל או להשבית כתוביות בגירסת הנייד שלך של דיסני +, עליך להתחיל בהפעלת סרט או תוכנית טלוויזיה ואז הקשה על בקרת שפה סמל שנראה כמו מקלדת וירטואלית, ממש כמו בגרסת דפדפן האינטרנט. כמו כן, בדיוק כמו בגרסת דפדפן האינטרנט, סמל זה נמצא גם בפינה השמאלית העליונה של מסך המכשיר הנייד שלך. מהרשימה שמופיעה לאחר הקשה על ה- בקרת שפה סמל, תוכלו לבחור את שפת הכתוביות המועדפת בה תרצו להשתמש מתוך החלק שכותרתו כתוביות.
כדי להשבית כתוביות באפליקציית Disney + שלך עבור iOs או Android, פשוט חזור על השלבים שלמעלה, הפעם בחר ב- כבוי כפתור במסך ממשק הכתוביות.
בכל הפלטפורמות הזמינות האחרות (PS 4, Xbox One ו- Apple TV)
לרוב פלטפורמות שונות כוללות ממשקים שונים. עם זאת, זה לא ימנע ממך גישה לתפריט הכתוביות הזמין באפליקציית דיסני + בכל פלטפורמה בה אתה משתמש, כל עוד יש אפליקציית דיסני + רשמית בשבילה.
אם ברצונך לאפשר כתוביות עבור דיסני + ב- PS 4 או Xbox One שלך, ההליך זהה למדי לנוהל שעליך לבצע בפלטפורמות המודגשות לעיל במאמר זה. תוכל להשיג הפעלה או השבתה של כתוביות מוצלחות בקונסולת המשחקים שלך באמצעות גישה סמל בקרת השפה ובחירת אפשרות השפה המועדפת עליך מרשימת הזמינים שפות.
אם אתה צופה בתוכן בדיסני + מהמותרות של Apple TV, תחילה תצטרך להחליק מטה באמצעות השלט הרחוק שלך. זה יעניק לך גישה לתפריט ההפעלה שממנו תוכל לבחור להפעיל או לכבות את הכתוביות מהכרטיסייה ששמה כתוביות.
כיצד להתאים אישית כתוביות בדיסני +
דיסני + נותן למשתמשיה גם את האפשרות לערוך ולהתאים אישית את הכתוביות המוצגות ברוב סרטיהם ותוכניות הטלוויזיה שלהם. זה מאפשר לצופה לשנות את הצבע, את הגופן ואת המראה הכללי של הכתוביות. זו תכונה ייחודית שרוב שירותי הזרמת הווידאו האחרים אינם מציעים ללקוחותיהם.
עליך לשים לב שאתה יכול להתאים אישית את הכתוביות שלך רק אם אתה משתמש ב- Disney + בפלטפורמת דפדפן האינטרנט. כדי להתאים אישית את הכתוביות של דיסני + בדפדפן האינטרנט שלך, תחילה עליך להזרים תוכן (אולי תוכנית טלוויזיה או סרט) באתר הרשמי של דיסני +. בזמן שאתה צופה בכל התוכן שתבחר להזרים, העבר את העכבר על מסך המחשב והדבר יזמן את פקדי ההפעלה. לאחר מכן תוכל ללחוץ על ה- בקרת שפה סמל הממוקם בפינה השמאלית העליונה של מסך המחשב שלך (זכור שסמל זה נועד לצורת מקלדת וירטואלית). זה יקרא את אפשרויות השמע והכתוביות.
להלן השלבים שעליך לבצע אם ברצונך ללמוד כיצד להתאים אישית את הגופנים שלך ב- Disney + לדפדפן האינטרנט שלך:
- הצעד הראשון שעליך לעשות הוא ללחוץ על ה- הגדרות סמל (זה זה שתוכנן להיראות כמו צורת גלגל השיניים) שנמצא בצד ימין של צג המחשב.
- על מנת להתאים אישית את הכתוביות של דיסני +, לחץ על סמל גלגל השיניים המייצג את תפריט ההגדרות ונמצא ממש מתחת לכתוביות ותפריט השמע.
- לחיצה על סמל זה תביא את ה- סטיילינג כתוביות מהתפריט, מאיזו נקודה תוכל לבחור את הגופנים המועדפים עליך מהתפריט הנפתח שכותרתו גוֹפָן. עליך לשים לב כי כל שינוי שאתה עשוי לבצע תמיד יכול להיות בתצוגה מקדימה בחלק העליון של התפריט.
זכור שיש לך גם את החופש לקבוע את צבע הגופן המועדף עליך, את הגודל המועדף עליך, כ- וכן את אטימות הגופנים המועדפת עליך בהגדרות מתוך האפשרויות שהועמדו לרשותך אתה.
אם ברצונך לבצע שינויים נוספים כולל שינויים בגבול הגופן שלך, רקע הגופן שלך צבע, ואטימות הגופן שלך, תכונת ההתאמה האישית של גופן דיסני + מאפשרת לך לעשות את כל אלה דברים. אתה יכול גם להתאים אישית את צבע החלון ואת האטימות שלך אם תרצה בכך.
אם ברצונך לאפס את הגדרות הכתוביות שלך להגדרות דיסני + במפעל, תוכל ללחוץ על אפס לברירת מחדל כפתור שנמצא בחלק התחתון של מסך התפריט. ה אפס לברירת מחדל הלחצן ממוקם בחלק התחתון של ה- סטיילינג כתוביות תַפרִיט.
אם המדריך המפורט, שלב אחר שלב מפורט כיצד להפעיל, להשבית ולהתאים אישית את הכתוביות בפלטפורמת דיסני + לכל אנדרואיד, iOS, קונסולות משחק ומכשירי Apple TV עזרו לכם, אנא יידעו אותנו בקטע ההערות למטה. אנחנו מאוד אוהבים לשמוע ממך. תיהנו מהסרטים ותוכניות הטלוויזיה שלכם, ומסטרימינג שמח אליכם!