MusicBee לא ייפתח ב- Windows 10: כיצד לתקן?
מכשירי סטרימינג / / August 05, 2021
אם אתה רוצה להאזין למוזיקה בחלונות שלך, סביר להניח שאתה משתמש בנגן המדיה של Windows או ברירת המחדל. עם זאת, יש אפשרות מצוינת נוספת. MusicBee הוא מנהל הנגן האולטימטיבי. היישום ארוז בתכונות רבות ושונות, אשר מושלמות עבור מנהל נגן ונגן.
MusicBee הוא יישום מנהל המוסיקה הפופולרי למדי שנמצא שם. לאפליקציה יש מעט מאוד באגים והיא מתעדכנת מעת לעת לתיקון הבאגים. לאחרונה, משתמשים מדווחים כי בזמן שהם מנסים לפתוח את היישום MusicBee, הם עומדים מול ה- לא ניתן לפתוח את האפליקציה הזו שגיאת שגיאה. או פשוט MusicBee לא יפתח בעיה. זה מונע ממשתמשים לגשת ל- MusicBee.
השגיאה עלולה להיגרם עקב בעיות תאימות, בגלל שחיתות קבצים או רק בגלל מפרט מערכת נמוך. עם זאת, מדוע לא מופיעה השגיאה "אפליקציה זו אינה יכולה להיפתח", קיימת אפשרות שאפליקציה אחרת מתנגשת עם יישום אחר או שירותים כלשהם. יתרה מכך, המגן של Windows או יישום אנטי-וירוס אחר מפריעים ל- MusicBee.
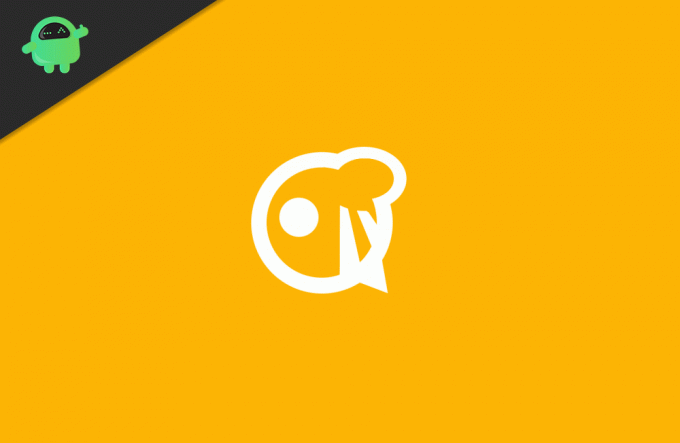
תוכן עניינים
-
1 MusicBee לא ייפתח ב- Windows 10: כיצד לתקן?
- 1.1 פתרון 1: הפעל מחדש את המחשב האישי שלך
- 1.2 פתרון 2: מתן הרשאות מנהליות
- 1.3 פתרון 3: השבתת האנטי-וירוס שלך
- 1.4 פתרון 4: סיום כל יישום אפשרי העלול להתנגש עם MusicBee
- 1.5 פתרון 5: התקן מחדש את MusicBee
MusicBee לא ייפתח ב- Windows 10: כיצד לתקן?
באמצעות MusicBee, תוכלו לכוונן את הצלילים בעזרת אפקטים של אקולייזר ו- DSP של 10-פס או 15-מנגינה. יתר על כן, זה מגיע עם WASAP! ותמיכה ב- ASIO המושלמת אם אתה משתמש בכרטיס קול חיצוני כמקור הקול שלך. למרות שהאפליקציה משפרת את איכות הצליל עם תכונות כמו 5.1 Upmix סטריאו סראונד, דגימת מסלול מחדש לקצב סיביות, ועוד ועוד. עם זאת, היישום הוא גם מאוד להתאמה אישית, ואתה יכול להכיל Visualizer בו.
ישנם מספר פתרונות שתוכל לנסות לפתור את הבעיה באופן ידני. אך ראשית, בדוק את מפרט המערכת שלך והתאם אם הוא עומד בדרישות MusicBee. הפתרונות לתיקון Music Bee לא ייפתחו ב- Windows 10 מובאים להלן.
פתרון 1: הפעל מחדש את המחשב האישי שלך
אם אתה משתמש במחשב ברמה נמוכה וכל הרקע שלך תופס את רוב כוח התהליך וה- GPU שלך, אז ייתכן כי יישום MusicBee מסתיים לפני ביצועו בגלל חוסר זיכרון RAM ועיבוד כּוֹחַ. הפעלה מחדש של המחשב האישי תאפשר לך לפנות את כל הזיכרון והתהליך הכבושים.
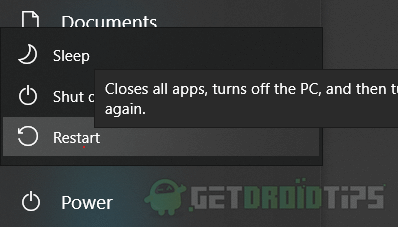
ולאחר ההפעלה מחדש, אם אתה מפעיל את היישום, הוא עשוי לפעול, וזה אמור לפתור את הבעיה שלך.
כדי להפעיל מחדש את המחשב האישי, לחץ על תפריט התחל או לחץ על מקש Windows, ואז בחר את כּוֹחַ אפשרות ולחץ על איתחול. לאחר שהאתחל בחזרה לחלונות שלך, הפעל את היישום ובדוק אם השגיאה שלך נפתרה.
פתרון 2: מתן הרשאות מנהליות
אם היישום דורש קבצי משאבי מערכת, הוא זקוק להרשאות ניהול כדי לגשת לקבצים אלה. כל יישום של צד שלישי אינו יכול לגשת למשאבי המערכת עד שהוא מעניק את ההרשאות הניהוליות.
קרא גם: רקעי WhatsApp הטובים ביותר לשנת 2020
אם היישום לא מצליח להתחבר לקבצים חיוניים, סביר להניח שהוא לא יצליח, וזה יראה לך את השגיאה. לכן, הדבר הראשון שאתה יכול לנסות הוא להפעיל את האפליקציה כמנהל. פשוט לחץ לחיצה ימנית על סמל היישום MusicBee ובחר הפעל כמנהל.

אם הבעיה נפתרה רק על ידי מתן הרשאות מנהל, אז לא תרצה ללחוץ לחיצה ימנית ולהפעיל את היישום כמנהל. לכן, אתה יכול להגדיר את היישום כך שיפעל כמנהל כברירת מחדל. פשוט לחץ לחיצה ימנית על משגר MusicBee, בחר נכסים, ולך אל תְאִימוּת הכרטיסייה. חשבון האפשרות פועל כמנהל ולחץ על ה- להגיש מועמדות לַחְצָן.
הערה: ניתן גם לנסות להריץ את היישום באמצעות שונה מצבי תאימות.
פתרון 3: השבתת האנטי-וירוס שלך
כברירת מחדל Windows Defender הוא כלי האנטי-וירוס ב- Windows, וזה נהדר מאוד. עם זאת, פעמים מסוימות היא מסמנת יישום אקראי ללא סיבה, למרות שהיישום לגיטימי. אם Windows Defender מסמן את MusicBee, הוא מונע את ביצוע MusicBee ומכאן גורם לשגיאה.
לכן, עליך להשבית את האנטי-וירוס שלך ולבדוק אם היישום פועל או לא. לחץ על מקש Windows + I כדי לפתוח את הגדרות Windows ולעבור אל עדכון ואבטחה> אבטחה של Windows> הגנה מפני וירוסים ואיומים.
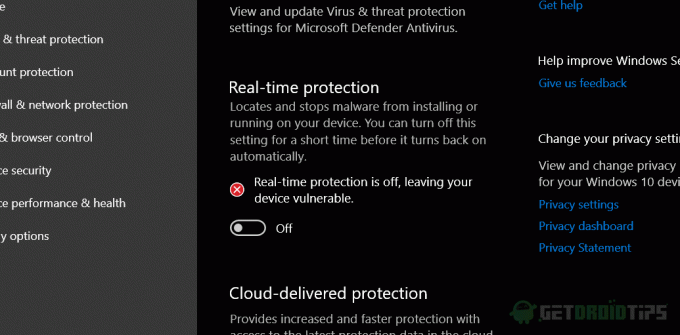
גלול מטה ומתחת ל הגדרות הגנה מפני וירוסים ואיומים לחץ על לנהל הגדרות אוֹפְּצִיָה. כבה את האפשרויות הגנה בזמן אמת.
כעת הפעל את היישום ובדוק אם הבעיה שלך נפתרה. אם אתה משתמש בכלי אנטי-וירוס אחר, הקפד לכבות אותו ידנית.
פתרון 4: סיום כל יישום אפשרי העלול להתנגש עם MusicBee
נגני מדיה ומנהלים אחרים עלולים להיות בקונפליקט עם MusicBee אם הם פועלים ברקע. לפיכך, גרימת השגיאה שמונעת את ביצוע Music Bee. לכן, עליך לסגור את כל היישומים הפוטנציאליים כמו Windows Media Player, VLC וכו ', העלולים לגרום לקונפליקט עם MusicBee.
קרא גם: Xiaomi Mi Box 4K: מדריך ההתקנה השלם להתקנה ושימוש
יתרה מכך, באפשרותך להשתמש בסרגל המשימות כדי לסיים את היישומים כהלכה. גם אם תסיים יישום, השירותים שלו עדיין עשויים לפעול על רקע; לכן עליך להשתמש במנהל המשימות. הקלד מנהל המשימות בסרגל החיפוש של Windows ולחץ על שורת המשימות כדי לפתוח.
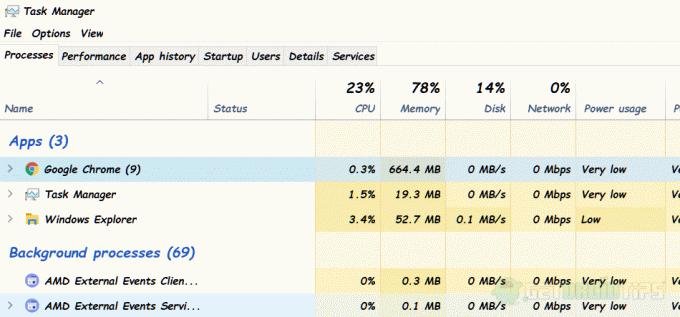
המשך ב- תהליך בכרטיסיה בחר יישומים שצורכים זיכרון ענק ויישום מנהל / מדיה למדיה, לחץ באמצעות לחצן העכבר הימני ובחר משימת סיום לחסל. לאחר שתסיים את היישומים הפוטנציאליים, תוכל להפעיל את MusicBee ולראות אם השגיאה נפתרה.
פתרון 5: התקן מחדש את MusicBee
ההתקנה מחדש של היישום היא המוצא האחרון שיש לך אם היישום נוטה להראות Musicbee לא תפתח את הודעת השגיאה כל הזמן. זה יאפס את כל המטמון והתצורות הקשורות ליישום. יתר על כן, זה יתקן כל קובץ פגום או פגום.
כדי להסיר את התקנת MusicBee, פתח את ה- לוח בקרה ולחץ על הסר התקנה של תוכנית אפשרות תחת תוכניות אוֹפְּצִיָה. גלול מטה, בחר ביישום MusicBee, לחץ עליו לחיצה ימנית ובחר הסר התקנה. עקוב אחר אשף הסרת ההתקנה כרגיל והשלם את התהליך.
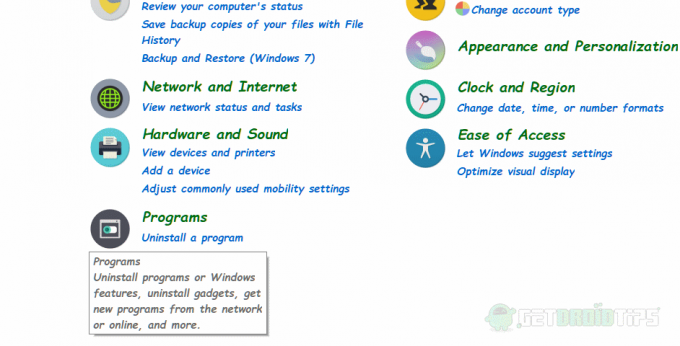
עכשיו, לך אל האתר הרשמי של MusicBee, הורד והתקן את מנהל MusicBee והנגן שוב. הפעל את היישום ובדוק אם MusicBee לא יפתח שגיאה נפתרה. אם לא, אתה יכול לנסות לשדרג את Windows ולראות אם הוא נפתר.
בחירת העורכים:
- לתקן אודיו Screencastify לא עובד?
- תכונות הבקר של PS5: משוב הפטי, טריגרים אדפטיביים ועוד
- פתרון בעיות בקוד שגיאה של מדפסת HP 0XC19A0003
- כיצד לתקן סנכרון שגיאות עם Garmin Connect?
- לפני המחאה, הפעל תכונה זו - מצב נעילה: מוסבר



