כל השגיאות הנפוצות של חנות Microsoft, באגים ידועים ותיקון מדריך
פתרון בעיות של Windows מדריך לפתרון בעיות / / August 05, 2021
חנות מיקרוסופט נודעה בעבר כחנות Windows, היא פלטפורמת הפצה דיגיטלית שבבעלות מיקרוסופט. בינתיים, יכולות להופיע מספר באגים או שגיאות עבור משתמשי Windows שרוב האנשים רוצים לתקן לחלוטין ואם אתה גם אחד מהם, עיין במדריך זה לפתרון בעיות. כאן סיפקנו את כל השגיאות הנפוצות של חנות Microsoft, את הבאגים הידועים ואת המדריך לתיקון.
יכול להיות שהרבה חנות מיקרוסופט משתמשים עשויים להתחיל למצוא יישומים או משחקים שהורדו חסרים, בעיות במטמון, תקועים בהורדה, בעיות קורסות וכו '. אז, כאן תמצאו את כל הבעיות והפתרונות האפשריים שתרצו לנסות אם אתם נתקלים בבעיה כלשהי.
תוכן עניינים
-
1 כל השגיאות הנפוצות של חנות Microsoft, באגים ידועים ותיקון מדריך
- 1.1 1. פותר הבעיות של יישומי חנות של מיקרוסופט
- 1.2 2. חנות מיקרוסופט לא יכולה להיפתח
- 1.3 3. נושא המטמון של חנות MS
- 1.4 4. לא ניתן למצוא את חנות Microsoft (חסר)
- 1.5 5. הורד את תקוע בחנות Microsoft
- 1.6 6. קוד שגיאה של Microsoft Store 0x80072EFD
- 1.7 7. קוד שגיאה של חנות Microsoft 0x80072EE7
- 1.8 8. קוד שגיאה בחנות של מיקרוסופט 0x8000ffff
- 1.9 9. קוד שגיאה 1 של Microsoft Store (שגיאה אזורית)
כל השגיאות הנפוצות של חנות Microsoft, באגים ידועים ותיקון מדריך
חנות מיקרוסופט נחשבת לחנות אפליקציות רשמית עבור גרסת מערכת ההפעלה של Windows כמו Windows 8, Windows Server 2012 ו- חלונות 10. משתמשים יכולים להוריד ולהתקין בקלות את כל האפליקציות או המשחקים הנדרשים במחשב Windows שלהם בחינם ומשולמים כרגיל. עם זאת, ידוע לכל כי לאפליקציות או למשחקים של Windows יש בעיקר באגים או בעיות משלה שמשתמשים אומללים תמיד נתקלים בהם. עכשיו, בואו נסתכל מהר למטה.

1. פותר הבעיות של יישומי חנות של מיקרוסופט
ראוי להזכיר להשתמש בכלי לפותר הבעיות של יישומי Microsoft Store בתחילה במחשב שלך כדי לבדוק ולתקן באופן אוטומטי את כל הבעיות הנפוצות כראוי. גם אם זה לא עזר, פותר הבעיות בהחלט יציע לך מה הסיבה האמיתית מאחורי השגיאה.
- קודם כל תצטרך הורד את כלי פותר הבעיות של חנות Windows מאתר מיקרוסופט ישירות.
- פשוט לחץ פעמיים על הקובץ ותוכנית פותר הבעיות של MS Store תיפתח.
- הקלק על ה מִתקַדֵם אפשרות וודא שהפעלת reapirs באופן אוטומטי מופעלת.
- לחץ על הַבָּא > עקוב אחר ההנחיות המופיעות על המסך באשף והוא יבדוק אם השגיאות לתקן.
- אם שגיאה כלשהי אינה מתוקנת, רשום את הודעת השגיאה או הסיבה והתחל לחפש לתקן את השגיאה באופן מקוון.
2. חנות מיקרוסופט לא יכולה להיפתח
אם במקרה, חנות MS אינה יכולה לפתוח כלל, ואז נסה להפעיל מחדש את המחשב תחילה. גם אם הבעיה נותרה, בדוק את השלבים הבאים.
- לחץ על הַתחָלָה או לחץ לנצח מַפְתֵחַ.
- סוּג פגז כוח ואתה תראה Windows PowerShell האפליקציה בתוצאת החיפוש.
- לחץ על הפעל כמנהל ולחץ על כן בזמן שהתבקש על ידי UAC להפעיל את PowerShell.
- כעת הקלד או העתק / הדבק את שורת הפקודה הבאה ולחץ על Enter.
powerhell -ExecutionPolicy תוספת לא מוגבלת AppxPackage -DisableDevelopmentMode -רשם $ Env: SystemRoot \ WinStore \ AppxManifest.xml
- לאחר שתסיים, צא מחלון PowerShell והפעל מחדש את המחשב.
- לבסוף, אתה אמור להיות מסוגל להריץ את חנות Microsoft בלי שום בעיה.
3. נושא המטמון של חנות MS
לפעמים זה יכול להיות ברור ומאד אפשרי שיש כמה בעיות במערכת המטמון של Microsoft Store. לכן, ניקוי המטמון או הקבצים הזמניים של חנות MS יפתור את הבעיה לחלוטין.
- ללחוץ Win + R. מקשים לפתיחת תיבת הדו-שיח RUN.
- סוּג wsreset.exe ופגע להיכנס.
- יהיה עליך לחכות כמה שניות עד שחלון שורת הפקודה ייפתח ויסגר באופן אוטומטי.
- ואז חנות Microsoft תיפתח אוטומטית.
- התחל להשתמש בו. בוצע.
עם זאת, אם במקרה, השיטה שלעיל לא עובדת עבורך, נסה לבצע את השלבים הבאים.
- ללחוץ Win + R. מקשים כדי לפתוח את לָרוּץ תיבת דיאלוג.
- הקלד את שורת הפקודה הבאה ולחץ על Enter.
C: \ Users \% USERNAME% \ AppData \ Local \ Packages \ Microsoft. WindowsStore_8wekyb3d8bbwe \ LocalState
- אתה אמור לראות א מטמון תיקיה שם. אם כן, שנה את שם התיקיה ל- Cache.old ושמור אותו.
- עכשיו, או שיש תיקיית מטמון זמינה או לא, בשני המקרים, אתה רק צריך ליצור תיקיית מטמון חדשה.
- לאחר מכן בצע את השיטה הראשונה שהזכרנו לעיל (פותר בעיות).
- זה בהחלט ימחק את המטמון הישן או את הקבצים הזמניים מהמערכת.
- לאחר שתסיים, הפעל מחדש את המערכת שלך ואתה יכול להתחיל.
4. לא ניתן למצוא את חנות Microsoft (חסר)
מסיבות מצערות מסוימות, חלק ממשתמשי Windows האומללים עשויים שלא למצוא את חנות מיקרוסופט במערכת שלהם בקלות. בתרחיש זה, בצע את השלבים הבאים.
- לחץ על הַתחָלָה או לחץ לנצח מַפְתֵחַ.
- סוּג פגז כוח ואתה תראה Windows PowerShell האפליקציה בתוצאת החיפוש.
- לחץ על הפעל כמנהל ולחץ על כן בזמן שתתבקש על ידי UAC להפעיל את PowerShell.
- כעת הקלד או העתק / הדבק את שורת הפקודה הבאה ולחץ על Enter.
Get-AppXPackage * WindowsStore * -AllUsers | Foreach {Add-AppxPackage -DisableDevelopmentMode - רשום "$ ($ _. InstallLocation) \ AppXManifest.xml"}
- צא מחלון PowerShell, אתחל מחדש את המחשב האישי / המחשב הנייד שלך וחנות MS תהיה גלויה שוב.
5. הורד את תקוע בחנות Microsoft
- ודא שהאחסון מוגדר ל- SSD פנימי או HDD ולא לאחסון חיצוני במקרה זה.
- כמו כן, וודא כי לאחסון מנהל ההתקן שנבחר יש מספיק מקום פנוי להתקנת האפליקציה או המשחק בקלות. זכור שחלק מהאפליקציות או המשחקים הכבדים דורשים מקום פנוי נוסף בכדי לעבוד כראוי ולהתקין עדכונים בעתיד.
- ללחוץ Win + I מקשים במקלדת כדי לפתוח את הגדרות.
- גש אל מערכת > לחץ על אִחסוּן.
- כעת לחץ על אפליקציות ותכונות בכונן האחסון החיצוני.
- לחץ על האפליקציה או המשחק הגורמים לבעיה לבחור בו.
- אז תבחר מהלך \ לזוז \ לעבור > בחר את כונן האחסון הפנימי מהתפריט הנפתח.
- לבסוף, לחץ על מהלך \ לזוז \ לעבור. לאחר שתסיים, הפעל מחדש את המחשב.
שיטה זו תפעל אם ההורדה שלך תתקע בחנות MS באופן אקראי. בנוסף, אחרון חביב, עליכם להמשיך ולבדוק את עדכוני מערכת ההפעלה הזמינים של Windows במחשב שלכם מדי שבוע.
אם אתה מקבל התראת עדכון של Windows באופן אוטומטי, הקפד להוריד ולהתקין את העדכון מוקדם ככל האפשר כדי להפעיל את המערכת שלך ותוכניות אחרות בצורה חלקה. חשוב מאוד לעדכן את Windows, כמו גם אפליקציות או משחקים אחרים.
6. קוד שגיאה של Microsoft Store 0x80072EFD
האם קיבלת הודעת שגיאה או קוד שגיאה הקשור לקוד השגיאה 0x80072EFD? אם כן, זכור כי בעיה זו מופיעה בעיקר בחנות מיקרוסופט עקב בעיית קישוריות לאינטרנט.
- כאמור, המשך להתעדכן במערכת ההפעלה של Windows בכל פעם.
- לאחר מכן, נסה להשבית את אפליקציית Microsoft Store בתוכנית האנטי-וירוס או להוסיף אותה לרשימת ההיתרים על ידי הוספת אי הכללה לה.
- אותו רישום לבן או השבתה זמנית צריך להיעשות גם עם הגנת חומת האש של Windows.
- ודא כי מערכת Windows מציגה תאריך ושעה נכונים בהתאם לאזור שנבחר. אם לא, תקן זאת תחילה והפעל מחדש את המחשב. אם עדיין לא מראה את התאריך והשעה הנכונים, הקפד להסיר את סוללת CMOS מלוח האם (dekstop) והחזיר אותה שוב כראוי.
- עכשיו לחץ Win + R. מקשים כדי לפתוח את לָרוּץ תיבת דיאלוג.
- סוּג רגדיט ולחץ להיכנס > לחץ על כן, אם תתבקש על ידי UAC.
- ואז לחץ על מחשב> HKEY_LOCAL_MACHINE> תוכנה> Microsoft> Windows NT> CurrentVersion> NetworkList> Profiles.
- כעת לחץ באמצעות לחצן העכבר הימני על פרופילים > בחר אישורים.
- ה אישורים לפרופילים הממשק ייפתח ואז לחץ על מִתקַדֵם.
- לחץ על החלף את כל ערכי ההרשאה של אובייקט צאצא לערכי הרשאה בירושה מאובייקט זה כדי לאפשר את הסימון.
- לבסוף, לחץ על להגיש מועמדות ואז בסדר.
- אתחל מחדש את המחשב והתחל להשתמש בחנות MS.
7. קוד שגיאה של חנות Microsoft 0x80072EE7
זוהי בעיה נוספת הקשורה לרשת הגורמת לקוד שגיאה 0x80072EE7 לחנות Microsoft. על מנת לתקן זאת, עיין במבט מהיר למטה:
- ללחוץ Win + R. מקשים כדי לפתוח את לָרוּץ תיבת דיאלוג.
- סוּג cmd ולחץ להיכנס לשגר שורת פקודה.
- העתק / הדבק את שורת הפקודה הבאה ולחץ על Enter.
netsh winhttp איפוס פרוקסי
- אתחל מחדש את המחשב והפעל את חנות Microsoft. החנות צריכה להתחיל לעבוד עכשיו.
8. קוד שגיאה בחנות של מיקרוסופט 0x8000ffff
בכל פעם שחנות Microsoft לא מצליחה לטעון את הדף כראוי, קוד שגיאה מסוים 0x8000ffff מופיע בפני המשתמשים.
- לחץ על הַתחָלָה > הקלד מצא ותקן בעיות רשת ולחץ עליו מתוצאת החיפוש.
- התחל בתהליך פתרון הבעיות כדי לגלות את שגיאת הרשת. אם יש שגיאה או בעיה כלשהי, פותר הבעיות יפתור זאת באופן אוטומטי.
- לאחר שתסיים, הפעל מחדש את המערכת שלך ונסה לבדוק ש- Microsoft Store מסוגל לטעון דפים או לא.
עם זאת, אם הבעיה נמשכת, נסה להשתמש בה כתובות ה- DNS הציבוריות של גוגל.
- לחץ על הַתחָלָה > הקלד לוח בקרה ובחר אותה מתוצאת החיפוש.
- סוּג צפה בחיבורי רשת מתיבת החיפוש הימנית העליונה ולחץ עליה מתוצאת החיפוש.
- לאחר מכן, פשוט לחץ באמצעות לחצן העכבר הימני על פרופיל הרשת הפעיל או המחובר.
- בחר נכסים > לחץ פעמיים על פרוטוקול אינטרנט גרסה 4 (TCP / IPv4).
- בחר השתמש בכתובות שרת ה- DNS הבאות.
- עכשיו, הקלד 8.8.8.8 ל שרת DNS מועדף ו 8.8.4.4 ל שרת DNS חלופי.
- לבסוף, לחץ על בסדר והפעל מחדש את המחשב.
- אתה סיימת.
9. קוד שגיאה 1 של Microsoft Store (שגיאה אזורית)
למרות שלא רוב משתמשי Windows מקבלים קוד שגיאה מסוים זה בעת השימוש או הפעלת חנות מיקרוסופט, ישנם מעט מאוד משתמשים חסרי מזל שיכולים לקבל את השגיאה הזו. וכפי שהזכרנו, שגיאה זו מתרחשת עקב בחירת המיקום או האזור.
לכן, שינוי האזור לארצות הברית צריך לפתור את הבעיה לחלוטין. די מוזר, אבל אנחנו לא יכולים לעזור בזה.
- ללחוץ Win + I מקשים לפתיחת Windows הגדרות.
- לחץ על זמן ושפה > אזור.
- לך ל אזור מהחלונית השמאלית.
- לחץ על מדינה או איזור בתפריט הנפתח תחת אזור.
- גלול ובחר ארצות הברית אזור.
- לאחר שתסיים, פשוט הפעל מחדש את המחשב.
- תהנה!
זהו זה, חבר'ה. אנו מקווים כי מדריך זה עזר לך למדי. לשאלות נוספות, תוכל להגיב למטה.
קרא עוד:
- כיצד לאפס אפליקציות של Microsoft Store באמצעות PowerShell ב- Windows 10
- יישומי חנות של מיקרוסופט לא מורידים ב- Windows 10 - כיצד לתקן?
- שגיאת הורדה של חנות מיקרוסופט 0x80246019: כיצד לתקן?
- האם אוכל לקנות תוכן מחנות מיקרוסופט בטלפון הנייד שלי?
- כיצד לתקן את שגיאת Microsoft Store 0x80131500 ב- Windows 10
Subodh אוהב לכתוב תוכן בין אם זה קשור לטכנולוגיה או אחר. אחרי שכתב בבלוג הטכנולוגי במשך שנה, הוא מתלהב מכך. הוא אוהב לשחק משחקים ולהאזין למוזיקה. מלבד הבלוגים, הוא ממכר למחשבי הגיימינג ולדליפות הסמארטפון.

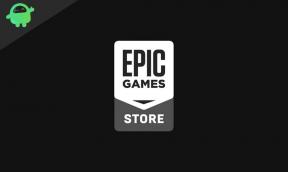
![הורד את N770FXXS2ATC3: תיקון מרץ 2020 ל- Galaxy Note10 Lite [אירופה]](/f/ddbcac501cb6d1fb405500b342edd878.jpg?width=288&height=384)
