כיצד לתקן אם סרטונים מקוונים / לא מקוונים לא יופעלו ב- Windows 10
פתרון בעיות של Windows מדריך לפתרון בעיות / / August 05, 2021
סרטונים הם צורת המדיה הנצרכת ביותר בעולם כרגע. עם גישה לאינטרנט מהיר, כמעט כל אחד יכול כעת להזרים סרטונים ברשת במחשבים האישיים שלהם. חוץ מזה בהזרמת סרטונים באינטרנט, אנו יכולים גם לצפות בסרטונים במצב לא מקוון אם קובץ הווידאו מאוחסן בפנים אִחסוּן. מערכת ההפעלה Windows 10 היא האחרונה שיש למיקרוסופט להציע עבורנו, והיא הסביבה בה רוב משתמשי המחשב צופים בסרטונים במצב לא מקוון או מקוון כעת. אך ההצעה האחרונה הזו של מיקרוסופט כוללת את חלקה בשגיאות ובעיות, ואי היכולת להשמיע קטעי וידאו היא אחת מהן.
בתקופה האחרונה, כמה ממשתמשי Windows 10 דיווחו כי אינם יכולים להזרים סרטונים ברשת או אפילו לצפות בהם במצב לא מקוון. בכל פעם שהם מנסים לעשות זאת, הם נתקלים בשגיאה. כעת הסיבה מאחורי סרטונים שאינם פועלים ב- Windows 10 יכולה להיות מעטה, ובמאמר זה נספק תיקון לכל הסיבות האפשריות.
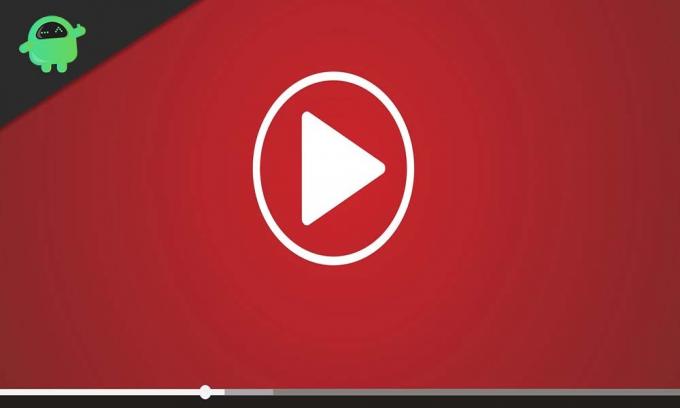
תוכן עניינים
-
1 מה לעשות אם סרטונים אינם מופעלים ב- Windows 10?
- 1.1 התקן מחדש את מנהלי ההתקן לתצוגה (גרפיקה):
- 1.2 שינוי פורמט הסרטון:
- 1.3 ודא שיש לך את כל ה- codec להפעלת וידאו:
- 1.4 התקן את התוספים החסרים:
- 1.5 הפעל את התוספים בדפדפן שלך:
- 1.6 בדוק אם קיימת עדכון חדש של Windows:
- 1.7 עבור מעיבוד GPU לעיבוד תוכנה:
מה לעשות אם סרטונים אינם מופעלים ב- Windows 10?
אי יכולת לצפות בסרטונים במחשב האישי שלך יכולה להיות מעצבנת, במיוחד בתקופות כאלה, כאשר אנו נאלצים לבלות את רוב זמננו בתוך הבית. אז נסה את כל התיקונים המוזכרים להלן כדי להיפטר מבעיה זו. בעיות השמעה במצב לא מקוון קשורות בעיקר למנהלי התקנים, והזכרנו את כל התיקונים הקשורים למנהל ההתקן למטה כדי לסדר את בעיית ההפעלה הלא מקוונת. ואילו להפעלה מקוונת, הבעיה עשויה להיות בכך שנגן הפלאש של אדובי לא מתפקד כראוי.
התקן מחדש את מנהלי ההתקן לתצוגה (גרפיקה):
בעיה זו היא תופעה שכיחה אם יש לך מנהלי התקני תצוגה פגומים או מיושנים במחשב האישי שלך. אז תצטרך להתקין מחדש את מנהל ההתקן הזה, ואני מקווה שזה ייפטר מבעיית הפעלת הווידאו.
- לחץ על סמל סרגל החיפוש של Windows וחפש "מנהל ההתקנים".
- בתוצאות תופיע "מנהל ההתקנים". לחץ על פתח.
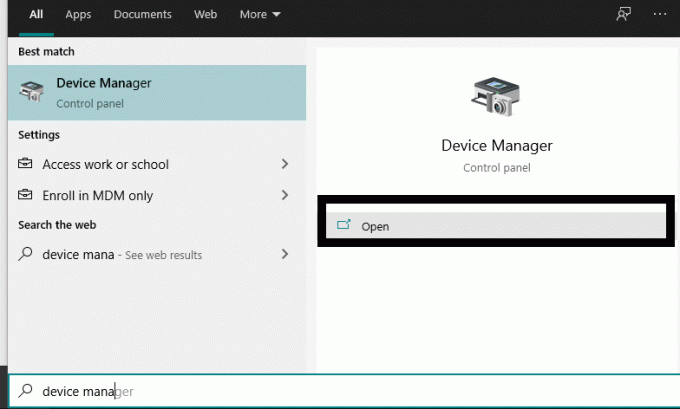
- ואז במנהל ההתקנים לחץ לחיצה כפולה על מתאמי תצוגה. בתפריט המשנה שנופל למטה, לחץ לחיצה ימנית על מנהל התקן התצוגה הנמצא בשימוש ובחר הסר התקנה. ודא שהאפשרות למחוק את חבילת מנהל ההתקן מהמערכת מסומנת.
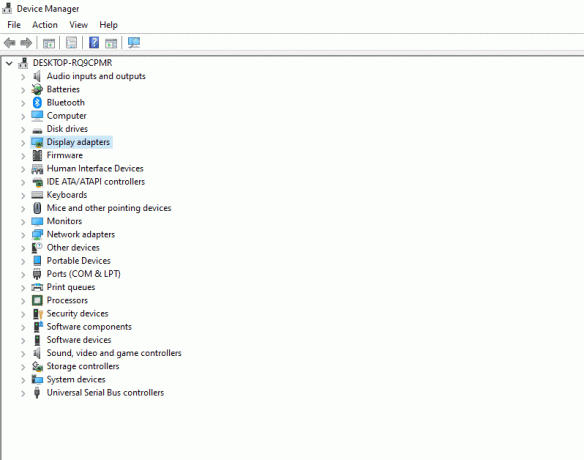
- כעת לחץ על תפריט הפעולה הקיים בראש חלון מנהל ההתקנים.
- לאחר מכן לחץ על "סרוק שינויים בחומרה". המערכת שלך תתקין מחדש באופן אוטומטי את מנהל ההתקן לתצוגה שרק הסרת את ההתקנה.

- ואז הפעל מחדש את כל המערכת ובדוק אם אתה יכול להפעיל סרטונים עכשיו או לא.
אם אתה עדיין לא מצליח להפעיל קטעי וידאו במערכת Windows 10 שלך, נסה את התיקון הפוטנציאלי הבא שמוזכר להלן.
שינוי פורמט הסרטון:
יש סיכוי שקובץ הווידאו שאתה מנסה להפעיל במערכת Windows שלך אינו תואם לאף אחד מנגני הווידאו הקיימים במחשב האישי שלך. לכן, במקרה זה, תוכלו לנסות לשנות את הפורמט של קובץ הווידאו הזה.
תוכניות רבות בחינם ומשלמות מבצעות המרת וידאו, ותוכל לנסות לנסות את קובץ הווידאו שלך. אחד הפורמטים הנפוצים ביותר להפעלת וידאו הוא mp4. נסה להמיר את קובץ הווידיאו הבעייתי לפורמט .mp4 ואז לנגן אותו שוב עם נגן הווידאו. אם הבעיה הייתה בפורמט, הסרטון יופעל בסדר. עם זאת, אם זה משהו אחר, אתה עדיין תקוע עם סרטון שלא יופעל במערכת שלך.
ודא שיש לך את כל ה- codec להפעלת וידאו:
כשמדובר בהשמעת וידאו, אנו זקוקים לסט של רכיבי codec להפעלת כל מיני קבצי וידאו. אם חסרים לך כמה רכיבי codec הנדרשים להפעלת וידאו או אם התקנת מספר רכיבי codec במחשב שלך, נסה להתקין את הגרסה האחרונה של חבילת ה- Videos Codec. חבילה מסוימת שיכולה להפעיל ביעילות כמעט את כל קבצי הווידיאו בקלות היא חבילת Codec K-Lite. היכנס לאתר הבית שלהם והורד את הגרסה האחרונה. התקן אותו ואז בדוק אם אתה יכול לנגן קבצי וידאו כעת.
אם אתה עדיין תקוע עם וידאו שלא פועל במחשב שלך, נסה את הפתרונות האחרים המוזכרים להלן.
התקן את התוספים החסרים:
כברירת מחדל, גוגל כרום מגיע עם תוספות פלאש וסילברייט, הדרושות לך להפעלת וידאו מקוון. אך דפדפנים אחרים כמו Firefox ו- Internet Explorer דורשים להתקין את התוספים לדפדפן. אז אם אתם נתקלים בבעיות בהפעלה מקוונת, וודאו שיש את התוספים האחרונים של Flash ו- Silverlight מותקנים בדפדפן.
הפעל את התוספים בדפדפן שלך:
יתכן שהתוספים מותקנים בדפדפן שלך נדרשים להפעלה מקוונת, אך מסיבה כלשהי הם עשויים להיות מושבתים. הם מופעלים כברירת מחדל ב- Google Chrome, אך עבור Firefox ו- Internet Explorer, זה סיפור אחר.
עבור Firefox:
- פתח את דפדפן Firefox ולחץ על כפתור התפריט בפינה השמאלית העליונה של חלון Firefox.
- מרשימת האפשרויות המופיעות, לחץ על "תוספות".

- לאחר מכן בתפריט התוספות, לחץ על כרטיסיית התוסף בחלונית השמאלית.
- בעמוד הבא תראה את תוספי המדיה שלך. לחץ על סמל שלוש הנקודות של התוסף להפעלת מדיה ובחר באפשרות "הפעל תמיד".

עבור Internet Explorer:
- פתח את הדפדפן ולחץ על כפתור הכלים בפינה השמאלית העליונה של חלון הדפדפן.
- מרשימת האפשרויות המופיעות, לחץ על "נהל תוספות".
- ואז בחלונית השמאלית תחת סוגי תוספות, לחץ על "סרגלי כלים ותוספים".
- בפינה השמאלית התחתונה תחת הצג, לחץ על התפריט הנפתח ובחר "כל התוספות".
- בחר את התוספות להפעלת המדיה שאתה רואה בחלונית הימנית ולחץ על הפעל כדי להפעיל אותם.
עכשיו נסה להזרים שוב תוכן וידאו בדפדפן שלך. אם אתה עדיין לא מסוגל להפעיל סרטונים ברשת, עבור לפתרון הבא המוזכר להלן.
בדוק אם קיימת עדכון חדש של Windows:
מערכת באגי יכולה לפעמים להוביל לבעיות הרשאה, מה שעשוי למנוע הזרמת סרטונים במכשיר המסוים הזה. בנוסף, יכולות להיות בעיות באגים עם רכיבי codec בווידאו, אם אתה פועל על גירסת בטא של Windows. אז נסה לעדכן את המחשב לגירסה היציבה האחרונה של Windows ולראות אם זה פותר את הבעיה שלך.
- לחץ לחיצה ממושכת על מקש Windows + I והוא יפתח את ההגדרות.
- כעת לחץ על "עדכון ואבטחה".
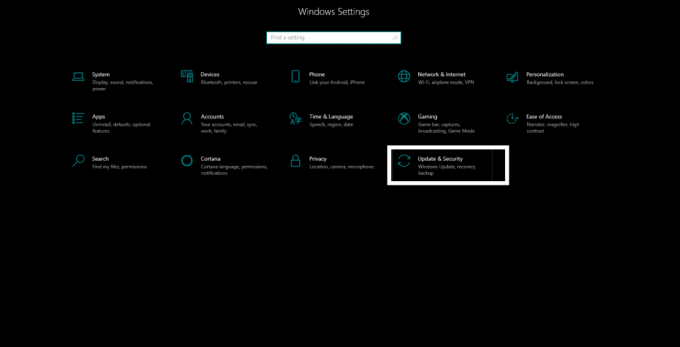
- לאחר מכן לחץ על הכרטיסייה "Windows Update" בחלונית השמאלית ואז לחץ על הכפתור "בדוק אם קיימת עדכון" בחלונית הימנית.
- המתן עד שההורדה וההתקנה של הגרסה היציבה האחרונה של Windows 10 יסתיימו.
עכשיו נסה להפעיל שוב סרטונים במערכת שלך. אם תיקון זה לא הביא לך תוצאות, עבור לתיקון הסופי המוזכר להלן.
עבור מעיבוד GPU לעיבוד תוכנה:
כברירת מחדל, Windows משתמש בעיבוד GPU להפעלת וידאו, ואם יש בעיות באופטימיזציה של ה- GPU שלך, זו תכונה שתרצה לשנות.
- לחץ על סמל סרגל החיפוש של Windows וחפש את "לוח הבקרה".
- בתוצאות תופיע "לוח הבקרה". לחץ על פתח.
- בתצוגה לפי אפשרות בחלק העליון, הגדר אותה ל"קטגוריה "אם היא הוגדרה למשהו אחר מלכתחילה.
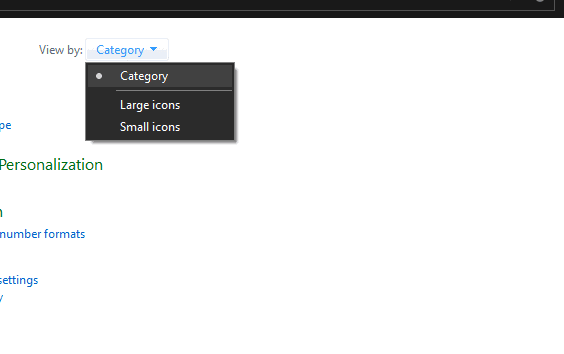
- לחץ על "רשת ואינטרנט".

- לחץ על "אפשרויות אינטרנט".
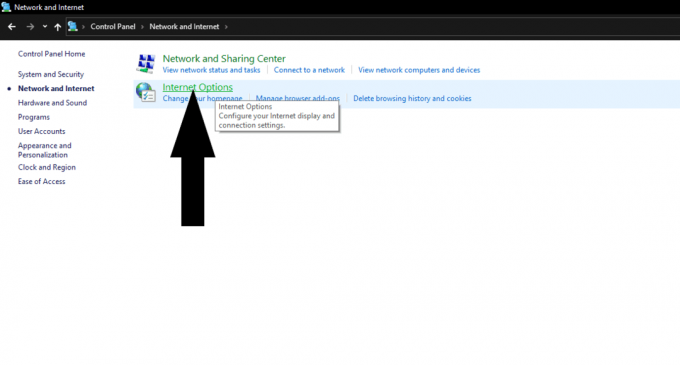
- חלון מאפייני אינטרנט ייפתח כעת. כאן לחץ על הכרטיסייה מתקדם.
- ממש למעלה, תראה את האפשרות "גרפיקה מואצת".
- כאן יש אפשרות "השתמש בעיבוד תוכנה במקום בעיבוד GPU" עם תיבת סימון לצידה. תבדוק את זה.

עכשיו אתה אמור להיות מסוגל להזרים סרטונים באינטרנט ללא שיהוקים. כל אחד מהתיקונים האלה צריך לפתור את בעיית הפעלת הווידאו שלך. אבל אם אף אחד מהם לא עובד, התקנה מחדש של Windows עשויה להיות האפשרות היחידה עבור המחשב האישי שלך.
כעת, אם אתה משתמש במערכת VAIO של Sony, הסיבה מאחורי בעיית הפעלת הווידאו שלך יכולה להיות גם הגדרת המציאות X. כדי לכבות אותו, פתח את אפליקציית מרכז הבקרה VAIO, ותחת הכרטיסייה איכות תמונה תמצא את ההגדרה X-reality לנייד. אז כבה את זה, ואתה אמור להיות מסוגל להפעיל קטעי וידאו בלי שום בעיה.
אז ככה תוכלו לפתור בעיות בהפעלה מקוונת ומקוונת עם Windows 10. אם יש לך שאלות או שאילתות בנוגע למדריך זה, הגב למטה ונחזור אליך. כמו כן, עיין במאמרים האחרים שלנו בנושא טיפים וטריקים לאייפון,טיפים וטריקים של Android, טיפים וטריקים למחשב, ומידע שימושי יותר.

![כיצד להתקין ROM מלאי ב- QMobile i6 Metal One [קובץ קושחה / ביטול לבנה]](/f/0b1368b7474849f7d7bfec5ee4cdb552.jpg?width=288&height=384)
![כיצד להתקין ROM מלאי ב- QMobile S1 Pro [קובץ קושחה / ביטול לבנה]](/f/71bd5ba138310cec120e0c5e391bfb0c.jpg?width=288&height=384)
![כיצד להתקין ROM מלאי ב- Dexp Ursus Z180 [קובץ קושחה / ביטול לבנה]](/f/c19d21ad39d5029c5c19c66d92e2b435.jpg?width=288&height=384)