תמונת YouTube במצב תמונה לא עובדת ב- iOS 14
פתרון בעיות באייפון / / August 05, 2021
כינוי תמונה בתמונה תמונה PiP היא תכונה נהדרת המאפשרת למשתמש לבצע ריבוי משימות על ידי מזעור חלון נגן הווידאו. לאחרונה, iOS 14 הביא את תמיכה במצב PiP ב- YouTube אפליקציה במכשירי iPhone ו- iPad. עם זאת, זה לא נמשך זמן רב. YouTube השבית את מצב התמונה בתמונה מהפלטפורמה שלה. בדרך כלל, זהו YouTube Premium (כן, הגרסה בתשלום) שמגיע עם כל התכונות המגניבות כמו ללא מודעה, PiP, תוכן להורדה וכו '.
פלטפורמת שיתוף הווידיאו רוצה להגביל את מצב PiP למנויי הפרימיום שלה. לכן, אם אתה משתמש ב- iPhone או iPad שמריץ את iOS 14 או iPadOS 14 העדכני ביותר, אתה לא יכול להשתמש במצב תמונה בתמונה עליהם. עם זאת, עדיין יש לצבוט שיכול להפעיל את מצב PiP בטלפונים ובכרטיסיות של אפל. במדריך זה הצבתי פיתרון פשוט אך מעט טכני בכדי לגרום לתכונה לעבוד. נשתמש באפליקציית קיצורי הדרך של האייפון והאייפד כדי ליישם את הטריק שלנו. בואו לבדוק כיצד לעשות זאת.

תמונת YouTube במצב תמונה אינה פועלת ב- iOS 14 | איך לתקן?
כפי שציינתי לגבי אפליקציית קיצורי הדרך, נשתמש בה ליצירת קיצור דרך מותאם אישית למצב PiP של YouTube. זכור כי הדרך לעקיפת הבעיה תעבוד בדפדפן Safari.
- פתח את אפליקציית קיצורי הדרך במכשיר Apple שלך
- הקש על בפינה הימנית, יהיה כפתור + הקש עליו.
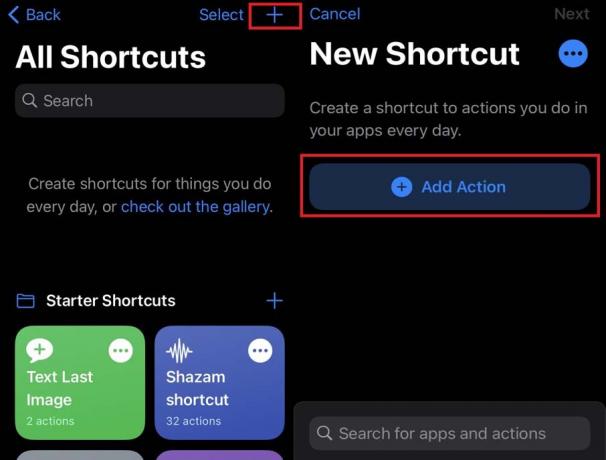
- הקש הבא הוסף פעולה > בחר אינטרנט

- תחת אינטרנט בחר הפעל Javascript בדף אינטרנט
- עכשיו, הקש עמוד אינטרנט > ואז הקש קלט קיצור דרך
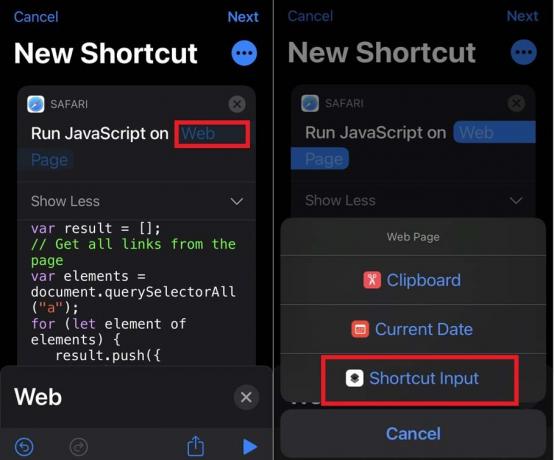
- יהיה כתב JavaScript קיים (זה שאתה רואה בצילום המסך שלמעלה). הסר סקריפט זה
- כעת, כתוב את קטע הקוד הבא.
let v = document.querySelector (‘video’); v.addEventListener ('webkitpresentationmodechanged', (e) => e.stopPropagation (), נכון); setTimeout (() => v.webkitSetPresentationMode ('תמונה בתמונה'), 3000); סִיוּם() - ואז הקש על ה- סמל שלוש נקודות כדי לגשת לפרטי קיצור הדרך ולתת לו שם כגון PiP.
- ממש מתחת לשדה השמות, קיימת אפשרות הצג בגיליון שיתוף. הקש על המתג שלידו כדי לאפשר זאת. פירוש הדבר שקיצור הדרך יופיע כאופציה תחת ה- לַחֲלוֹק סמל.
- הבא הקש על סוגי גליונות שיתוף. כברירת מחדל, הוא מוגדר לכל דבר.
- בטל את הבחירה בכל רכיב שלידו סמן ביקורת.
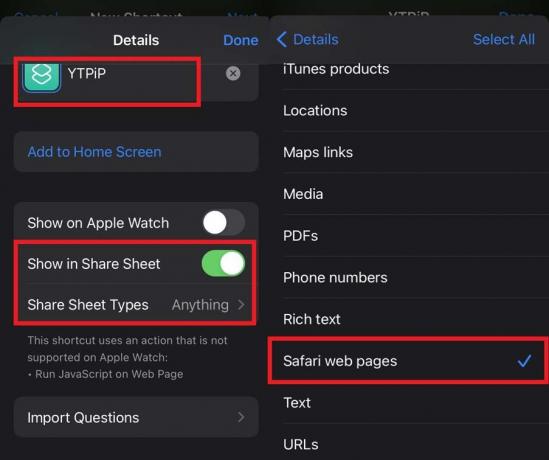
- שמור את הסימן רק ליד דפי אינטרנט ספארי.
- לאחר שתסיים, הקש על כפתור 'חזרה' כדי לעבור אל פרטים הדף שבו ציינת את קיצור הדרך.
- הקש בוצע כדי לאשר את השינויים ולצאת.
מנגן סרטון יוטיוב
- עבור אל ה- iPhone או ה- iPad שלך
- לְהַשִׁיק אפליקציית דפדפן Safari
- לך ל YouTube.com
- דפדף והפעל את בחירת הסרטון שלך

- ואז הקש על לַחֲלוֹק
- בחר את קיצור הדרך של YouTube PiP
- בֶּרֶז להתיר בחלון הקופץ שיבקש ממך להוסיף הרשאה לקיצור הדרך לגישה ל- YouTube.com
- מיד תראה שנגן הווידיאו יהפוך לחלון מיני. תמונה במצב תמונה מופעלת כעת ב- iPhone / iPad שלך. כעת תוכלו לבצע ריבוי משימות באמצעות אפליקציות אחרות.
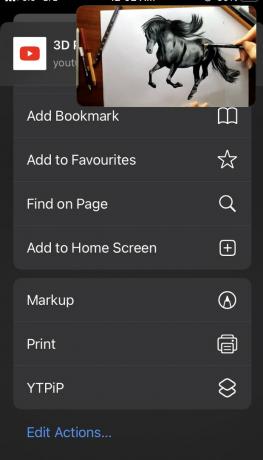
הערה
הנה דבר אחד חשוב שעליך לזכור. שבר הקוד ששיתפתי, אל העתק והדבק אותו ישירות לשדה javascript. זה בכלל לא יעבוד ככה. עליך להקליד קוד זה באופן ידני. ואז הקש על בוצע.
כעת, כל שעליך לעשות הוא ליהנות מסרטון YouTube שלך במצב תמונה בתמונה. בצע את השלבים במדריך בזהירות. אני יודע שהחלק הקשה היחיד עבור משתמשים מסוימים עשוי לכתוב את קטע קוד ה- JavaScript הנכון. נכון במובן שאינו עושה שגיאות תחביר. לכן, דאג לכתוב את זה נכון. אני מקווה שמדריך זה היה אינפורמטיבי לקוראינו.
המדריך הבא,
- כיצד להתאים אישית סמלי אפליקציות ב- iOS 14 ו- iPadOS 14
- כיצד להגדיר את Google Chrome כדפדפן ברירת המחדל ב- iOS 14
סווייאם הוא בלוגר טכני מקצועי בעל תואר שני ביישומי מחשב ובעל ניסיון בפיתוח אנדרואיד. הוא מעריץ נלהב של מערכת ההפעלה אנדרואיד סטוק. מלבד בלוגים טכניים, הוא אוהב גיימינג, לנסוע ולנגן / ללמד גיטרה.



