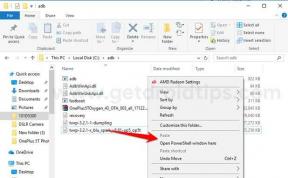כיצד להתקין מחדש מנהלי התקנים של עכברים ב- Windows 10
Miscellanea / / August 08, 2021
עכבר מחשב הוא מכשיר קלט הנחשב גם לאחד ממכשירי ההיקף. החלק הטוב ביותר הוא שניתן להשתמש בעכבר כבר מההתחלה של מסך ההגדרה הראשוני של Windows 10 כדי לבצע את העבודה בקלות. אך אם במקרה, העכבר שלך אינו פועל כראוי או שיש לו בעיות בקישוריות או אפילו בביצועים, עליך להתקין מחדש מנהלי התקנים של עכברים ב- Windows 10 על ידי ביצוע מדריך זה.
בתחילה, חומרת העכבר פועלת עם המכשיר הגנרי המוכן לשימוש נהג. אבל זה לא יביא לך חווית שימוש עכברה אולטימטיבית בשום צורה. אם אתה רוצה לקבל את חווית המשתמש הטובה ביותר בצורה חלקה ללא בעיות קישוריות או בעיות ביצועים, הקפד להסיר את מנהל ההתקן של העכבר שהותקן בעבר מ- Windows 10 שלך מערכת.
לאחר מכן תוכל להתקין את מנהל ההתקן הגרסה העדכנית ביותר באופן ידני על ידי הורדתו מאתר היצרן הרשמי. בינתיים, מערכת Windows 10 יכולה לחפש את מנהלי ההתקנים הגנריים העדכניים ביותר שיהיו שימושיים באמצעות אפשרות Windows Update. בעוד שכמשתמש אתה יכול להתקין באופן ידני את אתר יצרן עכבר הנהג או אפילו את אתר יצרן המחשב בהתאם למכונה שלך.

תוכן העמוד
-
כיצד להתקין מחדש מנהלי התקנים של עכברים ב- Windows 10
- 1. התקן ידנית את מנהל ההתקן של העכבר
- 2. עדכן את מנהל ההתקן של העכבר
- 3. הסר והתקן מחדש את מנהל ההתקן של העכבר
כיצד להתקין מחדש מנהלי התקנים של עכברים ב- Windows 10
ובכן, בחירת מנהל התקן העכבר הנכון עם הגרסה העדכנית ביותר היא הכרחית מאוד בהתאם לדגם המחשב שלך או למספר דגם העכבר הנפרד. כאן חלקנו כמה דרכים לעשות זאת.
1. התקן ידנית את מנהל ההתקן של העכבר
- קודם כל, הקפד לבקר באתר האינטרנט של יצרן המחשב או העכבר.
- חפש את מספר הדגם הספציפי והורד את הגרסה העדכנית ביותר של מנהל ההתקן של העכבר/לוח המגע.
- כעת, לחץ פעמיים על קובץ ההתקנה או קובץ ההפעלה ופעל לפי ההוראות שעל המסך כדי להשלים את תהליך ההתקנה.
- לאחר שתסיים, הפעל מחדש את המחשב כדי להחיל שינויים.
- אם מחשב Windows 10 שלך אינו מזהה את העכבר המחובר שלך, הקפד לנתק/לנתק את העכבר החיצוני ולחבר/להתאים אותו שוב.
- תהנה!
2. עדכן את מנהל ההתקן של העכבר
לפעמים יכול להיות גם שלמרות שהתקנת את מנהל ההתקן העכבר העדכני ביותר במחשב/מחשב נייד, ייתכן שהוא לא יפעל כראוי או מיושן תוך מספר ימים. בעוד שאתה משתמש בעכבר או מחשב נייד ישן יותר ואינך יכול לברר את מנהלי ההתקנים של העכבר/משטח המגע באינטרנט, נסה להתקין את מנהל ההתקן המומלץ של העכבר ממערכת Windows 10.
- ללחוץ Windows + X מפתחות לפתיחת תפריט התחלה מהירה.
- לחץ על מנהל התקן > לחץ לחיצה כפולה עַל עכברים ומכשירי הצבעה אחרים.
- עַכשָׁיו, מקש ימני במכשיר הספציפי> בחר עדכן דרייבר.

- לחץ על חפש אוטומטית נהגים > אם זמין, התקן מנהל התקן חדש.
- אם לא נמצאו עדכונים, לחץ על חפש מנהלי התקנים מעודכנים ב- Windows Updates.
- לאחר שתסיים, הפעל מחדש את המחשב כדי להחיל שינויים.
קרא עוד:שגיאת Windows 10 "מנהל התקן לא יכול לטעון במכשיר זה": כיצד לתקן?
3. הסר והתקן מחדש את מנהל ההתקן של העכבר
אם כבר התקנת את מנהל ההתקן של העכבר אך הוא אינו פועל כראוי או שיש לך בעיות קישוריות, הקפד להסיר אותו תחילה. לעשות את זה:
- ללחוץ Windows + X מפתחות לפתיחת תפריט התחלה מהירה.
- לחץ על מנהל התקן > לחץ לחיצה כפולה עַל עכברים ומכשירי הצבעה אחרים.
- עַכשָׁיו, מקש ימני בעכבר או בלוח המגע הייעודי> בחר הסר את ההתקנה של המכשיר.
- בדוק את ה מחק את תוכנת מנהל ההתקן עבור התקן זה. תיבת הסימון כדי להפעיל אותו.

פרסומות
- לבסוף, לחץ על הסר את ההתקנה ולחכות להשלמת התהליך.
- לאחר הסרת ההתקנה במלואה, הקפד להפעיל מחדש את המחשב כדי להחיל שינויים.
- לאחר מכן עבור לאתר האינטרנט של יצרן המחשב או העכבר הספציפי והורד את מנהל ההתקן העדכני של העכבר/לוח המגע בהתאם למספר הדגם.
- לאחר מכן, התקן אותה ידנית והפעל מחדש את המערכת כדי להחיל שינויים.
לחלופין, אתה יכול פשוט להתקין תוכנת עדכון מנהלי התקנים של צד שלישי עבור מחשב Windows שלך באופן מקוון ולהפעיל את התוכנה לאיתור והתקנה/עדכון אוטומטי של מנהלי ההתקנים החסרים/מיושנים. סוג זה של כלי לא רק מתקין/מעדכן את מנהל ההתקן של העכבר אלא גם מודיע לך אם יש מנהל התקן אחר שצריך לעדכן/להתקין.
זהו, חבר'ה. אנו מניחים שמצאת מדריך זה מועיל. לשאלות נוספות תוכל להגיב למטה.