תיקון: משרד זיהה בעיה בקובץ זה
Miscellanea / / August 08, 2021
Microsoft Office יכול לסייע בעיקר במסמכים רשמיים כגון קבצי PDF ו- WORD למטרות תיעוד. אבל זה עלול לזרוק לך טעויות. כלומר - Office זיהה בעיה בקובץ זה אם הקובץ פגום או בעיות התקנה מסוימות ב- Microsoft Office.
לאחרונה, משתמשים נתקלים בבעיות רבות ביישומי Microsoft Office לאחר השדרוג לגרסה העדכנית ביותר של Windows. אם אנו מדברים על שגיאה זו, משתמשים רבים דיווחו כי נתקלו בשגיאה בכל פעם שהם מנסים לפתוח קובץ באמצעות Microsoft Office. המשמעות היא שהקובץ פגום או שיש כמה בעיות בהתאמה אישית של Microsoft Office. עדיף אם תעבור מספר תיקונים שהזכרנו להלן כדי לתקן את הבעיה. אז בוא נראה איך לתקן את זה.

תוכן העמוד
-
תיקון: משרד זיהה בעיה בקובץ זה | מיקרוסופט אופיס
- תיקון 1: השבת את האפשרות תצוגה מוגנת
- תיקון 2: עדכן את יישום Microsoft Excel
- תיקון 3: תיקון Microsoft Excel
- תיקון 4: הוסף קובץ מהימן הממוקם
- סיכום
תיקון: משרד זיהה בעיה בקובץ זה | מיקרוסופט אופיס
למרבה המזל, יש לנו כמה פתרונות שיעזרו לך לפתור בעיה זו. אם ברצונך לתקן את השגיאה, בצע בזהירות את השלבים המפורטים להלן.
תיקון 1: השבת את האפשרות תצוגה מוגנת

- קודם כל, עליך להפעיל את Microsoft Excel יישום. לאחר מכן, בחר את קוֹבֶץ כרטיסייה.
- לאחר מכן, פנה לכיוון אפשרויות Excel חלון ולחץ על מרכז אמון.
- כעת, הקש על הגדרות אמון בחלון הבא, בחר באפשרות תצוגה מוגנת אוֹפְּצִיָה.
- עדיף להשבית את "אפשר תצוגה מוגנת לקובץ שמקורו באינטרנט " אוֹפְּצִיָה.
זהו זה. בכל פעם שאתה פותח קובץ אקסל, הוא פותח אותו אוטומטית בתצוגה הרגילה במקום בתצוגה מוגנת.
תיקון 2: עדכן את יישום Microsoft Excel
- השלב הראשון והעיקרי הוא לפתוח Microsoft Excel במחשב ולאחר מכן הקש על הקובץ כרטיסייה.
- לאחר מכן, רחף מעל לכיוון מידע על המוצר. לאחר מכן, בחר את אפשרות עדכון.
- לאחר מכן, כדי לבדוק אם קיימים עדכונים לחץ על עדכן כעת לַחְצָן.
זהו זה. כעת, המתן עד שיבדוק אם קיימים עדכונים. עם זאת, אם קיים עדכון זמין עבורך, הוא יוריד ויתקין את העדכונים באופן אוטומטי.
תיקון 3: תיקון Microsoft Excel
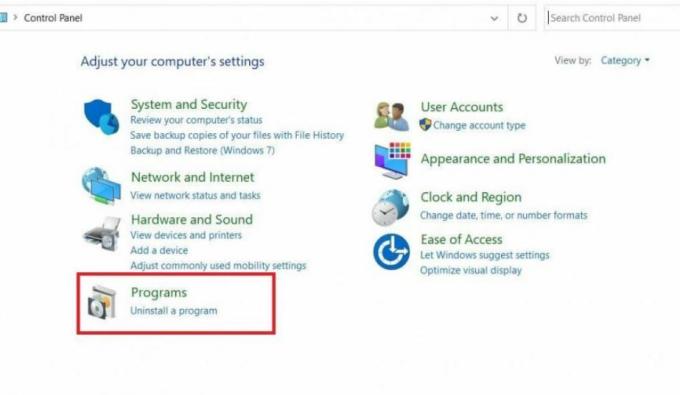
- בתחילה עליך לחפש את לוח הבקרה בשורת החיפוש של Cortana.
- לאחר מכן, בחר את הסר את התוכנית כדי לפתוח את רשימת התוכניות המותקנות במחשב האישי שלך.
- כעת, אתר את חבילת Microsoft Office ולחץ עליו פעמיים.
- לאחר מכן יופיע חלון מוקפץ. עליך לבחור את שינוי אפשרות מהתפריט המוקפץ ולאחר מכן הקש על התיקון לַחְצָן.
- כעת, המתן זמן מה עד להשלמת תהליך התיקון. לאחר מכן, תראה שתקלות שונות מתוקנות לאחר תהליך התיקון.
תיקון 4: הוסף קובץ מהימן הממוקם
- קודם כל, עליך לפתוח את יישום Office שלך מתפריט התחל.
- לאחר מכן לחץ על קוֹבֶץ ובחר את אפשרויות תַפרִיט.
- עכשיו, כל מה שאתה צריך לעשות הוא ללכת לכיוון מרכז אמון ולחץ על הגדרות מרכז אמון.
- לאחר מכן, הקש על מיקומים מהימנים והוסף מיקום חדש.
- לאחר מכן לחץ על לְדַפדֵף אפשרות לברר את התיקיה שגורמת לבעיה ולחץ על כפתור אישור.
סיכום
הסיבה הסבירה ביותר לבעיה זו נשארת בקבצי מחשב. לכן הקפד להוריד את הקבצים שוב אם יראה לך הודעות שגיאה. אם עדיין אינך מצליח לתקן בעיה זו על ידי ביצוע שיטות פתרון הבעיות שלעיל, תוכל להסיר ולהתקין מחדש את Microsoft Office.



