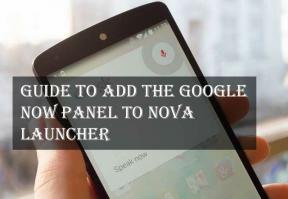תיקון: מכשיר זה אינו תומך בקבלת שגיאת Miracast
Miscellanea / / August 10, 2021
Miracast היא תכונת תצוגה אלחוטית (Wi-Fi) המשתמשת במסך ממכשיר אחד כדי להזרים בו זמנית במכשיר אחר. הוא בעצם משמש לצפייה בתכנים במסך גדול יותר ממכשיר תצוגה קטן יחסית, כגון נייד לטלוויזיה או מחשב לטלוויזיה או נייד למחשב וכו '. למערכת ההפעלה Windows 10 יש גם אותה תכונה של שידור מסך, אך חלק מהמשתמשים מדווחים כי השגיאה 'מכשיר זה אינו תומך בקבלת Miracast' מפריעה להם.
כתוצאה מכך, לא תוכל להטיל את המסך במחשב Windows ממכשיר אחר וזה ממש מעצבן מאוד. ליתר דיוק, הודעת השגיאה המסוימת צריכה לומר "הקרנה למחשב זה - מכשיר זה אינו תומך בקבלת Miracast, כך שלא תוכל להקרין אליו באופן אלחוטי." כעת, אם גם אתה עומד בפני אותה הודעת שגיאה, הקפד לפעול לפי מדריך פתרון בעיות זה.
תוכן העמוד
-
תיקון: מכשיר זה אינו תומך בקבלת שגיאת Miracast
- 1. בדוק אם המחשב שלך תומך ב- Miracast
- 2. חבר את אותו Wi-Fi בשני המכשירים
- 3. הפעל מחדש את המחשב האישי שלך
- 4. עדכן את מערכת ההפעלה Windows OS
- 5. עדכן מנהלי התקנים ברשת
- 6. התקן מחדש מנהלי התקני רשת
- 7. השבת שירות VPN
- 8. הגדר בחירת מצב אלחוטי אוטומטי
תיקון: מכשיר זה אינו תומך בקבלת שגיאת Miracast
אז מבלי לבזבז עוד זמן, בואו נקפוץ לשלבים למטה.

1. בדוק אם המחשב שלך תומך ב- Miracast
כדאי לבדוק האם המחשב תומך בתכונה Miracast או לא. לשם כך:
- הקש על Windows + R. מפתחות לפתיחת לָרוּץ תיבת דיאלוג.
- סוּג dxdiag והכה להיכנס לפתוח כלי אבחון DirectX.
- עכשיו, לחץ על שמור את כל המידע… > לאחר שמופיע החלון הקופץ שמור בשם, בחר שולחן עבודה מהחלונית השמאלית ולחץ על להציל.
- פתח את ה DxDiag קובץ טקסט ממסך שולחן העבודה> מתחת מידע מערכת סעיף, חפש Miracast.
- כאן תוכל ללמוד אם הוא זמין או לא. אם הוא לא זמין, המחשב האישי שלך אינו תומך בתכונה Miracast.
עם זאת, אם תכונת Miracast אינה תומכת במחשב שלך, ייתכן שיהיה עליך לרכוש מתאם תצוגה אלחוטי להפעלת שידורי מסך.
2. חבר את אותו Wi-Fi בשני המכשירים
תכונת Miracast או שידור מסך בעצם פועלת ברשת Wi-Fi שצריכה להיות מחוברת בשני המכשירים. כמו כן, זכור כי שני המכשירים צריכים להיות מחוברים לאותה רשת Wi-Fi כדי ליהנות משידור המסך.
- לחץ על מקשי Windows + I כדי לפתוח את הגדרות Windows.
- לחץ על רשת ואינטרנט> לחץ על מתג ה- Wi-Fi כדי להפעיל אותו.
- באופן דומה, ודא כי ה- Wi-Fi מופעל גם במכשיר אחר.
3. הפעל מחדש את המחשב האישי שלך
עדיף גם להפעיל מחדש את המחשב פעם אחת כדי לרענן כל תקלה במערכת או בעיית נתוני מטמון זמניים (אם קיימים). לפעמים הפעלה מחדש של המערכת יכולה לתקן מספר בעיות.
קרא עוד:כיצד להגדיר ולהשתמש ב- Miracast ב- Windows 10?
4. עדכן את מערכת ההפעלה Windows OS
בנייה מיושנת של מערכת ההפעלה Windows יכולה תמיד לגרום לבעיות רבות בביצועי המערכת או שימוש בתוכניות או אפילו בתכונות. אם במקרה, לא עדכנת את המערכת במשך זמן מה, נסה לבדוק אם קיים העדכון והתקן אותו (אם קיים). לעשות את זה:
פרסומות
- ללחוץ חלונות + אני מפתחות לפתיחת הגדרות Windows תַפרִיט.
- לאחר מכן, לחץ על עדכון ואבטחה > בחר בדוק עדכונים תחת עדכון חלונות סָעִיף.

- אם קיים עדכון תכונה זמין, בחר הורד והתקן.
- המתן זמן מה עד שהעדכון יסתיים.
- לבסוף, הפעל מחדש את המחשב האישי שלך כדי להחיל שינויים באופן מיידי.
5. עדכן מנהלי התקנים ברשת
הסיכויים גבוהים שאיכשהו מנהלי הרשת שלך התיישנו או נפגמו במחשב. לכן, מומלץ לעדכן את מנהלי ההתקנים של הרשת במחשב האישי שלך על ידי ביצוע השלבים הבאים:
- ללחוץ Windows + X מפתחות לפתיחת תפריט התחלה מהירה.
- עכשיו, לחץ על מנהל התקן מהרשימה> לחץ לחיצה כפולה עַל מתאמי רשת.
- מקש ימני במתאם הרשת הפעיל שבו אתה משתמש כעת.

פרסומות
- לאחר מכן, בחר עדכן דרייבר > בחר חפש אוטומטית נהגים.
- אם קיים עדכון זמין, הוא יוריד והתקין את הגרסה העדכנית ביותר באופן אוטומטי.
- לאחר שתסיים, הפעל מחדש את המערכת כדי להחיל שינויים, ובדוק אם זה פותר את הבעיה.
6. התקן מחדש מנהלי התקני רשת
עם זאת, אם עדכנת לאחרונה את מנהל ההתקן של הרשת במחשב האישי שלך, ואיכשהו הבעיה מתחילה להפריע לך לאחר מכן, יתכן שזה נובע מהעדכון פגום או באגי. אז אתה יכול לחזור לגירסה הקודמת של מנהל ההתקן של הרשת אם זה היה יציב יותר. כדי לעשות זאת:
- ללחוץ Windows + X מפתחות לפתיחת תפריט התחלה מהירה.
- עכשיו, לחץ על מנהל התקן מהרשימה> לחץ לחיצה כפולה עַל מתאמי רשת.
- מקש ימני במתאם הרשת הפעיל שבו אתה משתמש כעת.
- לאחר מכן, בחר הסר את ההתקנה של המכשיר > אם תתבקש, אשר את תהליך ההסרה כדי להשלים אותו.
- לאחר שתסיים, הפעל מחדש את המערכת כדי להחיל שינויים באופן מיידי.
- לבסוף, מערכת Windows תתקין אוטומטית מחדש את מנהל ההתקן של הרשת במחשב.
אם זה לא קרה, הקפד לבקר באתר הרשמי של לוח האם/המחשב הנייד היצרן שבו אתה משתמש וקבל את הגרסה העדכנית ביותר של מנהל ההתקן לרשת המתאים לך דגם ספציפי.
7. השבת שירות VPN
ובכן, השבתת שירות ה- VPN היא דבר שאתה עשוי להרוויח במקרים מסוימים אם אתה עומד בפני בעיות קישוריות ברשת. אם אתה משתמש בשירות VPN אז נמליץ לך להשבית אותו באופן זמני כדי לבדוק אם זה עוזר לך או לא.
8. הגדר בחירת מצב אלחוטי אוטומטי
יתכן כי המתאם האלחוטי שלך פועל על 5 GHz או 802.11blg במקום על מצב אלחוטי אוטומטי. תוכל להגדיר אותו לאוטומטי על ידי ביצוע השלבים הבאים:
- ללחוץ Windows + X מפתחות לפתיחת תפריט התחלה מהירה.
- עכשיו, לחץ על מנהל התקן מהרשימה> לחץ לחיצה כפולה עַל מתאמי רשת.
- מקש ימני במתאם הרשת הפעיל שבו אתה משתמש כעת.

- בחר נכסים > לחץ על מִתקַדֵם כרטיסייה.
- הקפד להגדיר את ערך ל אוטומטי > הקלק על בסדר. [או, בחר אין העדפות מ ה להקת העדפות אוֹפְּצִיָה]
- לאחר שתסיים, הפעל מחדש את המחשב שלך כדי להחיל שינויים.
זהו, חבר'ה. אנו מניחים שמדריך זה הועיל לך. לשאלות נוספות תוכל להגיב למטה.