כיצד לסגור את Windows כאשר אתה סוגר את מכסה המחשב הנייד שלך
Miscellanea / / August 15, 2021
כאשר איננו משתמשים במחשבים הניידים שלנו, זוהי הנטייה הטבעית שלנו לסגור את המכסה ולחשוב שהוא יכבה את Windows. עם זאת, הדבר אינו נכון כאשר אתה פותח את המכסה שוב, ותתקבל בברכה על ידי התחברות למסך הבית. זוהי בעיה רצינית עבור אנשים רבים שרוצים לחסוך את חיי הסוללה שלהם ורוצים לכבות את Windows כאשר הם סוגרים את מכסה המחשב הנייד.
ל- Windows מערך העדפות משלו כדי להגדיר אילו פעולות יתבצעו בעת סגירת המכסה. כברירת מחדל, היא מוגדרת לחדש את מערכת ההפעלה כך שכאשר אתה פותח את המכסה הוא יתעורר ותוכל להשתמש בו לאחר הכניסה באמצעות פרטי הכניסה שלך.
אך חלק מהמשתמשים אינם מעוניינים בתכונה זו כברירת מחדל ורוצים שהמחשב הנייד ייסגר כאשר הם סוגרים את המכסה. זה נקרא פעולת Lid close. אז אם אתה תוהה כיצד תוכל לשנות את התנהגות ברירת המחדל הזו ולהגדיר אותה להיסגר בעת סגירתה, מאמר זה יעזור לך לעשות זאת.

תוכן העמוד
-
כיצד לסגור את Windows בעת סגירת המחשב הנייד
- לעשות כלום:
- לִישׁוֹן:
- מצב שינה:
- לכבות:
- שלבים לכיבוי Windows בעת סגירת המחשב הנייד
- סיכום
כיצד לסגור את Windows בעת סגירת המחשב הנייד
לפני שנוכל להתחיל להגדיר את פעולות סגירת המכסה, עלינו ללמוד מהן כל פעולות סגירת המכסה ש- Windows מספקת.
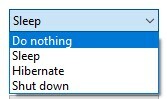
לעשות כלום:
אל תעשה דבר אומר למערכת ההפעלה לא לעשות כלום כשאתה סוגר את מכסה המחשב הנייד שלך. פעולה זו תהיה שימושית אם אתה כל הזמן מעביר את המחשב הנייד שלך בתוך הבית או המשרד שלך. אתה יכול פשוט לסגור את המכסה, והתהליך יפעל ברקע ללא הפרעות. זה יכול לעזור גם אם אתה משתמש בהתקנה חיצונית (צג, מקלדת ועכבר). כך שתוכל לחבר את כולם ולסגור את המכסה ולהמשיך לעבוד על המכשירים החיצוניים שלך.
לִישׁוֹן:
זוהי התנהגות ברירת המחדל ב- Windows לסגירת מכסה המחשב הנייד שלך. שינה היא מצב צריכת חשמל נמוך שבו רוב התהליכים שלך מושהים ומועברים ל- RAM. אז כל הרכיבים שלך (מעבד, GPU) נכנסים למצב של צריכת חשמל נמוכה. אבל התהליך שלך כבר לא יפעל. לדוגמה, אם השמיעו שיר, הוא יופסק עד שתפתח את המכסה ותתחבר שוב.
זה יכול להיות מועיל אם אינך רוצה שהמחשב יכבה, אך יחד עם זאת תרצה לחסוך מעט שימוש בסוללה.
מעבדים ומחשבים ניידים מודרניים יכולים להיכנס למצב צריכת חשמל מאוד מאוד נמוך שבו הם נרדמים. אז זו יכולה להיות אופציה אידיאלית אם אתה משתמש במחברות מודרניות או בספרי מקצוע של ספקים כמו Dell או HP.
מצב שינה:
זהו מצב שבו חלונות שומרים את כל היישומים הפתוחים כרגע בכונן המקומי ואז מכבים את המחשב לחלוטין. על ידי כך, כאשר אתה מחזיר את המחשב לאחור, אתה יכול להתחיל לעבוד עם הקבצים שלך מייד. החיסרון היחיד הוא שלוקח קצת זמן למצב שינה, כמו גם לשחזר אותו ממצב שינה. לפעמים הוא עשוי גם להיכשל בשחזור, ואתה תאבד את העבודה שלך שלא נשמרה.
פרסומות
לכבות:
זוהי שיטת הכיבוי המסורתית שבה Windows סוגרת את כל האפליקציות הפתוחות שלה (עם או בלי שמירה) ואז מכבה את המחשב לחלוטין. למרות שהחיסרון היחיד הוא שאתה עלול לאבד נתונים לא נשמרים אם תסגור בטעות את מכסה המחשב הנייד שלך. אבל עבור מי זהיר, פעולה זו עשויה להיות מועילה. אז אם אתה אדם שסוגר את המחשב הנייד רק לאחר השלמת ושמירת כל העבודות שלך, תוכל להשתמש באפשרות זו ללא בעיות.
שלבים לכיבוי Windows בעת סגירת המחשב הנייד
כעת, לאחר שדיברנו על פעולות סגירת המכסים השונות, נראה כיצד תוכל לשנות אותן ב- Windows כדי לכבות את המחשב הנייד שלך.
- לחץ על כפתור ההתחלה והקלד "מכסה"
- מהתוצאות, לחץ על האפשרות "שנה מה סגירת המכסה עושה".

- כעת מלוח הבקרה, עליך לבחור כיבוי במקום בו כתוב "כשאני סוגר את המכסה"

- אתה יכול לבחור הן "על סוללה" או "מחובר לחשמל" בהתאם לצורך שלך.
- לחץ על שמור שינויים.
עכשיו אתה יכול פשוט לשמור ולסגור את כל העבודות שלך ולראות אם המחשב הנייד נכבה כשאתה סוגר את המכסה. זה אמור להראות כיבוי כאשר הוא נפתח.
פרסומות
מתפריט זה, אתה יכול גם להגדיר את הפעולות ללחיצה על לחצן ההפעלה וגם על כפתור השינה. לדוגמה, אתה יכול להגדיר את אפשרות תרדמת לחצן ההפעלה ואת אפשרות השינה של לחצן השינה שלך.
סיכום
כפי שאתה יכול לראות, לשנות את המחשב הנייד לכיבוי בעת סגירת המכסה קל מאוד. תוכל גם להתאים אישית את האפשרות לפעולות שונות הנ"ל. אבל הייתי מציע לך לא להגדיר אותו לכבות. מכיוון שברוב המקרים אתה עלול לאבד נתונים לא נשמרים מכיוון שסגרת בטעות את מכסה המחשב הנייד שלך. אני מעדיף להרדים אותו כשהוא על הסוללה ולא לעשות כלום כשהוא מחובר לחשמל. אך תהליך העבודה שלך עשוי להשתנות, ותמיד תוכל לבחור בהתאם לצרכיך.



