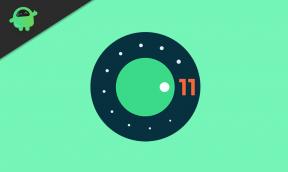כיצד לתקן את התנגשות Mech Armada בעת ההפעלה, לא תפעיל או ישהה עם FPS Drop
Miscellanea / / August 18, 2021
משחקי Lioncode פרסמה לאחרונה משחק וידאו מבוסס מדעי טקטיקות 'מכ ארמדה' שפועלת כרגע כגרסת גישה מוקדמת והשחקנים כל כך אוהבים אותה. יש לו גרפיקה נחמדה, מכונות מותאמות אישית, קרבות אסטרטגיים ועוד שמביאים יותר עניין במשחק. עם זאת, נראה כי הרבה שחקנים מתמודדים עם בעיות בהתנגשות של Mech Armada בעת ההפעלה, לא יופעלו או יתעכבו עם FPS Drop.
מיותר לציין שהכותרת נכנסת לקטגוריית משחקי אינדי ורצה כרגע כגישה מוקדמת. לכן, הסיכוי גבוה למשחק כזה שיהיו לו כמה בעיות באגים בתחילה. אם אתה אחד הקורבנות שחווים את אותן בעיות במחשב Windows בעת ההפעלה או במהלך המשחק, הקפד לפעול לפי מדריך לפתרון בעיות זה.
תוכן העמוד
- מדוע מכ ארמדה ממשיך להתרסק?
-
כיצד לתקן את התנגשות Mech Armada בעת ההפעלה, לא תפעיל או יתעכב עם FPS Drop
- 1. בדוק את דרישות המערכת
- 2. עדכן את מערכת ההפעלה Windows OS
- 3. עדכן מנהלי התקנים של GPU
- 4. עדכן את המשחק
- 5. סגור משימות רקע מיותרות
- 6. ודא את תקינות קבצי המשחק
- 7. השבת את כיסוי שכבת החוויה של Steam ו- Nvidia GeForce
- 8. הפעל את Mech Armada במצב חלון
מדוע מכ ארמדה ממשיך להתרסק?
זה די צפוי שיכולות להיות מספר בעיות בקבצי המשחק או בתאימות או במנהלי מחשב. לפעמים גרסה מיושנת של מערכת ההפעלה Windows, גירסת תיקון משחק מיושנת, בעיות בגירסת DirectX, בעיות ב- יישומי כיסוי, בעיות במצבי תצוגת המשחק, משימות הפעלה ברקע וכו 'יכולות לגרום למספר בעיות כמו נו.
כיצד לתקן את התנגשות Mech Armada בעת ההפעלה, לא תפעיל או יתעכב עם FPS Drop
למרבה המזל, כאן סיפקנו את כל הדרכים לעקיפת הבעיה שאמורות לפתור את הבעיה עבורך. אז בלי לבזבז עוד זמן, בואו ניכנס לזה.
לפני שאתה עובר למדריך, ודא שהפעלת את המחשב מחדש כדי לרענן את המערכת והפעל את המשחק כמנהל מערכת.
1. בדוק את דרישות המערכת
קודם כל, בדוק אם תצורת המחשב שלך עומדת בדרישות המערכת של המשחק Mech Armada או לא.
דרישות מערכת מינימליות
- דורש מעבד 64 סיביות ומערכת הפעלה
- מערכת הפעלה: Windows 7 (64 ביט)
- מעבד: ליבה כפולה 2.66GHz (64 סיביות)
- זיכרון: 4 GB זיכרון RAM
- גרָפִיקָה: Radeon HD 7770, GeForce GTX 460 ומעלה
- DirectX: גרסה 11
- אִחסוּן: 6 GB מקום פנוי
2. עדכן את מערכת ההפעלה Windows OS
הסיכויים גבוהים שאיכשהו אתה משתמש במבנה OS מיושן של Windows במשך זמן מה וזה בעצם מעורר בעיות לא רצויות עם המשחקים או התוכניות שלך בזמן ההשקה שלהן. אם אתה גם מרגיש את אותו הדבר, הקפד לבצע את השלבים הבאים.
- ללחוץ חלונות + אני מפתחות לפתיחת הגדרות Windows תַפרִיט.
- לאחר מכן, לחץ על עדכון ואבטחה > בחר בדוק עדכונים תחת עדכון חלונות סָעִיף.

פרסומות
- אם קיים עדכון תכונה זמין, בחר הורד והתקן.
- המתן זמן מה עד שהעדכון יסתיים.
- לבסוף, הפעל מחדש את המחשב האישי שלך כדי להחיל שינויים באופן מיידי.
3. עדכן מנהלי התקנים של GPU
ובכן, מנהל התקן מיושן של כרטיס מסך יכול גם לגרום לבעיות מרובות במשחק כגון השקת בעיות או פיגורים או מסך שחור במחשב Windows שלך שניתן לתקן די בקלות על ידי בדיקת עדכוני מנהל התקן גרפי. לעשות את זה:
- ללחוץ Windows + X מפתחות לפתיחת תפריט התחלה מהירה.
- עכשיו, לחץ על מנהל התקן מהרשימה> לחץ לחיצה כפולה עַל מתאמי תצוגה.
- מקש ימני בכרטיס המסך הייעודי שבו אתה משתמש.

- לאחר מכן, בחר עדכן דרייבר > בחר חפש אוטומטית נהגים.
- אם קיים עדכון זמין, הוא יוריד והתקין את הגרסה העדכנית ביותר באופן אוטומטי.
- לאחר שתסיים, הפעל מחדש את המערכת כדי להחיל שינויים, ובדוק אם זה פותר את הבעיה.
4. עדכן את המשחק
מיותר לציין שגרסת משחק מיושנת יכולה לגרום לבעיות רבות בביצועים ולהתרחש גם בכמה שגיאות. עליך תמיד לבדוק אם קיימים עדכוני המשחק מלקוח Steam במחשב האישי שלך.
פרסומות
- פתח את ה לקוח Steam > עבור אל סִפְרִיָה של משחקים.
- כאן, עליך ללחוץ על מכ ארמדה המשחק כדי לבחור אותו מהסרגל הצד השמאלי.
- לאחר שממשק השקת המשחק יופיע, בדוק אם עדכון הכפתור מופיע בצבע הכחול או לא.
- אם הוא מופיע, לחץ עליו, המתן עד שעדכון התיקון האחרון יותקן במלואו.
- לאחר שתסיים, לחץ על לְשַׂחֵק כפתור בצבע הירוק.
- אתה טוב ללכת.
5. סגור משימות רקע מיותרות
ברוב המקרים, מספר משימות הפעלה ברקע של צד שלישי מיותר יכולות גם לגרום לבעיות רבות בביצועי המערכת. כדי להפחית את השימוש במעבד/זיכרון כל הזמן ברקע, מומלץ מאוד לסגור משימות פועלות ברקע על ידי ביצוע השלבים הבאים:
- ללחוץ Ctrl + Shift + Esc מפתחות לפתיחת מנהל משימות.
- כעת, לחץ על תהליכים הכרטיסייה> לחץ כדי לבחור את המשימה שפועלת ללא צורך ברקע וצורכת מספיק משאבי מערכת.

- לחץ על סיום המשימה לסגור את המשימה.
- עשו את אותו הדבר עבור כל משימה מיותרת שנסגרת. [אין לסגור משימות הקשורות למערכת החשובות]
- לאחר שהכל נעשה, הפעל מחדש את המחשב כדי לבדוק אם בעיית ההתרסקות מופיעה שוב או לא.
6. ודא את תקינות קבצי המשחק
זו עוד סיבה נפוצה ביותר מאחורי התנפצות של התנעה או אי השקת בעיות עם משחקי המחשב האישי. קבצי משחק פגומים או חסרים במחשב האישי עלולים להתחיל לגרום לבעיות בקבצי המשחק הקיימים ולהתנגש עם המערכת להפעלה תקינה. תמיד עדיף פשוט לבדוק את תקינות המשחק ולתקן אותן באופן אוטומטי ממפעיל המשחק ישירות. כדי לעשות זאת:
- פתח את ה לקוח Steam במחשב האישי שלך.
- לחץ על סִפְרִיָה > מקש ימני עַל מכ ארמדה מרשימת המשחקים המותקנים.
- עכשיו, לחץ על נכסים > לך אל תיקים מקומיים.

- כאן תצטרך ללחוץ על ודא את תקינות קבצי המשחק.
- יהיה עליך לחכות לתהליך עד שהוא יסתיים.
- לאחר שתסיים, הקפד להפעיל מחדש את המחשב ולפתוח מחדש את לקוח Steam כדי להריץ את המשחק שוב.
7. השבת את כיסוי שכבת החוויה של Steam ו- Nvidia GeForce
יש הרבה יישומי שכבת-על של צד שלישי בהם משתמשים בהרבה שחקני מחשב בעת משחקים מקוונים להזרמה, הקלטה, צ'אט עם חברים ועוד. למרות שאפליקציות כיסוי שימושיות למדי, הן גם יכולות להרוס את חווית המשחק שלך על ידי הפעלה תמיד ברקע.
לכן, אנו ממליצים לך להשבית את רוב אפליקציות הכיסוי במחשב שלך לפני השקת משחקים כדי לבדוק אם זה עוזר לפתור את Mech Armada Crashing/Not launching on PC or not.
השבת כיסוי Steam:
- פתח את ה קִיטוֹר לקוח> עבור אל סִפְרִיָה.
- עַכשָׁיו, מקש ימני עַל מכ ארמדה > בחר נכסים.
- מ ה כללי סעיף, הקפד בטל את הסימון ה אפשר כיסוי Steam תיבת הסימון.
- חזור אל סִפְרִיָה ולפתוח מחדש מכ ארמדה כדי לבדוק אם אתה עדיין נתקל בבעיית ההתרסקות או לא.
השבת את שכבת העל של חוויית GeForce:
- פתח את ה ניסיון ב- Nvidia GeForce app> לחץ על סמל גלגל השיניים בפינה הימנית העליונה.
- מ ה כללי הקטע, כבה את כיסוי בתוך המשחק אוֹפְּצִיָה.
- לבסוף, הפעל את Steam ופתח מחדש את המשחק Mech Armada כדי לראות אם הבעיה עדיין מפריעה לך או לא.
8. הפעל את Mech Armada במצב חלון
בעת הפעלת משחק במצב מסך מלא במחשב Windows, ייתכן שיידרשו משאבי מערכת רבים לעיבוד בחזית. כתוצאה מכך, הוא עלול לגרום למספר בעיות בביצועי המערכת או בפיגורים או קריסות וכו '. כדי לפתוח את המשחק במצב תצוגה בחלון, בצע את השלבים הבאים:
- פתח את ה קִיטוֹר לקוח> עבור אל סִפְרִיָה.
- מקש ימני עַל מכ ארמדה > בחר נכסים.
- מ ה כללי הקטע, לחץ על הגדר אפשרויות הפעלה.
- כעת, העתק והדבק את הארגומנט הבא של שורת הפקודה בשדה הטקסט:
-מונפת -ללא גבול
- לאחר שתסיים, הפעל מחדש את המשחק כדי לבדוק אם זה פותר את הבעיה או לא.
שימו לב: פקודה זו תפעל רק עבור הכותרת Mech Armada ב- Steam. אם אתה רוצה את אותה הפונקציה במשחק אחר, עשה את אותו הדבר עבור אותו משחק ספציפי.
זהו, חבר'ה. אנו מניחים שמדריך זה הועיל לך. לשאלות נוספות תוכל להגיב למטה.