כיצד למחוק לצמיתות את חשבון הדיסקורד שלך
Miscellanea / / August 23, 2021
בהתחשב בשנים האחרונות, בדיסקורד היו שינויים משמעותיים למדי. זהו עד כה אמצעי התקשורת הטוב ביותר עבור גיימרים, שהפך לאחרונה לפלטפורמה חובקת קהילה. יתר על כן, כאשר סוני שילבה אותו בפלייסטיישן, הביקוש לפלטפורמה בהחלט עלה. לדיסקורד אין ספק שיש הרבה מה להציע, במיוחד לקהילת הגיימינג. שלא לדבר על זה, הוא אפילו נמצא כיום בשימוש על ידי ארגונים למטרות שונות.
עם זאת, אם מסיבה כלשהי אתה מרגיש צורך למחוק את חשבון Discord שלך לצמיתות, ישנן מספר דרכים שיכולות להועיל. חוץ מזה, אם אינך בטוח אם ברצונך למחוק אותו לצמיתות, ישנה אפילו דרך נפרדת להשבית את חשבונך. במאמר זה נדבר על כל הדרכים למחוק לצמיתות את חשבון הדיסקורד שלך ועוד כמה טריקים שימושיים. לפיכך, הישאר עד הסוף כדי למצוא את כל המידע הרלוונטי שאתה מחפש.
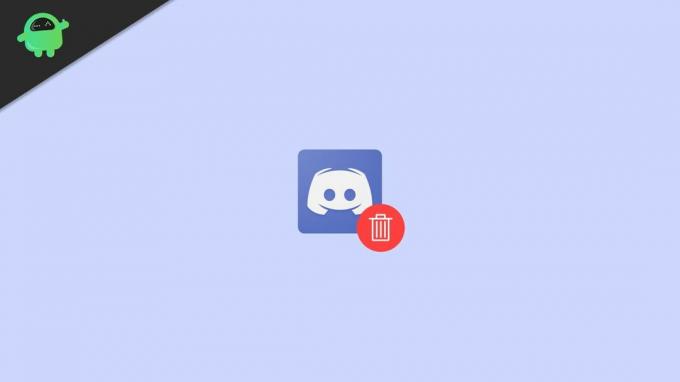
תוכן העמוד
-
כיצד למחוק לצמיתות את חשבון הדיסקורד שלך?
- מחיקת חשבון דיסקורד במחשב (Windows, Mac, Linux)
- מחיקת חשבון דיסקורד באנדרואיד ו- iOS
-
מחיקת חשבון הדיסקורד שלך: פתרונות זמניים
- פתרון 1: העברת בעלות של שרת דיסקורד
- פתרון 2: מחיקת שרת הדיסקורד שלך
- פתרון 3: השבתת שרת ה- Discord שלך
- סיכום
כיצד למחוק לצמיתות את חשבון הדיסקורד שלך?
כפי שנאמר בהתחלה, דיסקורד פגשה לאחרונה כמה שינויים משמעותיים; לכן, למשתמשים יש כעת את הגמישות לבצע מספר פעולות בחשבון הדיסקורד שלהם. משתמש ב- Discord יכול לבטל את חשבונו באופן זמני או למחוק אותו לצמיתות. דנו בכל אחת מהדרכים האפשריות שלב אחר שלב להלן.
מחיקת חשבון דיסקורד במחשב (Windows, Mac, Linux)
אם מותקנת במחשב שלך אפליקציית Discord הרשמית, פשוט בצע את השלבים שלהלן כדי למחוק אותה לצמיתות מהמערכת שלך ללא קשר למערכת ההפעלה שבה אתה משתמש.
הפעל את אפליקציית Discord במחשב האישי שלך.
כעת לחץ על סמל גלגל השיניים הממוקם בפינה השמאלית התחתונה של המסך.
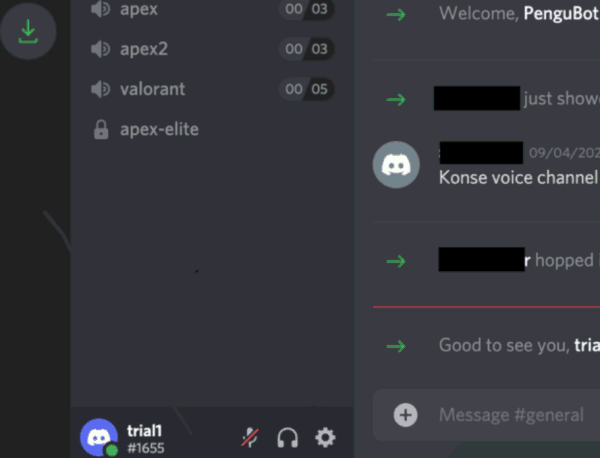
פעולה זו תעביר אותך לדף החשבון שלי.
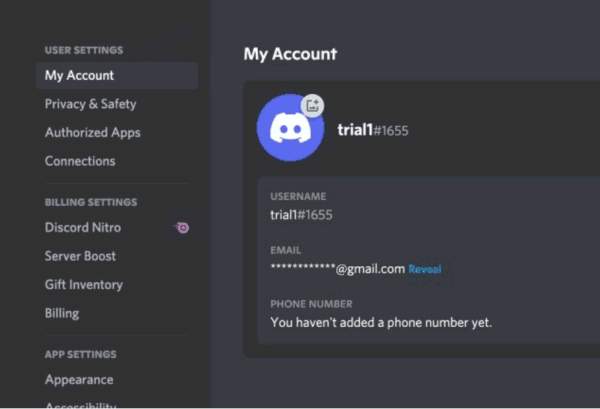
פרסומות
כעת, גלול עד האפשרות הסרת חשבון.

לחץ על הלחצן 'מחק חשבון', ותוצג לך תיבת דו -שיח במסך המבקשת את סיסמת החשבון שלך. הקלד את הסיסמה שלך. (במקרה שהפעלת את 2FA שלך, הוא ישמש לגבי קוד 2FA הסודי שלך). שים את המידע נכון.
פרסומות

כעת, לחץ על הלחצן 'מחק חשבון' כדי להיפטר מהבעיה שלה לצמיתות.
לאחר שתבצע את כל השלבים, חשבון Discord שלך יימחק לנצח. יתר על כן, כל נתוני החשבון שלך, כולל ההודעות וכל דבר אחר, יימחקו גם כן.
מחיקת חשבון דיסקורד באנדרואיד ו- iOS
אם אתה משתמש ב- Discord בסמארטפונים שלך ולא במחשב האישי, הדברים הרבה יותר קלים עבורך. מכאן, שבעקבות השלבים המוזכרים להלן, יידרשו לך מספר דקות למחוק את חשבונך לצמיתות.
הפעל את אפליקציית Discord בסמארטפון שלך (Android ו- iOS).
כעת, לחץ על סמל הפרופיל בפינה השמאלית התחתונה של המסך.
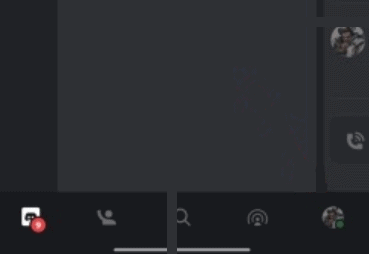
בדף הגדרות משתמש, לחץ על החשבון שלי.

גלול לתחתית ותמצא את האפשרות מחק חשבון.
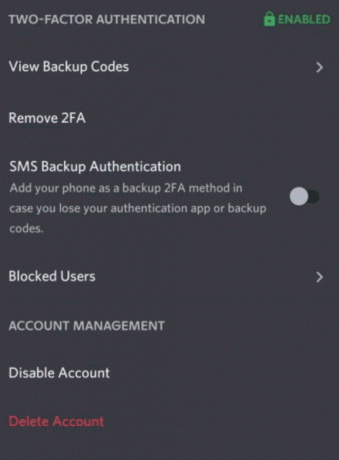
לחץ על האפשרות מחק חשבון.
כעת היא תציג תיבת דו -שיח המבקשת את סיסמת החשבון שלך ואת קוד 2FA בן 6 או 8 ספרות. הזן את המידע בהתאמה.
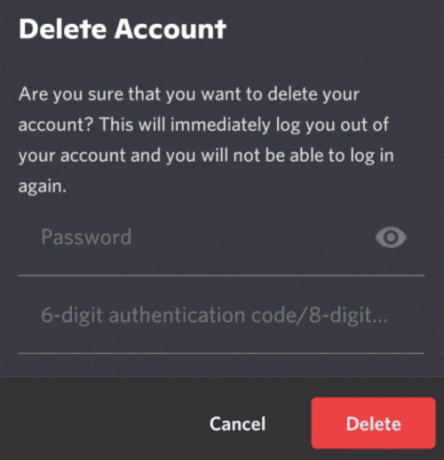
ולבסוף, לחץ על הלחצן מחק חשבון כדי למחוק לצמיתות את חשבון הדיסקורד שלך באמצעות הטלפון שלך.
השלבים דומים עבור Android ו- iOS, כך שזה לא אמור ליצור יותר מדי בעיות בשבילך למחוק את החשבון שלך.
מחיקת חשבון הדיסקורד שלך: פתרונות זמניים
במקרה שאתה לא יכול להחליט אם אתה באמת רוצה למחוק את חשבון Discord שלך לצמיתות, אתה יכול גם ללכת עם כמה פתרונות זמניים. זה כולל העברת השרת וכל הנתונים שלו למישהו אחר, או שאתה יכול אפילו להשבית את חשבונך גם למטרות זמניות.
פתרון 1: העברת בעלות של שרת דיסקורד
לפני שנתחיל עם השלבים, עליך לציין כי התהליך יהיה זהה, לא משנה באיזו פלטפורמה אתה משתמש. עבור מאמר זה, נבצע אותו במחשב Windows, אך תוכל לבצע את אותם השלבים גם עבור מערכת הפעלה אחרת. לכן, אם אתה הבעלים של חשבון דיסקורד, יש לך את החופש להעביר את בעלות השרת לחבר אחר לפני מחיקת חשבונך. כך עושים זאת:
פתח את חשבון Discord שלך. כעת, בסרגל הצד השמאלי, בחר את השרת שעבורו ברצונך להעביר את הבעלות.
לחץ על שם השרת בפינה השמאלית העליונה של המסך-בחר הגדרות שרת מהתפריט הנפתח.

עבור לאפשרות של החבר בקטע ניהול משתמשים מהתפריט השמאלי.
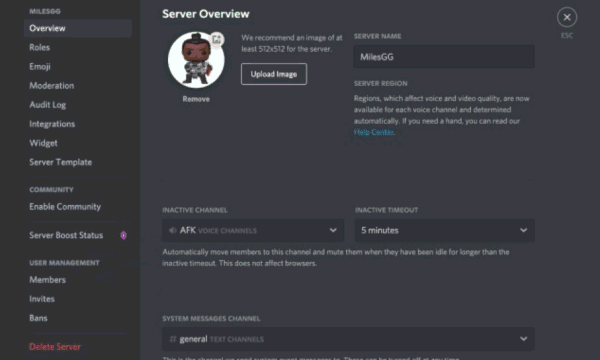
פעולה זו תציג רשימת חברים במסך שלך. בחר את החבר שברצונך להפוך לבעלים הבא של השרת ולחץ על סמל שלוש הנקודות לצד שמו. כעת לחץ על 'העברת בעלות' מהתפריט.

לבסוף, לחץ על הלחצן האדום של בעלות ההעברה לאישור וזהו.
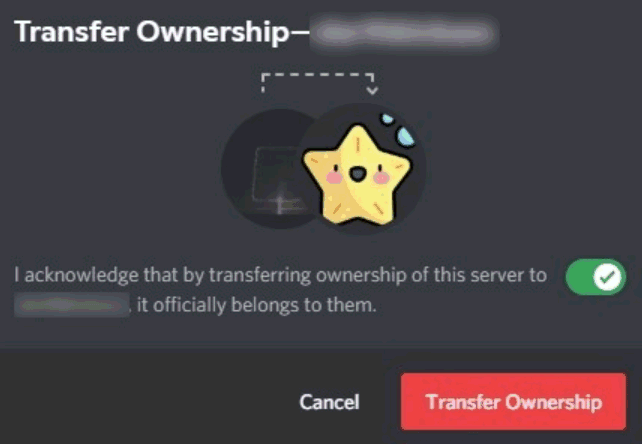
שים לב שלא תאבד את הגישה שלך לשרת על ידי העברת הבעלות למישהו אחר. מכאן, שגם אם זה למטרה אחרת, אתה עדיין יכול לנוע בחופשיות עם תהליך ההעברה תוך שמירה על גישה נכונה לשרת.
פתרון 2: מחיקת שרת הדיסקורד שלך
לפעמים ייתכן שתצטרך למחוק את כל נתוני השרת שלך לפני שתמחק את חשבון Discord שלך לצמיתות. במקרה זה, דיסקורד מספקת לך גם את האפשרות למחוק את כל השרת. בדרך זו תוכל למחוק את כל הנתונים בשרת שלך ולהמשיך הלאה עם השלב הרצוי הבא. להלן השלבים למחיקת שרת ה- Discord שלך:
פתח את חשבון Discord שלך. בחר את שרת הדיסקורד שלך ולחץ עליו כדי לפתוח את התפריט.
כעת לחץ על הגדרות שרת.

בדף הגדרות שרת, עבור אל האפשרות מחק שרת מהתפריט השמאלי.

פעולה זו תציג תיבת דו -שיח לאישור במסך שלך. לחץ שוב על מחק שרת כדי לאשר את בחירתך.
לאחר מכן, אם הפעלת בעבר את אימות שני הגורמים בחשבון Discord שלך, הוא יבקש את קוד 2FA בן 6 - 8 ספרות. ספק את הדברים הבאים ולחץ על הלחצן מחק שרת.

לבסוף, הוא יציג תפריט משוב ושואל מדוע ברצונך למחוק את השרת שלך. בחר סיבה רלוונטית או פשוט התעלם ממנה. שרת הדיסקורד שלך נמחק כעת בהצלחה.
פתרון 3: השבתת שרת ה- Discord שלך
האפשרות להשבית למעשה שימושית, במיוחד כאשר אתה רוצה לקחת הפסקה ממנה. זה ישמור על חשבון הדיסקורד שלך בשלמותו לחלוטין; עם זאת, לא תקבל ממנו הודעה עד שתפעיל אותה שוב. חוץ מזה, משתמשי דיסקורד אחרים עדיין יכולים לשלוח לך בקשות חברות, והחשבון שלך יהיה חי עבור אחרים. לכן, אם אינך רוצה למחוק את חשבונך לצמיתות, תוכל להשבית אותו לזמן מה עד שמתחשק לך להשתמש בו שוב.
בצע את השלבים שלהלן כדי להשבית את שרת ה- Discord שלך באופן זמני:
אם אתה משתמש ב- Discord במחשב האישי שלך, מצא את סמל גלגל השיניים בתחתית השמאלית ולחץ עליו. בסמארטפון, פשוט לחץ על סמל הפרופיל שלך מסרגל הניווט.

כעת, עבור אל החשבונות שלי תחת הגדרות המשתמש מהתפריט השמאלי.
גלול מטה עד שתראה את הלחצן השבת חשבון.
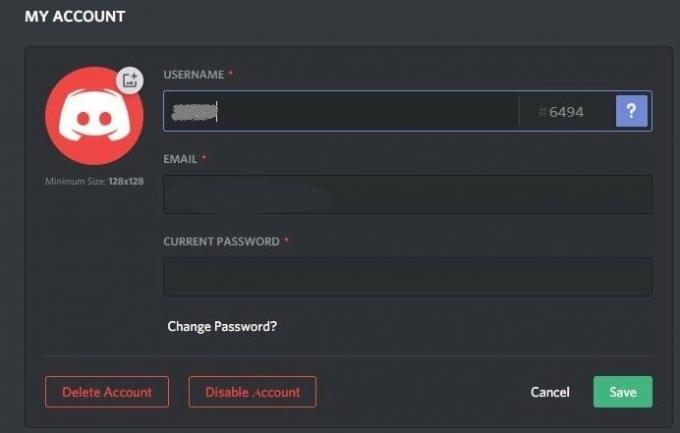
כעת, לחץ על הלחצן והיא תציג תיבת דו -שיח המבקשת את סיסמת החשבון שלך.

הקלד את סיסמת Discord שלך ולחץ שוב על הלחצן השבת חשבון.
ובכן, זה הכל בשביל זה. חשבון הדיסקורד שלך יושבת מיד, ועד שתפעיל אותו שוב, לא תקבל התראות נוספות על הפעילויות בחשבון דיסקורד שלך.
סיכום
אז כל זה היה על מחיקת חשבון הדיסקורד שלך לצמיתות מכל פלטפורמה. תוכל אפילו למחוק את חשבונך ישירות מהסמארטפון בכמה צעדים פשוטים. כמו כן, השיטות הנוספות יכולות להיות שימושיות באבטחת/ הסרת הנתונים שלך לפני מחיקת חשבונך או השבתה זמנית. שים לב שדיסקורד תיכנס מייד לבקשת המחיקה שלך לאחר שתמחק את חשבונך בהצלחה, וחשבונך יושבת מייד. עם זאת, התהליך יוחזק למשך 14 הימים הקרובים. לכן, במידה ותרצה לבטל את בקשת המחיקה שלך, תוכל לגשת לחשבון שלך באופן חופשי בתוך תקופה זו.
מאמרים קשורים
- כיצד לתקן שגיאת נקודת סיום ממתינה לדיסקורד
- כיצד לתקן שגיאת עדכון דיסקורד נכשלה
- הורד מחליף קול Clownfish ב- Discord
- כיצד לתקן את Discord לא ניתן לבטל את השתקת הדפדפן
- כיצד להשתמש בערוצי במה ב- Discord



