מהי האצת עכברים וכיצד להשבית אותה ב- Windows 11
Miscellanea / / August 23, 2021
האצת עכברים היא תכונה יחסית ישנה מ- Windows המאפשרת למשתמשים להתאים את מהירות סמן העכבר על המסך. ניתן להתאים האצה זו להעדפה ולגודל לוח המגע של המכשיר המתאים לך, מה שיאפשר לך להשתמש במערכת ההפעלה ביעילות ובמהירות רבה. עם זאת, אם הוא מוגדר בצורה לא נכונה, הוא יכול ליצור בעיות, אז הנה מדריך שלב אחר שלב בנושא האצת עכברים וכיצד להשבית אותו ב- Windows 11.
המקלדת והעכבר הם שני ההיבטים החשובים של שליטה במחשב האישי שלך. משתמש רגיל תמיד ישתמש בעכבר יותר מהמקלדת מכיוון שרוב ממשקי המשתמש של Windows תלויים בעכבר או בקלט מגע. מכיוון שהראשון פופולרי יותר, חיוני שיהיו יותר אפשרויות לכוון את אופן הפעולה שלו. כי אז רק אפשר לספק את הצרכים של רוב המשתמשים.
יש הרבה דברים שאתה יכול לשנות בעזרת תנועת העכבר ב- Windows 11. לדוגמה, תוכל לשנות את המהירות שבה מצביע נע. אתה יכול להתאים את מהירות הקלקה הכפולה. אפשרות שליטה אחת כזו היא היכולת להפעיל או להשבית את האצת העכבר. אז במאמר זה, אנו הולכים לראות מהי האצת עכברים וכיצד ניתן להשבית או להפעיל אותה ב- Windows 11.
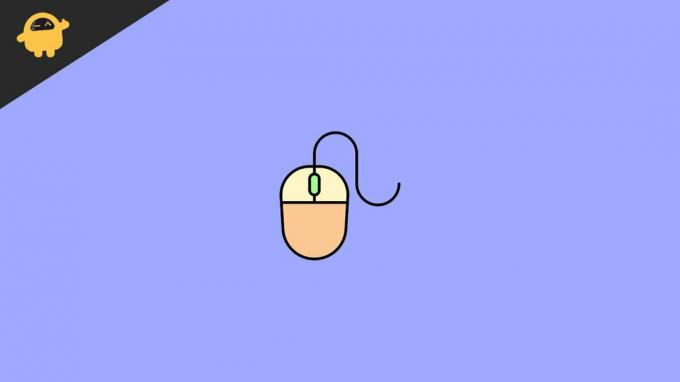
תוכן העמוד
- מהי האצת עכבר?
- האם האצת עכברים מועילה?
- כיצד להשבית את האצת העכברים ב- Windows 11
- כשאתה צריך להשבית אותו
- סיכום
מהי האצת עכבר?
האצת עכברים ב- Windows (או כל מערכת הפעלה שתומכת בהכנסת עכבר) מגדירה אם הסמן צריך להגיב למהירות שבה אתה מזיז את העכבר. לדוגמה, בדרך כלל, אם תזיז את העכבר במשך סנטימטר, בהתאם למהירות הסמן שהגדרת כבר, המצביע על המסך יזיז מרחק מסוים. למרות שתנועה זו נשארת זהה ללא קשר למהירות שבה אתה מזיז את העכבר.
אך כאשר תפעיל את הגדרות האצת העכבר, המצביע שלך יתחיל להגיב למהירות תנועת העכבר שלך. כלומר, כאשר אתה מזיז את העכבר מהר יותר, הוא יעבור מרחק רב יותר מאשר כאשר אתה מזיז אותו לאט. ניתן להשוות זאת לדחיפת קופסה על הרצפה. כאשר אתה דוחף אותו לאט ועוזב, הוא יזוז למרחק קטן. אבל כאשר אתה דוחף אותו במהירות רבה, הוא יתקדם הרבה יותר מכיוון שנתת לו תאוצה רבה יותר.
האם האצת עכברים מועילה?
יש אנשים שיכולים למצוא את זה מעצבן, כולל אותי כי אני אוהב שליטה מדויקת יותר על האצה. אבל זה לא אומר שההגדרה חסרת תועלת. הגדרות האצת עכברים ב- Windows 11 יכולות באמת להועיל כאשר יש לך מקום מוגבל להזיז את העכבר. זה כולל משתמשים שיש להם לוח מגע זעיר מאוד. אז כשהגדרה זו מופעלת, אתה אמור להיות מסוגל לפצות את תנועת העכבר שלך על ידי שינוי המהירות.
כיצד להשבית את האצת העכברים ב- Windows 11
ניתן להפעיל או להשבית הגדרה זו מלוח הבקרה או מההגדרות החדשות של Windows. אז הנה איך אתה יכול לעשות את זה ב- Windows 10 או 11.
- פתח את הגדרות Windows על ידי לחיצה על מקש Windows ו- I במקביל.
- בתפריט ההגדרות, לחץ על התקנים ולאחר מכן לחץ על עכבר או לוח מגע.
- מצד ימין, לחץ על אפשרויות עכבר נוספות.
- ייפתח Windows. כעת לחץ על אפשרויות המצביע.

- לבסוף, השבת או הפעל "שיפור דיוק מצביע" כדי לאפשר או להשבית תאוצה.
כשאתה צריך להשבית אותו
כפי שכבר צוין, כאשר יש לך מספיק מקום בלוח העקיבה או במשטח העכבר, אתה אמור להיות טוב בלשבית את ההגדרות. אבל אם אין לך מספיק מקום להזיז את המכשיר, עליך להרים ולהזיז את העכבר כדי לבצע תנועה גדולה יותר. במקרה כזה תוכל להפעיל אותו. אבל כשיש לך מספיק מקום, או שאתה מעוניין בבקרת דיוק רבה יותר (כמו משחק משחק יריות בגוף ראשון באינטרנט), כדאי שתשבית את ההגדרות האלה.
לפעמים הגדרות האצה אלה עלולות להפריע למשחקים. אז אם אתה משחק במשרה מלאה במערכת שלך, מומלץ להשבית הגדרה זו כדי לקבל דיוק מרבי בתנועותיך. חלק ממשתמשי יוצר התוכן (כמו פוטושופ) ירצו גם להשבית הגדרה זו כדי לקבל שליטה מדויקת בכלים.
פרסומות
סיכום
כפי שאתה יכול לראות, ביטול או הפעלת האצת עכברים היא קלה מאוד ב- Windows 11. למעשה, השלבים דומים גם ב- Windows 10. השאלה היחידה היא האם עליך להפעיל את התכונה הזו או לא. למרות שמלבד משחקים, אתה יכול לברוח עם ההגדרות מופעלות. כי לאחר זמן מה המוח שלך יסתגל לערך התאוצה ויתחיל להניע את העכבר בהתאם. אז עדיף לאפשר את ההגדרות ולהתאים אותן מכיוון שזה יכול להיות מאוד שימושי כאשר כבר התרגלתם.



