כיצד לשנות את צבע שורת המשימות ב- Windows 11
Miscellanea / / September 02, 2021
Windows 11 מספק לנו אפשרויות התאמה אישית יותר מתמיד. אנחנו יכולים לתת כל צורה לשולחן העבודה שלנו ולהתאים אותו איך שאנחנו רוצים. תכונות ההתאמה האישית כוללות גם שינוי צבע שורת המשימות, מה שיהווה הדאגה העיקרית שלנו למאמר זה. היום נראה כיצד נוכל לשנות את צבע שורת המשימות ב- Windows 11 ואילו התאמות אישיות נוספות נוכל ליישם אותו.
Windows 11 בטוח קנה שינויים מעניינים רבים, במיוחד בממשק ובהגדרות שלו. צוות מיקרוסופט נתן את המיטב שלו ברמת הממשק כדי להגיע לממשק מותאם במיוחד תוך שהוא עושה זאת לשביעות רצון המשתמש. תכונת המסך המפוצל ב- Windows 11 יצאה כעת להצלחה אמיתית עבור המפתחים. יתר על כן, פריטי שורת המשימות, כולל כפתור ההתחלה, הועברו כעת למרכז כברירת מחדל, וזה נראה די מגניב יחד עם הפינות המעוגלות של האפליקציות.
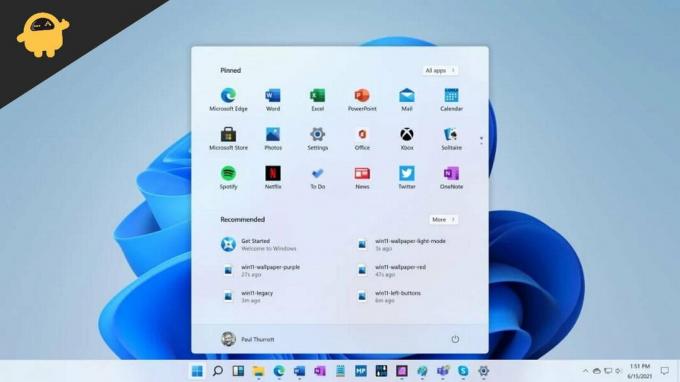
כיצד לשנות את צבע שורת המשימות ב- Windows 11?
כעת תוכל להתאים את צבע שורת המשימות ב- Windows 11 בהתאם להעדפותיך, לא משנה באיזה נושא אתה משתמש. זה נותן לך את החופש לשמור על הממשק של שולחן העבודה שלך ולגרום לו להיראות מגניב. השלבים לשינוי צבע שורת המשימות הם כדלקמן:
- פתח את תפריט ההתחלה וחפש 'הגדרות'.
- כעת, לחץ על הכרטיסייה התאמה אישית.
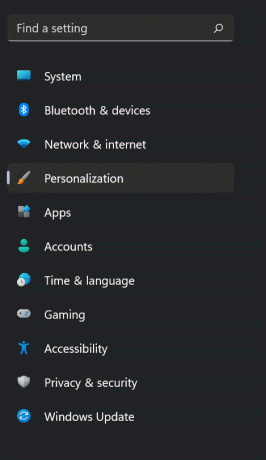
- עבור אל 'צבעים'.
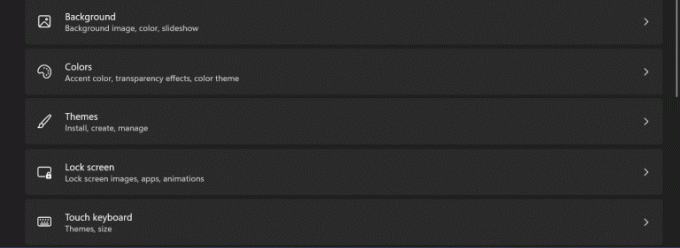
- תחת 'צבע הדגשה', בחר את הצבע שברצונך להחיל בשורת המשימות שלך.
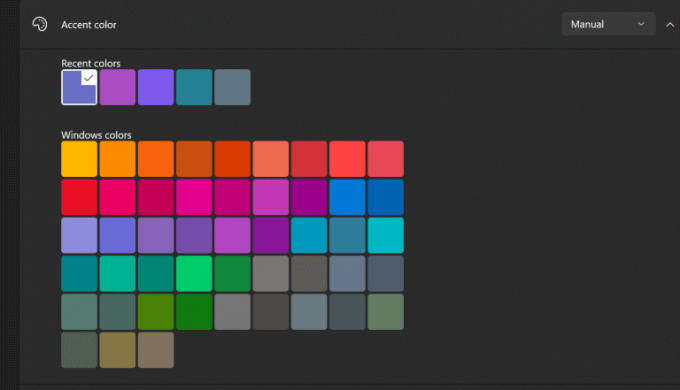
- תוכל גם ללחוץ על האפשרות צבעים מותאמים אישית כדי להחיל צבעים בהתאמה אישית על שורת המשימות.
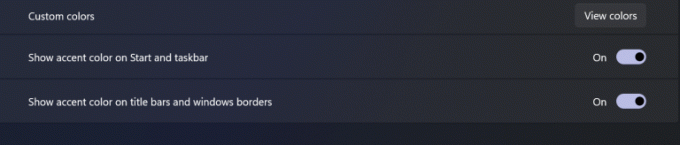
- לחץ על בוצע כדי לשמור שינויים וליהנות משורת המשימות החדשה שלך.

כך תשנה את צבע שורת המשימות ב- Windows 11. אם אתה מרגיש שהתהליך מסובך מדי לביצוע, תוכל גם לקחת התייחסות ממדריך הווידאו שלנו להלן.
פרסומות
אם אינך מעדיף את פריטי שורת המשימות שבמרכז, תוכל תמיד להחליף אותם משמאל לשורת המשימות כדי לקבל את תחושת Windows 10 המקורית. חוץ מזה, Windows 11 מאפשר לך גם ליישם צבעי מבטא אפילו על כפתור התחל. אתה יכול להתאים לחלוטין את ממשק שולחן העבודה שלך ולכבות את כל הצבעים וההתאמה האישית של רצונך.
סיכום
אפשרות ההגדרות ב- Windows 11 זהה כמעט לזה שהייתה ב- Windows 10. עם זאת, אתה יכול לראות מספר רב של אפשרויות התאמה אישית על המסך שלך. זה בהחלט נותן לך אפשרויות מעניינות יותר להתאים אישית את המחשב האישי שלך. התהליך לשינוי צבע שורת המשימות ב- Windows 11 הוא פשוט מאוד, וזה ייקח פחות מדקה אם תבצע את השלבים שלעיל. לשאילתות נוספות אודות Windows 11, פנה אלינו, ונשמח לעזור לך.
פרסומות
מאמרים קשורים:
- תיקון: שורת המשימות של Windows 10 לא מסתירה כראוי
- כיצד להעביר את שורת המשימות למעלה ב- Windows 10
- מדריך צג כפול: כיצד להציג את שורת המשימות בשני המסכים ב- Windows 10?
- כיצד להשבית מתאם WiFi או אתרנט ב- Windows 11
- כיצד ליישר את שורת המשימות שמאלה ב- Windows 11



