תיקון: שגיאת יישום מכשיר טלוויזיה דיגיטלי
Miscellanea / / September 02, 2021
נגן המדיה של Windows הוא כלי נגן מדיה עם מסך גדול הכלול בגרסת Pro או Ultimate של Windows. זה מאפשר לך לצרוך תוכן מדיה ביישום במסך מלא שנראה מפואר יותר. למרות שאחד המאפיינים העיקריים של היישום היה שיש אפשרות להתכוונן לתחנות הטלוויזיה הדיגיטליות האהובות עליך. אך תדרש כרטיס מקלט תואם כמו גם אישורים כדי לגשת לשירות הטלוויזיה שאליו נרשמת. כאן נכנס לתמונה יישום מקלט הטלוויזיה הדיגיטלית, אך לאחרונה ישנן בעיות רבות ושגיאות מרובות שאנשים מתמודדים איתם מדי יום.
מקלט הטלוויזיה הדיגיטלית היה חלק ממרכז Windows Media מאז הימים הטובים של Windows XP. זה אולי לא ישמע כרגע כי כל הטלוויזיות הגדולות עוברות לסטנדרטים מודרניים ולרשתות חברתיות. למרות שאתה מתקופה שבה מקלטים לטלוויזיה דיגיטלית היו עניין גדול, אך מחשב מסוגל להשתמש במקלט הטלוויזיה הדיגיטלית של מרכז Windows Media היה תכונה משמעותית. עם זאת, עם העדכונים האחרונים, משתמשים רבים מתמודדים עם שגיאות יישום של מקלט טלוויזיה דיגיטלית בכל גרסאות Windows.

תוכן העמוד
-
תיקון: שגיאת יישום מכשיר טלוויזיה דיגיטלי
- שיטה 1: הורג את ehprivjb.exe ממנהל המשימות
- שיטה 2: הסר את התקנת Windows Media Center או כל חבילות נוספות:
- שיטה 3: הסרה מתכונות Windows
- האם אתה באמת צריך את Windows Media Center?
- סיכום
תיקון: שגיאת יישום מכשיר טלוויזיה דיגיטלי
למרות שזו תכונה מגניבה, היו כמה טעויות ביישום. כמה אנשים דיווחו שהם מקבלים שגיאות וחלונות קופצים הקשורים ליישום מקלט הטלוויזיה הדיגיטלית. גילינו כי השגיאה נמצאה לא רק ב- Windows 7 אלא גם בכל גירסאות החלונות המצוידים ב- Windows Media Center. אז במאמר זה אנו הולכים להסביר כיצד ניתן לתקן את שגיאת היישום של מקלט טלוויזיה דיגיטלי.
שיטה 1: הורג את ehprivjb.exe ממנהל המשימות
לאחר כמה חפירות גילינו שאפליקציה לגיטימית אך לא נדרשת שרצה ברקע היא הסיבה מאחורי הודעת השגיאה המעצבנת הזו. אז הרג המשימה יעזור לך לפתור את הבעיה.
- פתח את מנהל המשימות על ידי הקשה על מקשי Ctrl+ Shift+ Esc.
- כעת עבור לכרטיסייה תהליכים.
- גלול מטה ומצא את המשימה ehprivjb.exe.
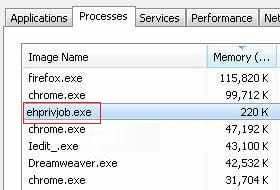
- לחץ עליו ולחץ על סיום המשימה.
פעולה זו אמורה להרוג את המשימה, ואסור שתקבל הודעות שגיאה כלשהן.
שיטה 2: הסר את התקנת Windows Media Center או כל חבילות נוספות:
כאמור, חבילת תוכנת מקלט הטלוויזיה הדיגיטלית מגיעה עם מרכז מדיה של Windows. שלא כמו יישומי Windows אחרים, תוכל להסיר את ההתקנה של יישום Windows Media Center בקלות.
- פתח את תיבת ההפעלה באמצעות מקשי Windows + R.
- כעת הקלד "appwiz. cpl "והקש enter.
- מרשימת התוכניות המותקנות, מצא את מרכז המדיה של Windows.
- לחץ עליו באמצעות לחצן העכבר הימני ולחץ על הסר התקנה.
לאחר הסרת החבילה, עליך לצאת לדרך. אם יש חבילה נוספת כמו מקלט טלוויזיה מותקן, אל תהסס להסיר אותה גם כן. לאחר שתסיר את ההתקנה, לא אמורה להיות לך שום שגיאה.
שיטה 3: הסרה מתכונות Windows
אתה יכול להשבית את מרכז המדיה של Windows מהפעלת או כיבוי של מרכז הבקרה של Windows.
- הקש על התחל וחפש את "הפוך את תכונות Windows .."
- בחלון המוקפץ, חפש תכונות מדיה.
- הרחב אותו והסר את סימן הסימון ממרכז המדיה של Windows.
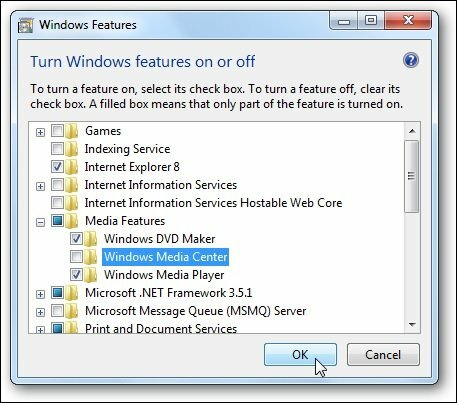
- הקש על הגשת בקשה והמתן עד להשלמת השינויים.
ברגע שזה נעשה, היית צריך להסיר את מרכז המדיה של חלונות יחד עם מקלט הטלוויזיה הדיגיטלית. זה אמור למנוע מהשגיאה לצוץ מדי פעם.
פרסומות
האם אתה באמת צריך את Windows Media Center?
למען האמת, אתה יכול פשוט לחיות בלי מרכז המדיה של Windows. זו פשוט דרך מפוארת להשמיע מדיה. זה אמור להיות הגיוני רק אם יש לך מחשב קולנוע ביתי שמריץ חלונות. למרות שיש הרבה חלופות חינם ועשירות בתכונות שיכולות למלא את הצרכים שלך במלואן. דוגמה אחת כזו היא נגן הקודי מדיה. קודי הוא נגן מדיה עטור פרסים בחינם ועם קוד פתוח. נסה את קודי אם אתה רוצה משהו דומה למרכז המדיה של חלונות.
סיכום
אז כפי שאתה יכול לראות, תיקון הבעיה של מקלט הטלוויזיה הדיגיטלית ב- Windows אינו עניין גדול. זה מאוד קל ודורש מעט מאוד זמן לפתור את זה בעצמך. אך אם הבעיה עדיין נמשכת, ייתכן שיהיה עליך לאפס או להתקין מחדש את מערכת ההפעלה Windows. מכיוון שבשלב זה, עדיין עשויים להיות כמה קבצים פגומים הגורמים לבעיות כאלה שוב ושוב. אחרת אם יש לך נקודת שחזור, אל תהסס לחזור אליה למקרה שתזדקק לה.
מאמרים קשורים:
- מהו יישום רישום מכשיר מכשיר טלוויזיה דיגיטלי
- בעיה ביישום מכשיר מקלט טלוויזיה דיגיטלי: כיצד לתקן?
- הורד עדכון OnePlus 6/6T OxygenOS Open Beta 6 עם תיקון מארס
- כיצד לבטל את נעילת האייפון ללא סירי או קוד גישה
- הורד עדכון Huawei P30 ו- P30 Pro EMUI 10 המבוסס על אנדרואיד 10



