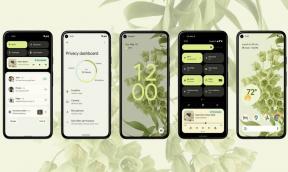כיצד לאלץ את הסרת ההתקנה של תוכניות/ תוכנות עיקשות ב- Windows 10
Miscellanea / / September 06, 2021
שקול את התרחיש הבא. אתה שם תוכנה על המחשב שלך. לאחר השימוש בו במשך כמה ימים, אתה מבין שאתה לא רוצה שזה יותקן במחשב שלך. אז אתה עובר ללוח הבקרה ונכנס ליישומים ותכונות של Windows 10, או שאתה משתמש במסיר התקנת צד שלישי ומנסה להסיר אותו.
לרוע המזל, אתה מגלה שאינך מצליח להסיר את התוכנה. בפוסט זה, אראה לך כיצד לאלץ את הסרת ההתקנה של תוכניות עיקשות מ- Windows 10.
תוכן העמוד
- כיצד לאלץ את הסרת ההתקנה של תוכניות/ תוכנות עיקשות ב- Windows 10
-
שלבים לאלץ את הסרת ההתקנה של תוכניות/ תוכנות עיקשות ב- Windows 10
- תיקון 1: השתמש במצב בטוח כדי להסיר את התקנת תוכנית היעד.
- תיקון 2: שימוש בתוכנית הסרת התקנה של צד שלישי
- תיקון אולטימטיבי: השתמש בכלי להסרת ההתקנה המסופק על ידי היצרן
- תיקון בונוס: השתמש בעורך הרישום כדי להיפטר מהיישום.
- סיכום
כיצד לאלץ את הסרת ההתקנה של תוכניות/ תוכנות עיקשות ב- Windows 10
בואו נסתכל על מה שקורה במהלך התקנת התוכנה.
במהלך התקנת התוכנה קורים מספר דברים. הבנתם יכולה לעזור לך להבין מדוע ישנן בעיות בעת הסרת התקנתן לפעמים:
- בעת התקנת יישום, הקבצים המשויכים אליו מאוחסנים בתיקייה שצוין. הוא נמצא לעתים קרובות בתיקיית קבצי התוכניות.
- סוגים מסוימים של קבצים, כגון ספריות משותפות (קבצי dll), ניתן למצוא בתיקיית הקבצים הנפוצים תחת קבצי תכניות.
- פריטים נוספים, כמו מנהלי התקנים או ספריות משותפות (שוב), נמצאים בתיקיות WINDOWS \ System32 ו- WINDOWS \ System32 \ drivers. יתר על כן, WINDOWS \ System32 \ drivers היא תיקיית משנה של התיקיה WINDOWS \ System32. ואילו אתה יכול לאתר קבצים אחרים גם ב- C: UserAppData או ב- C: ProgramData. ספריות אלה מוסתרות כברירת מחדל ב- Windows.
- התקנת ההתקנה משנה את רישום Windows. רישום Windows הוא מסד נתונים השומר רישום של ההגדרות והבחירות של מערכת ההפעלה. אותו דבר לגבי כל התוכניות או רכיבי מערכת ההפעלה המסתמכים על מסד נתונים זה. עם זאת, למתקין יש אפשרות לשנות את הרישום אם יש לרשום ספרייה משותפת או אם יש צורך בחיבור פורמטים מסוימים של קבצים ליישום המותקן. שקול את הדוגמה הבאה: Microsoft Word. תוכל גם לפתוח מסמכי Microsoft Word אם תתקין אותם.
בהמשך, זה ממשיך…
- השלב הראשון שהמתקין עושה הוא יצירת מפתח ברישום Windows. כלי השירות אפליקציות ותכונות של Windows מחפש אפליקציות מותקנות כאן.
- במהלך תהליך ההתקנה, כל קבצי ההתקנה נשמרים בקובץ יומן ספציפי. קובץ זה, יחד עם מסיר ההתקנה, מוצב בתיקיית האפליקציה על ידי תוכנת ההתקנה. כאשר אתה משתמש בכלי הוספה/הסרה להסרת יישום, Windows מחפשת את מסיר ההתקנה הרשום במרשם ומנסה להריץ אותו. מסיר ההתקנה בוחן את קובץ היומן ומבטל את כל השינויים שבוצעו במהלך ההתקנה. במילים אחרות, הוא מוחק את כל הקבצים המשוכפלים, את כל מפתחות הרישום שנוצרו וכו '.
- נניח שאין קובץ יומן או אין רישום של השינויים שנעשו במרשם. במקרה זה, הסיר מסיר ההתקנה ייכשל. זה מצביע על כך שאתה צריך להסיר את חבילת התוכנה בצורה אחרת.
כדי להבהיר, ניתן להשתמש בקובץ הסרת ההתקנה להסרת כל תוכנה. קובץ זה נוצר במהלך הליך ההתקנה. יתכן וקובץ זה ייווצר במצבים מסוימים. זה מרמז ששימוש בכלי הוספה/הסרה של Windows להסרתו יהיה בלתי אפשרי. לרוב, יהיה עליך להשתמש במתקן התקנת צד שלישי כמו Revo Uninstaller Pro 4.
שלבים לאלץ את הסרת ההתקנה של תוכניות/ תוכנות עיקשות ב- Windows 10
עם זאת, Windows עלול להיכשל בהסרת חלק מהאפליקציות של צד שלישי במצבים מסוימים. סביר להניח שרוב המשתמשים יהיו מבולבלים לגבי מה עליהם לעשות כדי להסיר את ההתקנה של התוכנה.
למרבה המזל, ישנן מספר טכניקות להסרת תוכניות עקשניות בכוח מ- Windows 10.
בואו נסתכל על כמה מהם בנושא כיצד להסיר יישום שמסרב להיעלם.
תיקון 1: השתמש במצב בטוח כדי להסיר את ההתקנה של תוכנית היעד.
בעת ניסיון להסיר תוכנות עיקשות ממחשב Windows 10 שלך, מעורבות של צד שלישי עלולה לעיתים לגרום לבעיות. במחשב Windows, עליך לאתחל למצב בטוח כדי להסיר את כל סוגי ההפרעות. רק אפליקציות ושירותים במלאי זמינים כאשר Windows נמצא במצב בטוח. ניתן להשתמש בגישה זו להסרת התקנה של יישום המסרב להסיר את ההתקנה. להלן השלבים שעליך לבצע:
- להפעלת תיבת הדו -שיח הפעלה, בעזרת המקלדת, הקש על מקש Windows ו- R בו -זמנית.
- כדי לפתוח את כלי תצורת המערכת, הקלד MSConfig ולחץ על Enter.
- עבור לכרטיסייה אתחול של חלון כלי תצורת המערכת.
- תחת הגדרות האתחול, הפעל את האפשרות אתחול בטוח על ידי לחיצה על תיבת הסימון לצד מצב בטוח.
- המשך בלחיצה על החל ולאחר מכן אישור.
- כאשר מופיעה תיבת הדו -שיח, לחץ על הפעל מחדש כדי להפעיל מחדש את המחשב.
המחשב יופעל מחדש במצב בטוח לאחר ההפעלה מחדש. אתה יכול למחוק את התוכנית העקשנית שלא תסיר את ההתקנה באמצעות הטכניקה האחרת המתוארת במאמר זה.
פרסומות
תיקון 2: שימוש בתוכנית הסרת התקנה של צד שלישי
כפי שאנו דוגלים בו, שימוש במתקן התקנת צד שלישי הוא הגישה הבטוחה ביותר להסרת תוכנות עיקשות המסרבות להסיר את ההתקנה מבלי לפגוע במחשב שלך. פונקציה זו של מסיר Revo נועד להיפטר מאפליקציות עקשניות שנמצאות עדיין במחשב המשתמש אך אינן כלולות ברשימת התוכניות המותקנות.
מסיר Revo הוא מסיר התקנה חזק. כאשר יישום בעייתי שברצונך למחוק נתקע באמצע הסרת ההתקנה שלו, הסרה בכוח יכולה להיות אלטרנטיבה. אותו הדבר נכון בעת ניסיון להתקין או להתקין מחדש יישומים. כפיית הסרה תפתור את הבעיה העיקשת.
שימוש ב- Revo Uninstaller ככלי של צד שלישי להסרת התקנת יישום היעד
- קודם כל, וודא שהתוכנית שברצונך להסיר אינה פועלת כלל (בדוק את זה באמצעות מנהל המשימות כדי לסיים תהליכים, מצא את תהליך יישום היעד בכרטיסייה תהליכים והשתמש במשימת הסיום של תפריט ההקשר פקודה).
- הורד את מסיר Revo על ידי ביצוע קישור ובחירה באפשרות הורדה חינם.
- לאחר הורדת מתקין התוכנית, עבור אל המקום בו נשמרה, אתר אותו ולחץ עליו פעמיים כדי להתחיל להשתמש בו.
- עקוב אחר ההוראות שעל המסך ופעל לפי הוראות ההתקנה כדי להתקין את התוכנה בהצלחה.
- הפעל את Revo Uninstaller.
- לאחר הפעלה מחדש של Revo Uninstaller, הוא יציג רשימה של כל התוכניות של צד שלישי שהוצגו למערכת שלך. אם אתה רואה את התוכנית שברצונך להסיר, תרצה ללחוץ עליה פעמיים ותוכל להמשיך לשלב הבא.
- לחץ על "כן" בהודעה המוקפצת שמופיעה כדי לציין שברצונך להסיר את התוכנית.
- לאחר לחיצה על כפתור זה, מסיר Revo מציע לך מצבי הסרה רבים לבחירה. בחר מִתקַדֵם מצב להמשיך. הסריקה פנימה מִתקַדֵם mode מסיר את כל הקבצים וערכי הרישום הנותרים. לעומת זאת, מצב בטוח גם משיג זאת, אך לפרק זמן ממושך יותר. בסופו של דבר, עליך לבחור במצב מתקדם ולאחר מכן לחץ על הבא.
- לחץ על הבא כאשר המשימה הושלמה.
- בחר "הסר התקנה" מהתפריט הנפתח.
- לאחר הסרת ההתקנה, פשוט לחץ על סיום כדי לסגור את האשף.
לאחר שסיימת להסיר את ההתקנה של תוכנית באמצעות Revo Uninstaller, עליך להפעיל מחדש את המחשב. לאחר ההפעלה מחדש, תוכל לאשר שהאפליקציה הוסרה כליל על ידי חיפוש השאריות שנותרו מאחור.
פרסומות
תיקון אולטימטיבי: השתמש בכלי להסרת ההתקנה המסופק על ידי היצרן
המיקום של כלי הפעלה זה נמצא בתיקיית ההתקנה של התוכנית העיקשת. תוכנית זו היא אשף הסרת התקנות בה תוכל להשתמש כדי להסיר יישומים עיקשים מהמחשב שלך. בצע את השלבים הבאים כדי להשתמש בשיטה זו:
- עבור למיקום המותקן של התוכנה העקשנית. מסלול ההתקנה השכיח ביותר הוא C: \ Program Files \ (שם היישום העיקש) או C: \ Program Files (x86) \ (שם היישום עקשן).
- חפש את תוכן תיקיית ההתקנה של היישום עבור uninstaller.exe או uninstall.exe.
- לאחר איתור הקובץ, הפעל את הקובץ על ידי לחיצה כפולה עליו.
- עברו על ההוראות שעל המסך כדי לסיים את הסרת ההתקנה.
יישום היעד בוודאי נעלם בשיטה זו. אם לא כן, נסה אחת נוספת המוזכרת להלן.
תיקון בונוס: השתמש בעורך הרישום כדי להיפטר מהיישום.
בכל פעם שאתה מתקין תוכנת צד שלישי במחשב שלך, היא נעשית מושרשת ברישום המחשב שלך. מחיקת תוכנית מהמחשב שלך זהה להסרת התקנתה. כאשר אתה מוחק את מפתחות הרישום של היישום, אתה מוחק את כל עקבותיו מהמחשב שלך. נניח שאתה מתקשה להסיר תוכנה באמצעות הגישות שלעיל. במקרה זה, תוכל להשתמש בעורך הרישום כדי למחוק את התוכנית במלואה מהמחשב שלך. לשם כך, עליך:
- צהריים את תיבת הדו -שיח הפעלה על -ידי לחיצה על מקש Windows ו- R בו -זמנית.
- הפעל את עורך הרישום על ידי הזנת הפקודה Regedit בתיבת הדו -שיח הפעלה.
- היכנס לספרייה הבאה בעזרת חלון הרישום:
- HKEY_LOCAL_MACHINE, ואז חפש תוכנה. המשך עם Microsoft ולאחר מכן ב- Windows ותמצא את CurrentVersion, אז לבסוף המשך עם הסרת ההתקנה.
- מפתח הסרת ההתקנה הוא המקום בו תמצא את פרטי הסרת ההתקנה של התוכנית בחלונית השמאלית של עורך הרישום.
- לאחר מציאת מפתח המשנה המשויך ליישום שברצונך להסיר (שאולי אין לו את אותו שם כמו היישום עצמו), פשוט לחץ עליו באמצעות לחצן העכבר הימני ובחר מחק מתפריט ההקשר.
- אשר את הפעולה על ידי הקשה על כן בחלון שמופיע.
- לסיום הפעולה, הפעל מחדש את המחשב לאחר סגירת עורך הרישום לאחר מחיקת מפתח המשנה של יישום היעד.
סיכום
לבסוף, אנו עשויים להסיק כי הסרת בהצלחה את היישום הרצוי. עם זאת, אנו כאן 27 × 7 כדי לסייע לך טוב יותר. אתה יכול לחבר אותנו באמצעות תיבת הצ'אט הזמינה בתחתית דף זה.
יתר על כן, אם אתה רוצה לדעת יותר על סוגי משחקים, לחץ על פה. לכל בעיה הקשורה לטכנולוגיה, פשוט תעבור GetDroidTips, ויהיו לך הפתרונות שלך ישירות על המסך.