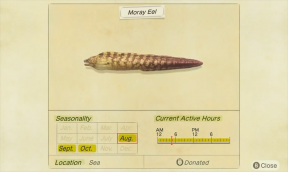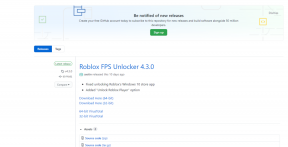כיצד לתקן את סמל המיקרופון חסר במקלדת Gboard
Miscellanea / / September 08, 2021
אנו משתמשים בתכונת מיקרופון כדי לשלוח הערה קולית מהירה כהודעה, מכיוון שהקלדת הודעה עשויה להימשך זמן רב, במיוחד כאשר פרטים רבים מצורפים אליה. תוכל לשלוח הודעות קוליות על ידי לחיצה על סמל המיקרופון ב- Gboard. עם זאת, בשל כמה בעיות, סמל המיקרופון עשוי להיות חסר במקלדת Gboard; אתה יכול לעקוב אחר השיטות שלהלן כדי להחזיר את הסמל ולהשתמש בקלות בתכונת ההקלדה הקולית.
ישנן אפליקציות מקלדת וירטואליות רבות הזמינות בחנות Google Play, אך Gboard היא המקלדת המדורגת ביותר. הוא ניתן להתאמה אישית ויש לו תכונות רבות ערך כגון שילוב בתוך האפליקציה עם חיפוש Google, מפות Google ותרגום. וזוהי אפליקציית המקלדת המוגדרת כברירת מחדל המגיעה כמעט עם כל סמארטפון אנדרואיד. כמו כן, אחת התכונות העיקריות היא הקלדה קולית בעזרת מיקרופון. אך משתמשים רבים מדווחים כי התכונה חסרה לאחרונה מכיוון שהם יכולים לסיים את סמל המיקרופון במקלדת Gboard, והקלט הקולי אינו פועל כראוי.

תוכן העמוד
-
כיצד לתקן את סמל המיקרופון חסר במקלדת Gboard
- שיטה 1: הפעלת הקלדת קול
- שיטה 2: מחק את המטמון והנתונים של Gboard App
- שיטה 3: אפשר הרשאת מיקרופון
- שיטה 4: צא מתוכנית הביטא
כיצד לתקן את סמל המיקרופון חסר במקלדת Gboard
אם אתה משתמש בהקלדה קולית, תדע עד כמה נוח מהקלדת טקסט. בעזרת אוזניות אלחוטיות קל יותר להעביר את המסר שלך. עם זאת, ככל שהטכנולוגיה משתפרת, המגמות עוברות להעברת הודעות קוליות. זה יהיה תלוי בזיהוי דיבור, ואנחנו לא צריכים להקליד פיזית. אז בלי להתבטא יותר, יידעו את השיטות האפשריות לאפשר הקלדה קולית במקלדת Gboard.
יתר על כן, כפי שאמרנו קודם לכן, הוא מגיע נטען מראש עם הסמארטפון החדש. אם לא, תוכל להוריד אותו מ- חנות הגוגל סטור. אתה יכול להתקין אותו אם אין לך Gboard במכשיר שלך. לאחר התקנת המקלדת הווירטואלית, עליך להפעיל אותה מההגדרות.
שיטה 1: הפעלת הקלדת קול
השלב הראשון הוא לבדוק אם הרשאת המיקרופון מופעלת בסמארטפון שלך כדי להמשיך הלאה. לפעמים זה יכול להשבית בטעות. כדי לאפשר הרשאת מיקרופון, בצע את השלבים הבאים.
- פתח את הגדרות המכשיר ולאחר מכן הקש על ניהול כללי.
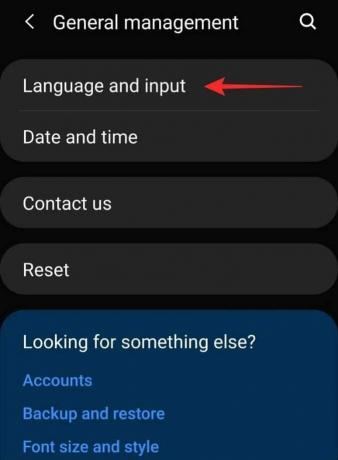
-
כעת עבור אל שפה וקלט.

- לאחר מכן, הקש על המקלדת על המסך ולאחר מכן בחר את Gboard.
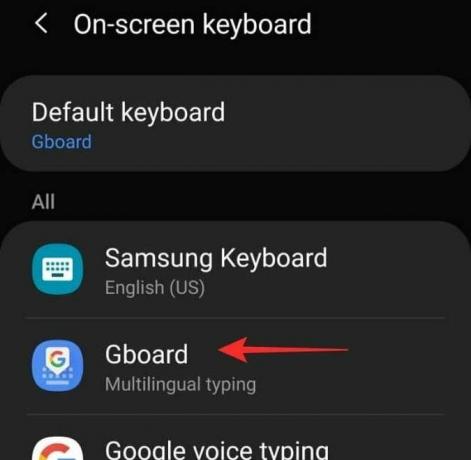
- זה יפתח את הגדרת Gboard, עובר להקלדה קולית.
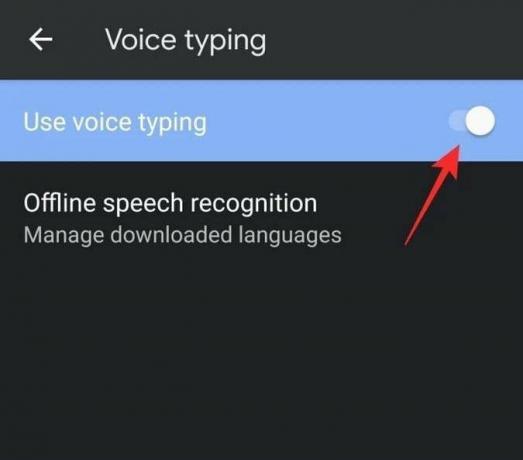
- לאחר מכן, הפעל את הקלדת השתמש בקול באמצעות מתג ההחלפה.
שיטה 2: מחק את המטמון והנתונים של Gboard App
השיטה הבאה היא ניקוי המטמון וזיכרון האחסון של האפליקציה, מחיקת המטמון והנתונים ימחק את כל השינויים שביצעת בהגדרות המקלדת הווירטואלית ויאפס אותה לברירת המחדל הגדרות.
- פתח את הגדרות המכשיר ונווט אל האפליקציות.
- לאחר מכן חפש והקש על Gboard.
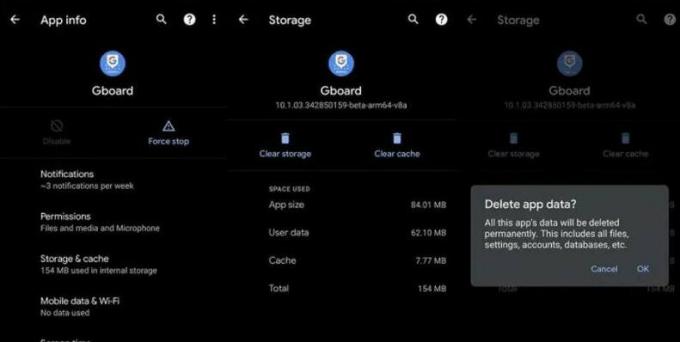
- לאחר מכן גלול מטה למטה והקש על נקה מטמון ונקה נתונים.
שיטה 3: אפשר הרשאת מיקרופון
לאחר הרשאות ומחיקת נתונים ומטמון, אם סמל המיקרופון עדיין חסר באפליקציית מקלדת Gboard, עליך להפעיל את המיקרופון באישור אפליקציה.
- פתח את הגדרות המכשיר ונווט אל האפליקציות.
- כעת גלול מטה והקש על הרשאות.
- לאחר מכן, הקש על המיקרופון ואפשר גישה למיקרופון.
שיטה 4: צא מתוכנית הביטא
זהו פתרון אופציונלי להעלות את סמל המיקרופון במקלדת הווירטואלית שלך. לפעמים הפכנו לבודק הבטא להשתמש בתכונה חדשה לפני ההשקה הרשמית מכיוון שהגרסה לא יציבה, יתכן שיש לה כמה תקלות וחלק מהפונקציות לא יפעלו. תוכל לבטל את הסכמתך לגרסת הבטא. להלן השלבים.
- פתח את חנות Google Play וחפש את Gboard בשורת החיפוש.
- כעת גלול למטה והקש על השאר כדי לצאת מתוכנית הביטא.
- אם הצלחת למצוא את האפשרות, תוכל להסיר את התקנת Gboard ולהתקין אותה מחדש.
עם כל השיטות הנ"ל, תוכל לתקן את הבעיה החסרה במיקרופון במקלדת הווירטואלית שלך ב- Gboard. הודע לנו אילו מהשיטות הללו יעבדו עבורך; לכל הצעה או שאלה הערה למטה.
פרסומות
מאמרים קשורים:
- כיצד לכבות הצעות ללוח ב- Gboard?
- כיצד ליצור אמוג'י פנים משלך במכשיר אנדרואיד
- תיקון: מיקרופון Google Meet אינו פועל
- כיצד להעתיק ולהדביק פריטים מרובים באמצעות GBoard
- כיצד להקליד שפה זרה באמצעות אפליקציית מקלדת Gboard