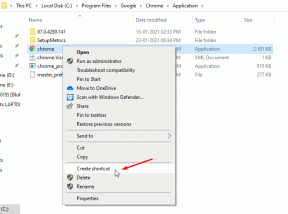כיצד לתקן את NTFS.SYS שנכשל ב- Windows 10
Miscellanea / / September 12, 2021
לאחרונה, שגיאת BSOD (מסך כחול של מוות) של NTFS.sys שהטרידה הרבה משתמשי Windows 10. Ntfs.sys הוא קובץ מערכת הנמצא בתיקייה C: \ Windows \ System32 \ drivers, חיוני להפעלת Windows שלך או מנהל התקן החומרה המסייע ל- Windows לקרוא ולכתוב לכונני NTFS. עם זאת, למרות מספר פיסות עזרה, קובץ Ntfs.sys עדיין עלה בשגיאה.
תוכן העמוד
-
תיקונים לבעיה "נכשל Ntfs.sys ב- Windows 10".
- תיקון 1: היכנס למצב בטוח באמצעות רשתות:
- תיקון 2: עדכן את מנהל ההתקן:
- תיקון 3: בדוק אם יש בעיות RAM:
- תיקון 4: הסר את BitDefender ו/או Webroot:
תיקונים לבעיה "נכשל Ntfs.sys ב- Windows 10".
השגיאה הכושלת של Ntfs.sys ב- Windows 10 היא בעיה שעלולה לגרום למערכת לקרוס ולהוביל לאובדן נתונים נוסף. זה יכול לקרות בגלל שחיתות בדיסק, מנהלי התקנים מיושנים או פגומים, מקלות זיכרון בעייתיים או התנגשות אנטי -וירוס עם המערכת. היום, בהתחשב בכל הסיבות האפשריות הללו, ריכזנו רשימה של כמה פתרונות מוכחים שיעזרו לך לתקן את הבעיה "נכשל Ntfs.sys ב- Windows 10". תסתכל:
תיקון 1: היכנס למצב בטוח באמצעות רשתות:
לפני שתתחיל בכל אחד מהשלבים, אנו ממליצים לך להיכנס למצב הבטוח עם רשת. לשם כך, בצע את השלבים המפורטים להלן:
- ראשית, שלך מַחשֵׁב חייב להיות כבוי.
- עַכשָׁיו הפעל את המחשב שלך על ידי לחיצה על כפתור הפעלה. עכשיו ברגע שאתה רואה את מסך הכניסה, לחץ והחזק את לחצן ההפעלה כדי לכבות אותו.
- המשך לחזור על שני השלבים שלעיל עד שהמסך יופיע הכנת תיקון אוטומטי.

- כעת לאחר ש- Windows מסיימת לאבחן את המחשב שלך, לחץ על אפשרויות מתקדמות ולאחר מכן בחר באפשרות פתרון בעיות.
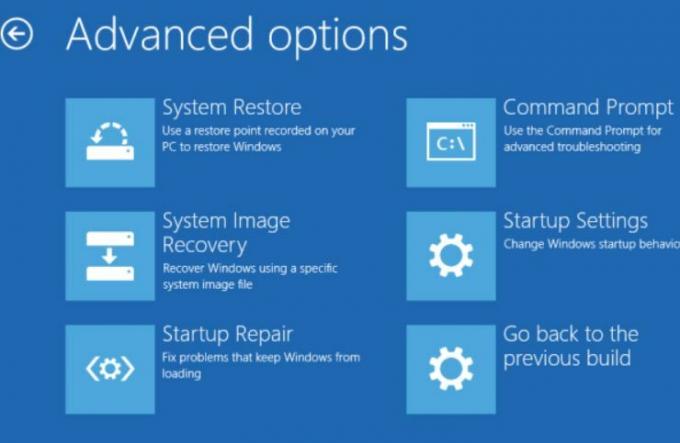
- שוב, בחר אפשרויות מתקדמות ולאחר מכן לחץ על הגדרות אתחול.
- במסך הבא לחץ על אתחול כרטיסייה.

- עַכשָׁיו הקש על מקש 5 על לוח המקשים שלך עבור הפעלת מצב בטוח עם רשתות.
- לאחר שנכנסת למצב בטוח עם רשתות, כעת תוכל להתחיל בתיקון הבא בשורה.
תיקון 2: עדכן את מנהל ההתקן:
מנהלי התקנים פגומים או מיושנים יכולים בסופו של דבר להוביל אותך לבעיה "נכשל Ntfs.sys ב- Windows 10". הנה אתר הנופש הטוב ביותר שאתה יכול לנסות הוא עדכון מנהל ההתקן. כעת תוכל לבצע את תהליך העדכון באופן ידני או אוטומטי בעזרת תוכנה ייעודית. למטה, הסברנו את שניהם. תסתכל ותעקוב אחר השלבים:
לעדכון הנהג באופן ידני:
- ראשית, לחץ באמצעות לחצן העכבר הימני על סמל Windows בסרגל שולחן העבודה ובחר באפשרות מנהל התקן.
- עכשיו בתוך ה חלון מנהל ההתקנים, נווט ל מתאמי תצוגה, הרחב אותו ותוכל לראות את רשימת מנהלי ההתקנים.
- פה מקש ימני מעבר ל נהג בעייתי ובחר באפשרות עדכן דרייבר מתפריט המשנה.
- יתר על כן, במסך הבא, בחר באפשרות חפש אוטומטית נהגים, ו- Windows יתחיל לחפש את העדכון האחרון באופן אוטומטי.
- לאחר שנמצא, תוכל להתקין אותם במחשב שלך.
- הפעל מחדש את המחשב ברגע שתסיים.
לעדכון הנהג באופן אוטומטי:
עדכון מנהלי התקנים באופן אוטומטי הוא משימה די קלה, ותוכל לבצע אותה פעולה עם תוכנת עדכון מנהלי התקנים מרובים הזמינה באינטרנט. אם חסר לך זמן ומאמצים, אנו ממליצים לך להשתמש בדרך האוטומטית בלבד.
תיקון 3: בדוק אם יש בעיות RAM:
כפי שנדון קודם לכן במאמר, מקלות זיכרון בעייתיים יכולים להוביל גם לבעיה "נכשל Ntfs.sys ב- Windows 10". כאן אנו ממליצים לך לבדוק אם הכל עם החומרה שלך בסדר או לא. לשם כך, הסתכל למטה:
ראשית, בדוק את החומרה שלך. על כך,
- התחל עם כיבוי המחשב. הקפד לנתק אותו גם מהחשמל.
- יתר על כן, הסר את כל מקלות ה- RAM.
- כעת נסה להפעיל את המחשב בעזרת מקלות ה- RAM בזה אחר זה. הקפד לבדוק כל מקל זיכרון בנפרד.
- כשמנסים את מקלות ה- RAM בנפרד, אם המחשב שלך לא מצליח לאתחל עם משהו ספציפי, אז טמונה השחיתות.
שנית, בדוק את העיתוי והתדירות של ה- RAM. על כך,
- נווט לאתר הרשמי של יצרן ה- RAM שלך ואתר את ברירת המחדל והערכים המומלצים.
- כאן אם הערכים אינם תואמים, המשמעות היא שאולי יהיה עליך לנעול/לנעול את זיכרון ה- RAM.
הערה: אם אינך מכיר היטב את חומרי תבנית ה- BIOS, אנו ממליצים לך לפנות לכמה אנשי מקצוע.
תיקון 4: הסר את BitDefender ו/או Webroot:
ישנן מספר תוכנות צד שלישי שאינן מתפקדות היטב עם מערכת ההפעלה שלנו וכתוצאה מכך שגיאות ותקלות. עם זאת, גילינו שעם קובץ Ntfs.sys שנכשל, BitDefender ו- Webroot הם האחראים ביותר. כאן אנו ממליצים להסיר את BitDefender ו- Webroot ולבדוק אם זה עוזר או לא. לשם כך, בצע את השלבים המפורטים להלן:
פרסומות
- ראשית, עבור לסרגל החיפוש בשולחן העבודה, הקלד "אפליקציות " ולהפעיל את האפשרות אפליקציות ותכונות.

- כעת גלול מטה ברשימת האפליקציות ומצא BitDefender ו Webroot.
- לאחר שתאתר אותם, לחץ עליהם, וזה ירחיב כמה אפשרויות. כאן בחר את הסר את ההתקנה כרטיסייה עבור שתי היישומים.
- לבסוף, הפעל מחדש את המחשב.
הערה: הסרת התקנה של יישום באופן ידני אינה מסירה קבצים שונים הקשורים לאפליקציה מסוימת. לפיכך, במידה ותרצה להסיר כל קובץ ותיקיה הקשורים אליו, אנו ממליצים לך להשתמש בכל אחד מהכלי להסרת התוכנה הייעודית.
כל אלה היו התיקונים הניסויים, הנבדקים והמוכחים עבור הבעיה "נכשל Ntfs.sys ב- Windows 10". כולם עבדו עבור רוב המשתמשים הסובלים, ולכן אנו מקווים שהם יועילו גם במקרה שלך.
מלבד התיקונים שהוזכרו לעיל, אנו ממליצים להפעיל גם סריקה נגד תוכנות זדוניות. זה היה פתרון מוכח עבור כמה מהמשתמשים הסובלים, ולכן אנו מקווים שזה עשוי לעבוד גם עבורך. אם יש לך שאלות או משוב, אנא רשום את ההערה בתיבת ההערות למטה.
פרסומות

![הורד את מצלמת Google ל- Huawei Mate 40, 40 Pro ו- 40 Pro + [GCam APK]](/f/46b6354761c68dd7808fbf794d599ce9.jpg?width=288&height=384)