כיצד להשתיק משתתפים ב- Google Hangouts
Miscellanea / / October 14, 2021
Google Hangout הוא אחד מ- Google מוצרים עם שירות תקשורת מאוחד שמציע למשתמשים את הצ'אט, שיחות הווידאו ושיחות קוליות. עם זאת, Google Hangout שוחרר בתחילה בשנת 2013, אך הוא מיתג אותו מחדש כ- Google Meet באפריל 2020. כי בשנת 2020, כולנו יודעים שהתעוררה מגיפה, שיצרה דרישה דחופה לשירותי פגישות מקוונות. כדי להשיג זאת, Google תכננה למתג מחדש כ- Google Meet.
יתר על כן, משתמשים שונים השתמשו בהתחלה ב- Hangouts ויודעים הכל על התכונות שלהם. אך לאחר מיתוג מחדש של Hangout ל- Google Meet, ההורדות והצריכה הכוללת גדלו לפתע ברחבי העולם מכיוון שמשתמשים אלה חדשים ב- Google Meet החדש לגמרי. בגלל זה, הם לא מכירים את התכונות והאפשרויות האחרות של האפליקציה. השאלה הנפוצה ביותר שמשתמשים שואלים היא כיצד הם יכולים להשתיק אחרים ב- Google Hangouts. לכן, במאמר זה נדון יותר כיצד להשתיק אחרים ב- Google Hangouts: גלו את הפרטים המלאים כאן.
למד כיצד להשתיק אחרים ב- Google Hangouts:
Google Hangouts, או Google Meet, זמינים בפלטפורמות שונות כגון דְמוּי אָדָם, iOS, ו חלונות. אולם, בטלפונים ניידים אנו משתמשים בדרך כלל באפליקציית Google Meet. במחשב האישי אנו משתמשים ב- Google Meet באמצעות דפדפן אינטרנט. בינתיים, בשתי הפלטפורמות, ישנם כמה הבדלים ספציפיים בשלבי המפתח. לכן, בחלק זה נעבור כיצד להשתיק אחרים ב- Google Meet במחשב ובסמארטפון בנפרד. יתר על כן, מבלי לבזבז זמן, בואו נתקדם ונתבונן בנושאים המפורטים להלן.
מחשב Windows: השתק מישהו ב- Google Hangouts
למחשבים אישיים יש גם סמל ספציפי של Google שעליך להתקין מחבילת התוכנה של Google. עם זאת, רוב המשתמשים מחפשים מידע ב- Google באמצעות דפדפן אינטרנט. אז, אנו מזכירים כמה שלבים קריטיים להשתקת אחרים ב- Google Meet ב- Windows/Mac.
הערה:זכור כי האדם שאתה משתיק יכול להיות מושתק רק בעצמך. כמו כן, האדם שאתה משתיק מקבל הודעה בכל פעם שאתה משתיק אותו.
- בזמן מפגש, תראה א אייקון אנשים המופיעים ב בפינה הימנית העליונה של המסך.

- לשם כך, לחץ על אייקון אנשים.
- כתוצאה מכך נפתחת רשימת תפריטים מציג רשימת משתתפים במפגש.
- עַכשָׁיו, לחץ על שם האדם שאליו ברצונך להשתיק.
- לאחר מכן יהיו שלושה אייקונים המופיע מתחת לשם המשתתף.
- בעקבות זאת, עליך ללחוץ על שלט מיקרופון.
- ואז, א ייפתח אישור קופץ, ולחץ על לְהַשְׁתִיק כדי להבטיח את הפעולה.

- מכאן שהמשתמש הרצוי שלך יושתק תוך כמה רגעים הקרובים.
יתר על כן, תיארנו בפניך את שלבי המפתח להשתקת אחרים ב- Google Hangouts למחשב. בינתיים, תוכל ליישם שלבים אלה על כל אחת מהפלטפורמות ברמת ה- PC כגון Windows או Mac.
מדריך לסמארטפון: השתק אחרים ב- Google Hangouts
השלבים של השתקת אחרים ב- Google Hangouts בסמארטפונים זהים לשלבים של השתקת אחרים במחשב. אך, ליתר בהירות, הכנו רשימה של שלבים מרכזיים הנדרשים להשתקת אחרים ב- Google Hangouts למחשב. אז מבלי לבזבז עוד זמן, בואו לבדוק את השלבים המפורטים להלן.
- בעוד בתוך א מפגש מפגש, תראה א סמל אנשים המופיע בפינה השמאלית העליונה של המסך.
- לשם כך, הקש על אייקון אנשים.

- כתוצאה מכך נפתחת רשימת תפריטים המציגה א רשימת המשתתפים במפגש.
- עַכשָׁיו, הקש על שמו של האדם שאליו אתה רוצהלְהַשְׁתִיק.
- לאחר מכן, שלושה אייקונים יוצג מתחת ל שם המשתתף.
- בעקבות זה, אתה חייב הקש על שלט מיקרופון.

- ואז, א ייפתח אישור קופץ, ו הקש על השתק כדי להבטיח את הפעולה.
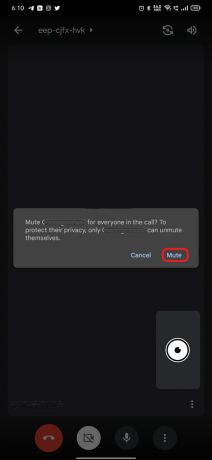
- מכאן שהמשתמש הרצוי שלך יושתק תוך כמה רגעים הקרובים.
יתר על כן, השלבים להשתקת אחרים ב- Google Hangouts לסמארטפונים מפורטים לעיל. זה אומר שאתה יכול ליישם אותם על כל פלטפורמת טלפון נייד, כגון Android או iOS.
לסיכום, אנו יכולים לומר כי על ידי ביצוע השלבים המתוארים לעיל, תוכל להשתיק אחרים במהירות הן במחשב והן בסמארטפון. עם זאת, אם למשתמש כלשהו יש שאלות בנוגע לנושא הנ"ל, הוא יכול לשאול בחלק ההערות להלן.

![הורד את A750GNDXU3BSI5: Galaxy A7 2018 אוקטובר 2019 תיקון אבטחה [אסיה]](/f/ee3bf5f20ae4e03b67456423768faf24.jpg?width=288&height=384)

![כיצד להתקין ROM מלאי ב- Wiko Sunny 3 Plus [קובץ קושחה / ביטול לבנה]](/f/e96b4e52405ffe489677cfb666cdd310.jpg?width=288&height=384)