מדריך צעד אחר צעד לטשטוש ב- CapCut
Miscellanea / / October 16, 2021
CapCut מגיעה עם אופציה ממש מגניבה לטשטש את הסרטון שלך אם אתה לא רוצה שהקהל שלך יציץ ברכיב מסוים בסרטונים שלך. והתכונה הזו באמת שימושית מכיוון שהיא מאפשרת לך לצלם בכל מקום ובהמשך לטשטש את הדברים שאתה לא רוצה להציג לצופים שלך.
מכיוון שהפופולריות של סרטונים קצרים כמו סלילים וסרטוני סיפור גדלה באופן גורף, הצורך בעורכי וידיאו יעילים עלה גם הוא. תכונות כמו חיתוך, זום וטשטוש הן המאפיינים הבולטים ביותר שכל סרטון ויראלי צריך. היותו CapCut כיישום וידאו לנייד משך לאחרונה את תשומת לב ההמונים. האפליקציה מגיעה עם ממשק אינטואיטיבי מאוד והמון אפשרויות המאפשרות לך לערוך את הסרטונים שלך כפי שאתה רוצה.
אחת התכונות המודגשות שלה היא התכונה הטשטוש שלה. ל- CapCut יש תכונה מובנית להתאמה ולכחול של כל חלק בסרטון שלך. זה בהחלט עוזר לתת את המראה והתחושה הוויראלית המדהימה לסרטונים שלך. בנוסף, אתה יכול להסתיר כל קטע חושפני או רגיש בסרטון שלך על סמך קריטריוני הקהל שלך. אז אם אתה כאן כדי ללמוד כיצד לעשות זאת, להלן מדריך צעד אחר צעד כיצד לטשטש את CapCut.

תוכן העמוד
-
מדריך צעד אחר צעד לטשטוש ב- CapCut
- כיצד לטשטש סרטון שלם באמצעות CapCut
- כיצד לטשטש את רקע הווידאו באמצעות CapCut
- כיצד לטשטש חלק מסוים מהסרטון באמצעות CapCut
- טשטוש על אלמנט נע בסרטון
- סיכום
מדריך צעד אחר צעד לטשטוש ב- CapCut
אם מדברים על טשטוש סרטון, עשויות להיות דרישות שונות כעורך. לפעמים ייתכן שתרצה לטשטש את כל הסרטון, או שתרצה לטשטש את רקע הווידאו שלך כך שייראה יותר מושך בעיניים, או אפילו לטשטש אובייקט ספציפי. ובכן, מה שזה לא יהיה, כאן הזכרתי את השלבים בכל המקרים הנ"ל כדי להפוך את הדברים לפשוטים ביותר עבורך.
כיצד לטשטש סרטון שלם באמצעות CapCut
כדי לטשטש את כל הסרטון ב- CapCut, תוכל לבצע את השלבים הבאים המוזכרים להלן:
התחל בהפעלת יישום CapCut במכשיר שלך.

כעת לחץ על הפרויקט החדש ובחר את הסרטון שברצונך לערוך.
לחץ על אפקטים.
פרסומות

עבור לכרטיסייה בסיסית.
מצא את אפקט הווידיאו טשטוש ובחר אותו.
פרסומות

לחץ על הסימון בחלק העליון של חלון האפקטים כדי להחיל את האפקט.

לבסוף, התאם את משך זמן אפקט הטשטוש.
על ידי כך תוכל לטשטש את כל הסרטון למשך כל זמן לפי בחירתך. פשוט ייצא את הסרטון לגלריה שלך וזהו.
כיצד לטשטש את רקע הווידאו באמצעות CapCut
טשטוש רקע הווידאו ב- CapCut כולל כמה שלבים שקל לבצע אם תעקבו אחר ההוראות שניתנו:
הפעל את היישום CapCut.

לחץ על פרוייקט חדש ובחר את הסרטון שאת הרקע שלו אתה רוצה לטשטש.
לאחר מכן, עבור לאפשרות הפורמט מהתפריט התחתון.
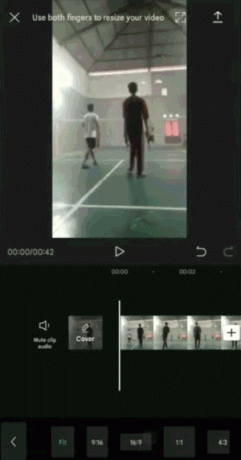
בחר את גודל פורמט הווידאו שאתה רוצה.
כעת הקש על כפתור הקודם כדי לחזור לתפריט הרגיל.
לחץ על האפשרות Canvas ממש ליד האפשרות Format.
בחר באפשרות טשטוש.
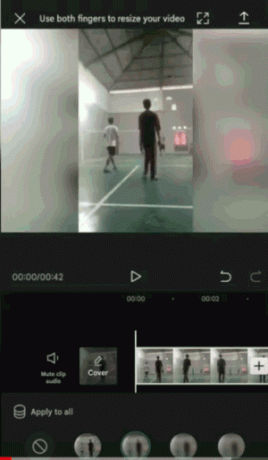
בחר את רמת טשטוש הרקע של הווידאו שלך מהזמינים.
לחץ על סימן הביקורת כדי להחיל את טשטוש הרקע.
לאחר שתסיים את השלבים שלעיל, שמור את הסרטון במכשיר שלך.
כיצד לטשטש חלק מסוים מהסרטון באמצעות CapCut
שלא כמו טשטוש סרטון שלם או רק הרקע, טשטוש רק חלק מסוים דורש קצת עבודה. כך תוכל לעשות זאת:
- הפעל את CapCut במכשיר שלך ובחר את הסרטון שברצונך לערוך.
- כעת, עבור לאפשרות כיסוי ולחץ על הוסף כיסוי.
- בחר באותו סרטון כמו הסרטון הראשי.
- לחץ על כפתור הוסף כדי להחיל את שכבת הווידאו.
- שנה את גודל סרטון הכיסוי לאותו גודל של הסרטון הראשי.
- לאחר מכן, הקש על כפתור הקודם כדי לחזור לתפריט הראשי.
- עבור לאפשרות האפקטים ולחץ על הכרטיסייה בסיסי.
- בחר את אפקט הווידאו לטשטש מרשימת האפקטים.
- התאם את משך הזמן של אפקט הטשטוש.
- כעת, לחץ על האפשרות Object מתפריט אפקט הטשטוש בתחתית.
- החל את אפקט הטשטוש מהסרטון הראשי על סרטון הכיסוי ולחץ על סימן הביקורת כדי לשמור שינויים.
- הקש על כפתור הקודם וחזור לתפריט הראשי.
- לחץ שוב על אפשרות כיסוי והקש על ציר הזמן של סרטון השכבה.
- בחר באפשרות מסכה מתפריט כיסוי.
- בחר את צורת המסכה כדי לטשטש אובייקט מסוים בסרטון.
- התאם את מיקום הטשטוש ואת הצורה כדי לכסות את האובייקט שצוין.
ניתן גם להתאים את רמת הטשטוש באמצעות לחצן החץ למטה למטה בתחתית אפקט הטשטוש.
טשטוש על אלמנט נע בסרטון
אם האובייקט שלך זז לאורך כל הסרטון, יהיה עליך להוסיף עוד כמה צעדים כדי לבצע את מיקום אפקט הטשטוש בהתאם לתנועת האובייקט.
- בתחילת הסרטון, מהמקום שבו החלת את אפקט הטשטוש, הוסף מסגרת מפתח עם הכפתור בצורת יהלום.
- גרור את ציר הזמן של הווידאו עד שהאובייקט שלך יעבור למיקום הבא.
- החל שוב את מסגרת המפתחות.
- לחץ על האפשרות מסכה והנח את אפקט הטשטוש למיקום הבא כאובייקט שלך.
- חזור על תהליך זה עד סוף הסרטון שלך.
- לאחר שתסיים, תוכל להפעיל את הסרטון כדי לבדוק אם יש התאמות.
- לבסוף, הורד את הסרטון למכשיר שלך ותהנה מהצפייה בסרטון העריך שלך.
אם האובייקט שלך הוא אובייקט נע בסרטון, ייתכן שידרשו מספר ניסיונות עד שתוכל להסוות את אפקט הטשטוש על האובייקט בצורה מושלמת. לכן, תוכל להפעיל את הסרטון כדי לבדוק התאמות נוספות ולהוסיף את מסכת הטשטוש בהתאם.
וודא שאתה יותר ספציפי לגבי צורת המסכה כדי שלא יכסה את שאר האלמנטים הבולטים בסרטון. אם אינך בטוח לגבי הצורה, תוכל לנסות כמה צורות כדי למצוא את הצורה העונה על דרישותיך.
סיכום
האם זה לא די קל? CapCut מציע ממשק די פשוט עם כל התכונות המודגשות ממש בתפריט התחתון. מכאן שלא יהיה צורך במאמץ רב, גם אם תשתמש בו בפעם הראשונה. עם זאת, אם אתה רוצה להתחיל עם טשטוש אזור מסוים בסרטון שלך, ייתכן שיהיה עליך לבצע עוד כמה צעדים מהשאר. אך אם תעקוב אחר הצעדים שהוזכרו לעיל במאמר זה, הדברים חייבים להועיל תוך זמן קצר. לאחר קריאת מאמר זה, אני מקווה שתצליח לטשטש כל סרטון שלך ללא מאמץ.
בחירת העורכים:
- כיצד להקליט שיחות Google Meet ללא הרשאה
- כיצד לצפות בסיפורי אינסטגרם באופן אנונימי עם קופ
- מדוע Cyberpunk 2077 נראה מטושטש וכיצד לתקן?
- כיצד לטשטש פנים בסרטונים בטלפון אנדרואיד שלך
- מדריך לשמירה על פרטיותך הדיגיטלית בשנת 2021



