תיקון: Bluetooth ממשיך להתנתק במחשב שלי
Miscellanea / / October 16, 2021
בלוטות 'היא אחת ההמצאות המועילות ביותר שעוזרות למשתמשים בחיבור מכשירים באופן אלחוטי. עם זאת, במהלך תהליך זה, אולי שמת לב שלפעמים ה- Bluetooth ממשיך להתנתק מהמחשב שלך. זה נובע בעיקר משגיאה טכנית כלשהי במכשיר האב, שאליו מחובר ה- Bluetooth, או משגיאת חומרה של הרמקול או האוזנייה עצמה.
תוכן העמוד
-
תיקון: הבעיה "Bluetooth ממשיכה להתנתק מהמחשב שלי"
- תיקון 1: הפעל מחדש את שירות ה- Bluetooth
- תיקון 2: שנה את הגדרת צריכת החשמל של Bluetooth:
- תיקון 3: התקן מחדש את מנהל ההתקן של בלוטות ':
- תיקון 4: הפעל את פותר הבעיות של Bluetooth:
-
תיקון 5: עדכן את מנהל ההתקן של Bluetooth:
- לעדכון מנהל ההתקן Bluetooth באופן ידני,
- לעדכון מנהל ההתקן Bluetooth באופן אוטומטי,
תיקון: הבעיה "Bluetooth ממשיכה להתנתק מהמחשב שלי"

הבעיה "Bluetooth ממשיכה להתנתק במחשב שלי" יכולה להתרחש גם בשל שגיאות טכניות מרובות, כולל תקלה פנימית, מנהל התקן לא תואם או תרחישים רבים אחרים. עם זאת, דבר אחד שאנו בטוחים בו הוא שניתן לפתור את הבעיה בקלות תוך זמן קצר. למידע, עיין למטה:
תיקון 1: הפעל מחדש את שירות ה- Bluetooth
Bluetooth פועל על כמה שירותים ייעודיים במחשב שלך, ולכן כאשר הוא ממשיך להתנתק, הגיע הזמן לבדוק את השירותים האלה ולוודא שהם פועלים כראוי. לשם כך, בצע את השלבים המפורטים להלן:
- ראשית, לחץ על חלון + R. לגמרי והפעל את הפעל תיבת דו -שיח.
- עכשיו בתוך שדה הטקסט הריק, הקלד services.msc ולאחר מכן לחץ על בסדר. הוא יפעיל את חלון השירות במסך המחשב שלך.

- עכשיו בתוך ה חלון שירות, אתר שירות תמיכה ב- Bluetooth מהרשימה, לחץ עליו באמצעות לחצן העכבר הימני ובחר באפשרות הַתחָלָה, למקרה שהוא לא פועל. אם אתה מוצא שהוא פועל כבר, לחץ על אתחול.
- כעת לאחר ששירות התמיכה של Bluetooth מופעל מחדש, לחץ עליו שוב באמצעות לחצן העכבר הימני ובחר נכסים מתפריט המשנה.

- בחלון הבא, מתחת ל לשונית כללית, הגדר את סוג הפעלה כפי ש אוֹטוֹמָטִי ולאחר מכן לחץ על בסדר.
לאחר שתסיים, הבעיה "Bluetooth ממשיכה להתנתק" כבר לא תתקיים.
תיקון 2: שנה את הגדרת צריכת החשמל של Bluetooth:
הבעיה "Bluetooth ממשיכה להתנתק" יכולה להיות גם תוצאה של מצב צריכת חשמל נמוכה. כאן הפתרון הטוב ביותר הוא לשנות את הגדרת צריכת החשמל של Bluetooth. לשם כך, בצע את השלבים המפורטים להלן:
- ראשית, לחץ באמצעות לחצן העכבר הימני על סמל Windows בשורת המשימות של שולחן העבודה ובחר באפשרות מנהל התקן מתפריט ההקשר.

- עכשיו בתוך ה מנהל התקן חַלוֹן, לחץ והרחיב את האפשרות בלוטות, לחץ לחיצה ימנית על שלך מכשיר בלוטות ' ולאחר מכן לחץ על נכסים.
- על חלון מאפיינים, נווט אל הכרטיסייה ניהול צריכת חשמל (מהתפריט האנכי) ולאחר מכן בטל את סימון תיבת הסימון ממוקם לפני האפשרות אפשר למחשב לכבות את המכשיר כדי לחסוך בחשמל.
- לבסוף, לחץ על בסדר כדי לשמור את השינויים ולאחר מכן לבדוק אם הבעיה האמורה נפתרה או לא.
תיקון 3: התקן מחדש את מנהל ההתקן של בלוטות ':
מנהל התקן Bluetooth מושחת או מיושן יכול לעיתים לנתק את החיבור בפתאומיות. כאן הפתרון המומלץ ביותר הוא התקנה מחדש של מנהל ההתקן של Bluetooth. לשם כך, בצע את השלבים המפורטים להלן:
- ראשית, לחץ באמצעות לחצן העכבר הימני על סמל Windows בשורת המשימות של שולחן העבודה ובחר באפשרות מנהל התקן מתפריט ההקשר.
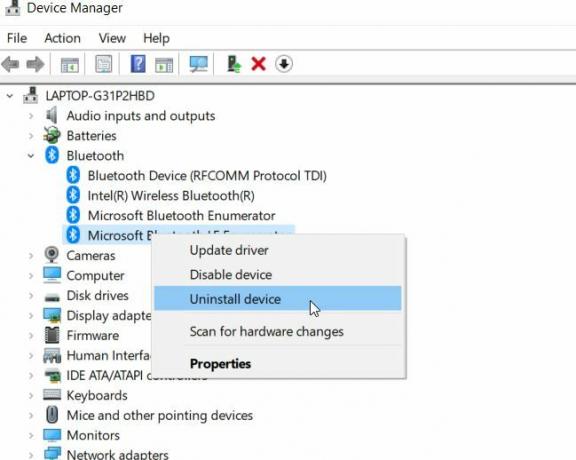
- עכשיו בתוך ה חלון מנהל ההתקנים, לחץ והרחיב את האפשרות בלוטות, לחץ באמצעות לחצן העכבר הימני על שלך מכשיר בלוטות ' ולאחר מכן בחר באפשרות הסר את ההתקנה מתפריט המשנה.

- בהנחיה הבאה, סמן את תיבת הסימון לאפשרות מחק את תוכנת מנהל ההתקן עבור התקן זה ולאחר מכן לחץ על הסר את ההתקנה כרטיסייה.
- לבסוף, הפעל מחדש את המחשב. במהלך תהליך ההתחלה, המחשב שלך יוריד אוטומטית את מנהלי ההתקן החסרים.
עכשיו בדוק אם ה- Bluetooth פועל במהירות או לא.
תיקון 4: הפעל את פותר הבעיות של Bluetooth:
Windows 10 מגיע עם פותר בעיות מובנה המסייע בפתרון רוב השגיאות. באופן דומה, אתה יכול להשתמש בו גם לפתרון בעיות הקשורות ל- Bluetooth. לשם כך, בצע את השלבים המפורטים להלן:
- ראשית, עבור אל סרגל החיפוש בשולחן העבודה, הקלד פתרון בעיות, ולהפעיל את האפשרות פתרון בעיות בהגדרות מתוצאות החיפוש.

- לאחר מכן בחר את פותר בעיות נוספות וכן, בתפריט החלונית הימנית, תחת חפש ותקן בעיות אחרות הקטע, לחץ על בלוטות.

- בחר עוד את הפעל את פותר הבעיות כרטיסייה.
- כעת, המתן עד להשלמת תהליך פתרון הבעיות. אם הוא מציע שיפור כלשהו, פעל בהתאם להוראות המופיעות על המסך.
לבסוף, בדוק אם הבעיה האמורה נפתרה או לא.
פרסומות
תיקון 5: עדכן את מנהל ההתקן של Bluetooth:
אם אף אחד מהתיקונים שהוזכרו לעיל לא עובד עבורך, לבסוף, שקול לעדכן את מנהל ההתקן של Bluetooth. כפי שאנו תמיד מזכירים, נהגים מושחתים, מיושנים או לא תואמים עלולים לגרום לבעיות רבות ובדומה, היא עלולה לגרום לבעיית ניתוק של Bluetooth ממשיכה. כאן כדי לפתור את זה, עדכן את מנהל ההתקן של Bluetooth בעזרת השלבים הבאים:
לעדכון מנהל ההתקן Bluetooth באופן ידני,
- ראשית, לחץ באמצעות לחצן העכבר הימני על סמל Windows בשורת המשימות של שולחן העבודה ובחר באפשרות מנהל התקן מתפריט ההקשר.
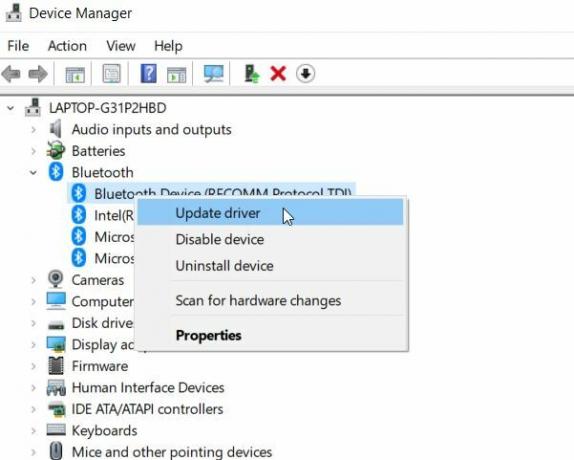
- עכשיו בתוך ה חלון מנהל ההתקנים, לחץ והרחיב את האפשרות בלוטות, לחץ לחיצה ימנית על שלך מכשיר בלוטות ' ולאחר מכן לחץ על עדכן דרייבר.
- עקוב אחר ההוראות שעל המסך כדי להשלים את התהליך.
לעדכון מנהל ההתקן Bluetooth באופן אוטומטי,
השתמש בתוכנת עדכון מנהלי התקנים ייעודית. זה לא יעבוד רק על מנהל ההתקן של בלוטות ', אלא גם יעדכן במקביל את כל מנהלי ההתקנים האחרים. שימוש בתוכנות ייעודיות מקצר את הזמן ומקל על התהליך.
הכל היה לנושא "Bluetooth ממשיך להתנתק". יש לקוות, סיפקנו לך מספיק מידע שיעזור לך לפתור את הבעיה האמורה.
פרסומות
וודא שחוץ מניסיונות התיקונים שלעיל, אתה גם בודק אם מכשיר ה- Bluetooth שלך פועל ללא תקלות או לא. במקרה שאף אחד מהתיקונים שהוזכרו לעיל לא עובד עבורך, ייתכן שלמכשיר ה- Bluetooth שלך (אוזניות וכו ') יש בעיה כלשהי. אם יש לך שאלות או משוב, אנא רשום את ההערה בתיבת ההערות למטה.



