תיקון: Ubisoft Connect לא עובד ב-Windows 11 או 10
Miscellanea / / October 23, 2021
לאחרונה, משתמשים רבים החלו לדווח כי שלהם Ubisoft חיבור לא פעל כראוי במחשב Windows 11 או Windows 10 שלהם. ובכן, האשם העיקרי מאחורי השגיאה הזו אינו ידוע מכיוון שגם גורמים רשמיים הצהירו שהם בסדר מודעים לבעיה זו וצוות המפתחים שלהם התחיל לעבוד על זה כדי לספק משחק חלק ניסיון.
אבל, עד שיפרסמו כמה תיקונים לזה, מה אנחנו יכולים לעשות כדי לתקן את הבעיה הזו? ובכן, אל תדאג! בעמוד זה תלמדו אותו דבר. כן, אתה שומע נכון! אז למה לבזבז את הזמן היקר שלנו? במקום זאת, בואו נצלול ונבדוק אילו אפשרויות זמינות בהן אנו יכולים להשתמש כדי לתקן בעיה זו.

תוכן העמוד
-
כיצד לתקן את Ubisoft Connect לא עובד ב-Windows 11 או 10
- שיטה 1: בדוק את הגדרות ה-Proxy
- שיטה 2: השבת את IPv6
- שיטה 3: סרוק DNS וחדש את ה-IP שלך
- שיטה 4: סגור יישומים מיותרים
- שיטה 5: עדכן את מנהל ההתקן
כיצד לתקן את Ubisoft Connect לא עובד ב-Windows 11 או 10
למרות שקיימות דרכים שונות לעקיפת הבעיה שבהן אתה יכול להשתמש, הזכרנו רק את אלו שהוכחו כיעילים בפתרון בעיה זו. לכן, אם שכחנו להזכיר כל תיקון חשוב שיש לו פוטנציאל לתקן אם Ubisoft מתחבר לא עובד ב-Windows 11 או Windows 10 שלך, אנו מאחדים אותו לעומק.
שיטה 1: בדוק את הגדרות ה-Proxy
משתמשים רבים דיווחו כי עקב בעיה כלשהי בהגדרות ה-proxy שלהם, בעיה זו מתרחשת. אבל ברגע שהם עורכים אותו, החיבור של Ubisoft שוב מתחיל לעבוד על המחשב האישי שלהם. אז, אתה יכול גם לנסות את זה. אבל, במקרה שאתה לא יודע איך לעשות זאת, בצע את השלבים המוזכרים להלן:
- קודם כל, הפעל את תיבת שורת הפקודה הפעל על ידי לחיצה על Win+R כפתור לגמרי. לאחר מכן, הקלד inetcpl.cpl ולחץ על מקש אנטר.
-
כעת, עבור ל- לשונית חיבור ונווט אל הגדרות LAN.

- לאחר מכן, בטל את סימון התיבות הממוקמות מול זיהוי אוטומטי של הגדרות ו השתמש בשרת proxy עבור ה-LAN שלך. לאחר מכן, הקש על בסדר לַחְצָן.
- לבסוף, הפעל מחדש את אפליקציית Ubisoft Connect ובדוק אם הבעיה נפתרה או לא.
שיטה 2: השבת את IPv6
אתה יכול גם לנסות להשבית את ה-IPv6 ולבדוק אם זה עוזר לך לפתור את הבעיה. להלן השלבים שעליך לבצע כדי להשבית את ה-IPv6 במחשב Windows שלך:
-
ראשית, לחץ לחיצה ימנית על רֶשֶׁת סמל הממוקם בפינה הימנית התחתונה של מסך שולחן העבודה שלך. לאחר מכן, בחר את פתח את הגדרות רשת ואינטרנט אוֹפְּצִיָה.
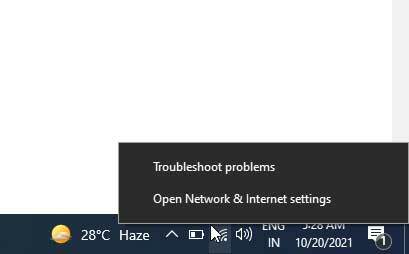
-
לאחר מכן, הקש על שינוי הגדרות מתאם. לאחר מכן, לחץ לחיצה ימנית על חיבור האינטרנט שאליו אתה מחובר גם ובחר את נכסים אוֹפְּצִיָה.
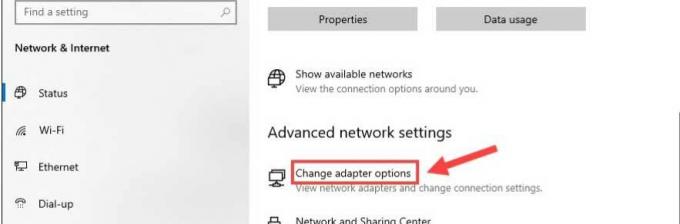
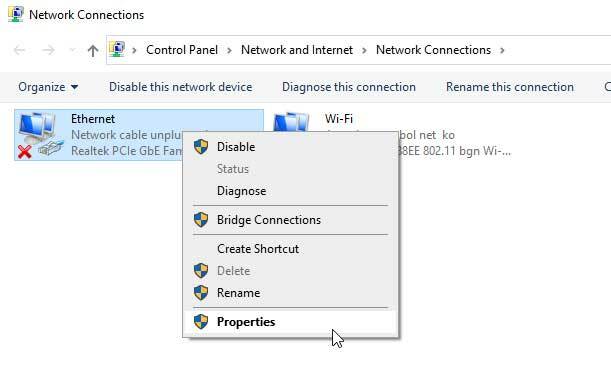
- כעת, עבור ל- רֶשֶׁת הכרטיסייה, סמן את הסימון פרוטוקול אינטרנט גרסה 4 (IPv4) אפשרות, ובטל את הסימון של פרוטוקול אינטרנט גרסה 6 (IPv6). לאחר מכן, הקש על בסדר לחצן לשמירה כדי להחיל את השינויים.
שיטה 3: סרוק DNS וחדש את ה-IP שלך
ניסית לשטוף את ה-DNS שלך? ובכן, אם לא, אז אנו ממליצים לך לבצע את השלבים המפורטים להלן:
- בתחילה, פתח את CMD שימוש מהיר מנהל. לאחר מכן, לחץ על כן.
-
לאחר מכן, השתמש בפקודה ipconfig /flushdns ופגע להיכנס.

-
אחרי כן, ipconfig /renew ולחץ להיכנס.

שיטה 4: סגור יישומים מיותרים
אתה יכול להרוג את היישום המיותר שפועל ברקע. לשם כך, אתה יכול לעקוב אחר ההנחיות המפורטות להלן:
- ראשית, פתח את ה מנהל משימות במחשב האישי שלך. לאחר מכן, עבור ל- תהליכים לשונית.
- לאחר מכן, לחץ באמצעות לחצן העכבר הימני על היישום שברצונך לסגור ובחר את סיום משימה לַחְצָן.
שיטה 5: עדכן את מנהל ההתקן
אתה יכול ללכת למנהל ההתקנים ולבדוק אם עדכון מנהל התקן זמין עבור המחשב האישי שלך. משתמשים רבים דיווחו שזה עזר להם לתקן את הבעיה של Ubisoft connect לא עובד. כמו כן, לפעמים, עקב מנהלי התקנים מיושנים, ייתכן שהמחשב שלנו לא יוכל להריץ את האפליקציה כראוי, כמו בכל עדכון, מפתחים משנים כמה שינויים בתוכנה שלהם. לכן, עבור תוכנת מנהל התקן ישנה, קשה להפעיל את היישום. לכן, אנו ממליצים בחום לשמור על מנהלי ההתקנים שלך מעודכנים.
אז זה מהצד שלנו. אנו מקווים שהמדריך הזה עזר לך לתקן אם Ubisoft Connect לא עובד במחשב Windows 11 או 10 שלך. עם זאת, לפרטים נוספים, פנו אלינו בקטע התגובות. הצוות שלנו בוודאי ייצור איתך קשר בהקדם האפשרי.
פרסומות



