כיצד להיפטר מחיפוש Yahoo בדפדפן כרום
Miscellanea / / November 04, 2021
חיפוש Yahoo ב-Google Chrome שלך לא הגיוני, נכון? ובכן, כרום בדרך כלל מספק את מנוע החיפוש של גוגל כברירת מחדל. עם זאת, אם הוא הוחלף בחיפוש Yahoo באופן אוטומטי, זה אומר שחוטף הדפדפן שלך כנראה שולט בדפדפן Chrome שלך. וזה די מתסכל מכיוון שאתה צריך ללכת ל-Google.com בכל פעם שאתה פותח את דפדפן Chrome כדי לחפש כל דבר.
אפילו הגדרתי את Yahoo Search בתור דפדפן ברירת המחדל שלי ב-Chrome במשך די הרבה זמן. אבל מכיוון שאני לא מעדיף להשתמש ב-Yahoo הרבה, החלטתי להיפטר ממנו. לכן, אם גם אתה נתקל באותה בעיה, אתה יכול גם להשבית את החיפוש של Yahoo ב-Chrome שלך. יתר על כן, זה יעזור לך להגדיר את Google כמנוע החיפוש שלך בחזרה. רוצה לדעת איך? המשך לקרוא את המאמר, ותשבית את חיפוש Yahoo ב-Chrome תוך זמן קצר.
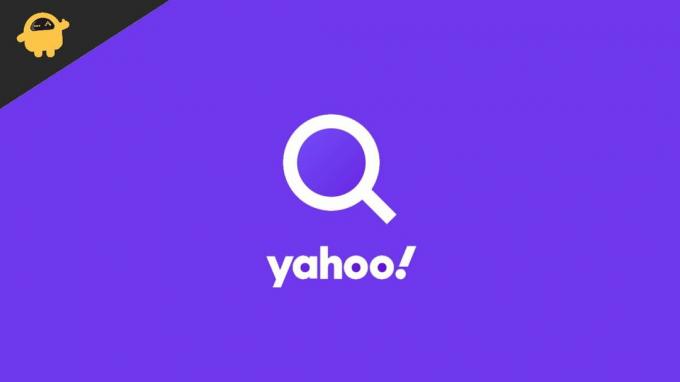
תוכן העמוד
- מדוע חיפוש Yahoo מוגדר כדפדפן ברירת המחדל שלי?
-
כיצד להיפטר מחיפוש Yahoo בדפדפן כרום?
- שיטה 1: מחק תוסף תוכנה זדונית
- שיטה 2: שנה את מנוע החיפוש דרך ההגדרות
- שיטה 3: הסר התקנה של יישומים חשודים מהמערכת
- שיטה 4: מחק את כל הקבצים הזמניים
- סיכום
מדוע חיפוש Yahoo מוגדר כדפדפן ברירת המחדל שלי?
מנוע החיפוש בדפדפן Chrome שלך משתנה באופן אוטומטי, בעיקר בגלל כמה הרחבות תוכנות זדוניות. Browser Hijacker הוא אחד השמות הפופולריים מאוד ברשימה. תוכנה זדונית כזו תוכננה בצורה מוזרה המאפשרת להם להשתלט על הדפדפן שלך ולשנות אותם עוד יותר. לאחר מכן הם יכולים לשחק עם הגדרות הדפדפן שלך, לשנות את דף הבית, סרגל החיפוש שלך וכדומה. סוג זה של תוכנות זדוניות מייצר הכנסות נאות על ידי קידום מנועי חיפוש מזויפים והגדר אותם כמנוע החיפוש המוגדר כברירת מחדל.
עם זאת, הדבר הטוב הוא שניתן לזהות בקלות את סוגי תוכנות זדוניות אלה ולהסיר אותן מהמערכת. מאמר זה ילמד אותך כיצד לעשות זאת ולהיפטר מחיפוש Yahoo ב-Google Chrome, אחת ולתמיד.
כיצד להיפטר מחיפוש Yahoo בדפדפן כרום?
למרות ש-Yahoo Search עושה עבודה די הגונה, רובנו עדיין נרצה להיצמד לגוגל. עכשיו, זה יכול להיות בגלל שגוגל נראית אמינה יותר, או שאתה פשוט רגיל לזה. תהיה הסיבה אשר תהיה, הנה כמה דרכים להיפטר מחיפוש Yahoo בדפדפן Chrome.
שיטה 1: מחק תוסף תוכנה זדונית
כמובן, ברוב המקרים, דברים מסוג זה קורים עקב הרחבות זדוניות שמותקנות בדפדפן שלך בטעות. לפיכך, מחיקת ההרחבות הללו תהרוג את הבעיה הזו לנצח. הנה איך אתה מוחק הרחבות תוכנות זדוניות מהדפדפן שלך.
- פתח את דפדפן Chrome שלך.
- לך להגדרות.
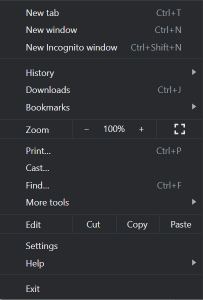
- כעת, לחץ על הרחבות.
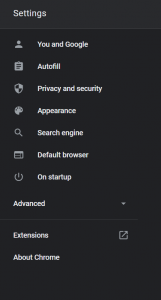
- חפש את התוספים שנראים חשודים ולחץ על כפתור הסר.
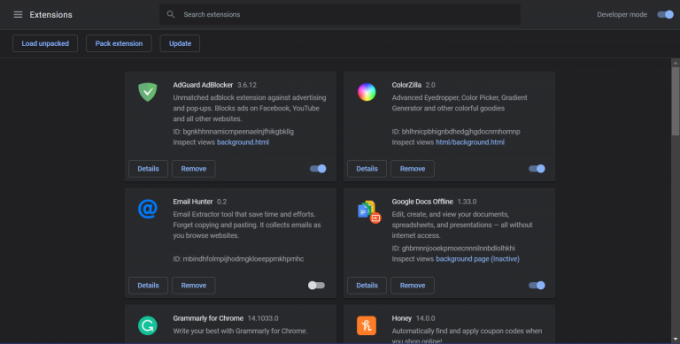
פרסומות
שיטה 2: שנה את מנוע החיפוש דרך ההגדרות
הדרך הקלה ביותר לשנות את החיפוש של Yahoo ב-Google Chrome היא באמצעות הגדרות הדפדפן.
- פתח את הגדרות Chrome.
- לחץ על האפשרות מנוע חיפוש.
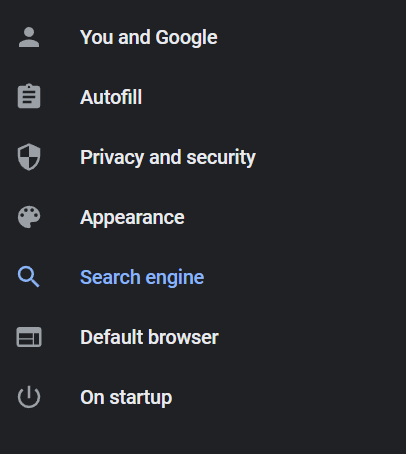
- מהתפריט הנפתח, לחץ על מנוע החיפוש שבו אתה מעדיף להשתמש.
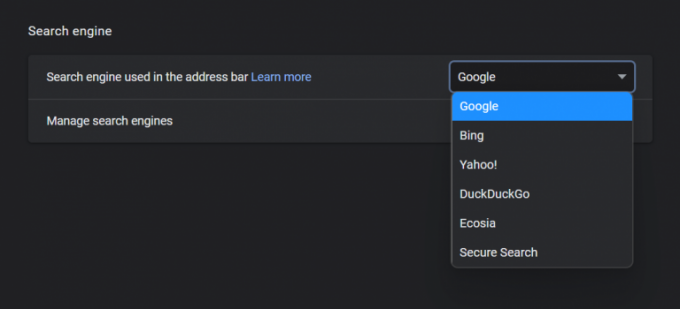
פרסומות
שיטה 3: הסר התקנה של יישומים חשודים מהמערכת
כמה פעמים, אפילו תוכנה זדונית המותקנת במערכת שלך יכולה לבצע שינויים כאלה גם כן. לכן, אם אינך מוצא תוספים זדוניים בדפדפן שלך, עדיין הבעיה נמשכת בכל פעם בפעם אחרת שתפעיל את דפדפן Chrome, ייתכן שתצטרך לבדוק אם יש יישומים חשודים במכשיר שלך מערכת.
- פתח את מנהל המשימות
- חפש את היישומים המותקנים במערכת שלך.
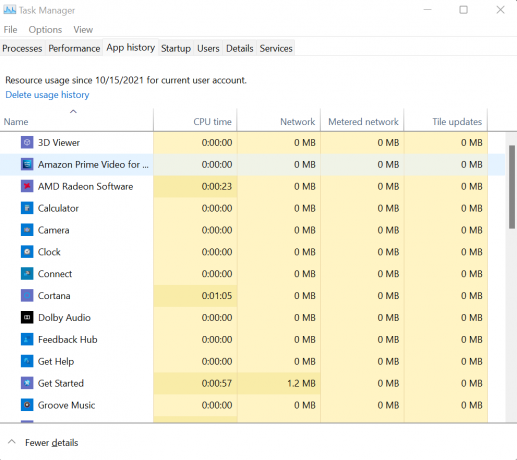
- ומצא אם קיימים חשודים או אם יש אפליקציות שלא הותקנו בהסכמתך.
- אם אתה מוצא יישומים כאלה, פתח את לוח הבקרה שלך והסר את התקנתם מהמחשב שלך.
שיטה 4: מחק את כל הקבצים הזמניים
רוב הזמן, הקבצים הזמניים במחשב שלך עשויים להכיל קבצים זדוניים מסוימים שעלולים לגרום גם לבעיות כאלה. זה מנהג טוב לעקוב מדי פעם אחר הקבצים הזמניים במחשב ולמחוק אותם. השלבים למחיקת קבצים זמניים הם כדלקמן:
- הקש על מקשי Win + R כדי לפתוח את חלון ההפעלה במחשב שלך.
- כעת הקלד %temp%.
- לחץ על אישור. וזה יפתח את החלון הזמני.
- כעת בחר את כל הקבצים והתיקיות הזמניים הזמינים ומחק אותם.
זכור, הקבצים הזמניים במחשב שלך אינם מבצעים פעולות חיוניות כלשהן. אז אתה יכול למחוק את כולם בלי לחשוב פעמיים.
סיכום
מכיוון שרוב הגולשים ברשת ברחבי העולם רגילים בדרך כלל לגוגל כדי לבצע חיפושים באינטרנט. שימוש במנוע חיפוש אחר בתור דפדפן ברירת מחדל יכול להיות קצת לא נוח. השלבים שלמעלה בהחלט יעזרו לך אם אתה מתקשה לשנות את החיפוש של Yahoo בדפדפן Chrome שלך.
כמו כן, פקח עין על כל היישומים במחשב שלך, הרחבות לדפדפן והכל כדי לוודא שהמערכת שלך נשארת נקייה מתוכנות זדוניות. הצעה נוספת תהיה להשיג פתרון אמין נגד תוכנות זדוניות כדי לשמור על המחשב שלך מוגן.
מאמרים קשורים:
- כיצד אוכל לכבות את מנהל הסיסמאות המובנה בדפדפן שלי
- תיקון: YouTube לא עובד ב-Google Chrome
- תיקון: Google Chrome קרס ב-Windows 10 | תקן דף ריק ללא כותרת
- כיצד לעבור ל-Yahoo בדפדפן האינטרנט שלך
- כיצד להסיר את Yahoo! כלי מופעל ב-Windows 10


![עדכן את Nokia 8 Android 8.1 Oreo v4.84A [הורדת קושחה של OTA]](/f/fd6f85c5e36d1622a34c0a16a54a25b6.png?width=288&height=384)
![הורד את G965USQU5CSE6: תיקון ה- Galaxy S9 Plus של ארה"ב תיקון מאי 2019 [Verizon נוסף]](/f/769b41392ffe02aef058c3f3406ad5cb.jpg?width=288&height=384)