כיצד לתקן בעיה בסרגל המשחקים של Xbox לא נפתח/לא עובד?
Miscellanea / / November 11, 2021
Xbox משולבת היטב עם Windows וללא ספק יש לה כמה תכונות מדהימות הקשורות למשחקים כמו צילומי מסך, מסכי הקלטת וכו'. עם זאת, יש שרשור די ארוך בפורומים כמו Reddit שבו משתמשים התלוננו על בעיה שסרגל המשחקים של ה-Xbox לא נפתח/לא עובד. מסתבר שהרבה יכול ללכת דרומה ובהתבסס על מה שלא בסדר, אתה יכול לתקן את זה באמצעות שיטות פתרון הבעיות המפורטות להלן. בדוק את השיטות הללו וספר לנו איזו מהן עשתה לך את העבודה.
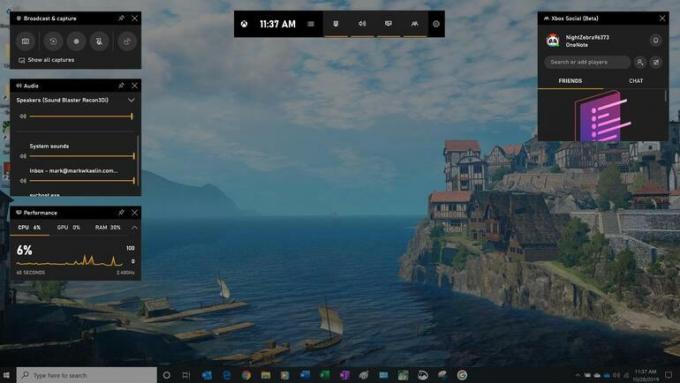
תוכן העמוד
- שיטה מס' 1: החלפת סרגל משחק
- שיטה מס' 2: בדוק את מקשי הקיצור
- שיטה מס' 3: תיקון Xbox Game Bar
- שיטה מס' 4: אפשר GameDVR דרך הרישום
- שיטה מס' 5: אפס את סרגל המשחקים של Xbox
- שיטה מס' 6: התקן מחדש את Xbox Game Bar באמצעות PowerShell
- שיטה מס' 7: צור חשבון חדש
- שיטה מס' 8: התקן את Windows Media Feature Pack
- ביטויי סיום
שיטה מס' 1: החלפת סרגל משחק
החלפת אפשרויות שגרמו לבעיה מלכתחילה עוזרות בכל מקרה והחלפת סרגל המשחק אינה שונה. למרות שמדובר בפתרון זמני זה עובד במקרים רבים אם לא כולם.
זוהי שיטה פשוטה שאתה יכול לעקוב אחריה בקלות.
שלב 01: ללחוץ Windows + I במקלדת שלך ולך על הגדרות.
שלב 02: לאחר מכן, פתח את משחקים הסעיף המופיע בין זמן ושפה וקלות גישה.
שלב 03: כבה אפשרות רשומה שאומרת "הקלט קטעי משחק, צילומי מסך ושידור באמצעות Game Bar".
שלב 04: המתן מספר שניות רק כדי להפעיל אותו שוב.
שיטה מס' 2: בדוק את מקשי הקיצור
אתה בדרך כלל מקיש על Windows G כדי להפעיל את סרגל המשחקים, עם זאת, או שזה לא עובד או שזה הפסיק לעבוד לאחרונה. זה האחרון אומר שמשהו לא בסדר כמו שמישהו שינה את ההגדרות וכן הלאה. הנה איך לסגת להגדרות המקוריות.
שלב 01: ראשית, פתח את ה אקס בוקס אפליקציה במחשב האישי שלך.
שלב 02: לך ל הגדרות >> משחק DVR.
שלב 03: תַחַת "הקלט קטעי משחק וצילומי מסך באמצעות Game DVR", בדוק אם האפשרות מופעלת או לא. אם כן, בדוק את מקשי ה-Game Bar.
שלב 04: הגדר אותו אם אין עדיין הגדרת מקש קיצור מותאם אישית או שנה אם מישהו שינה את ההגדרות מסיבות XYZ כלשהן.
שלב 05: שמור את ההגדרות ותוכל להפעיל את סרגל המשחקים באמצעות מקש הקיצור החדש שהוגדר.
שיטה מס' 3: תיקון Xbox Game Bar
זוהי שיטה לא פולשנית וקלה לביצוע שלא אמורה להימשך יותר מדקה להשלמתה, אך היא יעילה מספיק כדי לתקן גם את בעיית Xbox Game Bar לא נפתח/לא עובד. הנה איך לעשות את זה.
שלב 01: לך ל חלונותלחפש או הקש על מקש Windows והזן "בר משחקי Xbox".
שלב 02: לאחר קבלת הרישום, לחץ עליו באמצעות לחצן העכבר הימני ובקר "הגדרות אפליקציה".
שלב 03: גלול למטה בעמוד כדי למצוא "לבטל, לסיים" מה שבעצם מאלץ את האפליקציה לפעול הן בחזית והן במצב ברקע.
שלב 04: עכשיו, יש א "לְתַקֵן" כפתור ממש מתחת לאפשרות הקודמת. הקש עליו והמתן עד שסימן ביקורת יופיע מול הכפתור. זה מציין שהמערכת תיקנה את האפליקציה בהצלחה.
שלב 05: לִפְתוֹחַ Xbox Game Bar ולבדוק אם השיטה הזו עבדה או לא.
שיטה מס' 4: אפשר GameDVR דרך הרישום
הנה שיטה הבאה שרבים מצאו שימושית אז אם השיטה הקודמת לא עבדה, בדוק זאת.
שלב 01: פתח את הרישום ב-Windows שלך. הקש על מקש Windows + R והזן "regedit" בתיבת הפקודה הפעל.
שלב 02: עליך לפתוח את הקובץ האמור באמצעות הנתיב המופיע להלן "מחשב\HKEY_LOCAL_MACHINE\SOFTWARE\Microsoft\PolicyManager\default\Application Manager\ AllowGameDVR.
שלב 03: לחץ לחיצה ימנית על הצד הימני של המסך ובחר "ערך חדש >> DWORD (32 סיביות)" והגדר את השם כ"ערך" שבו יהיה ערך ברירת המחדל שלו 0.
שלב 04: לחץ פעמיים על "ערך" והגדר את "נתוני ערך" כפי ש "1", הגדר את הבסיס כ"הקסדצימלי" ולחץ על "בסדר”.
שלב 05: הפעל מחדש את המחשב כדי שכל השינויים יתבצעו וזה אמור לעשות את העבודה.
שיטה מס' 5: אפס את סרגל המשחקים של Xbox
בעיית Xbox Game Bar לא נפתחת אינה נדירה ומכיוון שאתה נתקל בבעיות לתקן אותה, כך תוכל לאפס את האפליקציה במחשב Windows שלך. שים לב שברגע שאתה מאפס את האפליקציה, אתה בעצם מוחק איתה את כל הנתונים והגדרות האפליקציה, אז היזהר והחליט בחוכמה. עקוב אחר ההוראות למטה.
שלב 01: לך ל חיפוש Windows וסוג "בר משחקי Xbox" כדי למצוא רישום.
שלב 02: לחץ לחיצה ימנית על הרישום ובחר "הגדרות אפליקציה".
שלב 03: גלול כדי למצוא אפשרות "אִתחוּל" האפליקציה אז הקש עליה.
שלב 04: המערכת תבקש ממך להמשיך או לא לבחור זאת "אִתחוּל".
שלב 05: ייתכן שהמערכת תבקש ממך להפעיל אותה מחדש כדי שכל השינויים יסתדרו. אם כן, הפעל מחדש את המחשב.
שלב 06: בדוק אם כל אפליקציית האיפוס של Xbox Game Bar עבדה או לא. בצע את השיטה הבאה אם לא.
שיטה מס' 6: התקן מחדש את Xbox Game Bar באמצעות PowerShell
מכיוון שתיקון או איפוס Xbox Game Bar לא עבד אלא אם דילגת על השיטות הקודמות, עליך להתקין מחדש את האפליקציה ולבדוק אם זו עבדה לטובתך או לא.
שלב 01: לחפש אחר Windows PowerShell.
שלב 02: לחץ לחיצה ימנית על הרישום ובחר "הפעל כמנהל".
שלב 03: שורת פקודה תופיע על המסך שבה עליך להזין את הפקודה sai -
Get-AppxPackage -allusers Microsoft. XboxApp | Foreach {Add-AppxPackage -DisableDevelopmentMode -Register "$($_.InstallLocation)\AppXManifest.xml"} כפי שמוזכר כאן ולחץ על Enter.
שלב 04: תצטרך להפעיל מחדש את המחשב כדי שכל השינויים יסתדרו.
שיטה מס' 7: צור חשבון חדש
יכול להיות שמשהו לא בסדר בחשבון הישן במחשב שלך אז למה לא ליצור חשבון חדש ולראות אם זה משנה משהו. הנה איך אתה יכול לעשות את זה.
שלב 01: לך ל הגדרות >> חשבונות.
שלב 02: המשך אל "משפחה ואנשים אחרים".
שלב 03: הקש "הוסף מישהו אחר למחשב הזה" ובחר "אין לי את פרטי הכניסה של האדם הזה".
שלב 04: בחר "הוסף משתמש ללא חשבון Microsoft".
שלב 05: הזן את שם המשתמש הרצוי ולחץ "הַבָּא".
פרסומות
מסתבר ש-Game Bar עשוי להפסיק להיפתח או להתמודד עם בעיות שאינן פועלות עם פרופילי משתמש פגומים או פגומים. מכיוון שיצרת פרופיל חדש לגמרי, עליך להיות מסוגל לגשת ל- Xbox Game Bar כרגיל ללא כל טרחה.
שיטה מס' 8: התקן את Windows Media Feature Pack
שיטה זו פועלת עבור אותם מחשבים שלא מותקנת בהם Windows Media Feature Pack מלכתחילה. מסתבר שבחלק ממחשבי Windows 10 N או KN אין תכונה זו ולחלק מהאפליקציות יש תנאי מוקדם לכך. לפיכך, התקנתו אמורה לתקן עבורך בעיה של סרגל המשחקים של Xbox לא נפתח/לא עובד. הנה איך לעשות את זה.
- פתח את ה ערכת תכונות של Windows Media דף אינטרנט מ פה.
- הורד את החבילה העדכנית ביותר של Media Feature Pack הזמינה באתר.
- הפעל את תוכנית ההתקנה והתקן אותו במחשב שלך.
- הפעל את Xbox Game Bar ולבדוק אם זה עובד או לא.
ביטויי סיום
Xbox Game Bar עושה הרבה במחשב האישי שלך ולפיכך, זוהי אחת התכונות הכרחיות ביותר. זה מובן מאליו, כל בעיה ב-Xbox Game Bar כמו האפליקציה לא נפתחת או שהיא לא עובדת יכולה לגבות מחיר ממשתמשים מסוימים. מקווה שמדריך זה לפתרון בעיות כיצד לתקן בעיות כאלה נותן לך דרכים לתקן אותן מיד.
פרסומות



