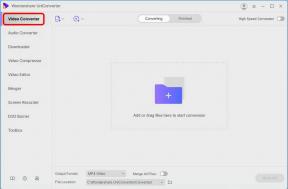תיקון: GameLoop קורס ב-Windows 11 או 10
Miscellanea / / November 13, 2021
כאשר משחקים במשחק כלשהו, כמה גיימרים דיווחו על קריסת GameLoop במחשבי Windows שלהם ללא אזהרה. למרות ש-Gameloop הוא אמולטור מצוין, מספר משתמשים התלוננו שהמחשבים שלהם קורסים לעתים קרובות בזמן השימוש בו, בעיקר בזמן משחקים. אין צורך לדאוג בקשר לזה; המדריך הזה יעזור לך לתקן את זה. נעבור על הסיבות הנפוצות ביותר מדוע GameLoop קורס, כמו גם על התיקונים הטובים ביותר עבורה.

תוכן העמוד
-
GameLoop קורס ב-Windows: סיבות
- באג לא צפוי
- שגיאת שרת משחקים
- תוכנה פגת תוקף
- חוסר תאימות עם תוכניות צד שלישי הפועלות כעת
- אמולטור GameLoop הושחת.
- אילוצי אנטי וירוס או חומת אש
-
תיקון: GameLoop קורס ב-Windows
- תיקון מס' 1: הפעל את GameLoop כמנהל.
- תיקון מס' 2: הפסק את כל תוכניות הרקע המיותרות
-
תיקון מס' 3: הפעל וירטואליזציה
- ודא שהווירטואליזציה מופעלת
- ב-BIOS, אפשר וירטואליזציה
- כבה את Hyper-V
- תיקון מס' 4: ודא שתוכנת GameLoop מעודכנת.
-
תיקון מס' 5: עדכן את תוכנת האנטי-וירוס או חומת האש של Windows.
- ודא שחומת האש שלך לא חסמה את Gameloop
- צור רשימת חריגים הכוללת Gameloop
- תיקון מס' 6: בדוק אם יש עדכונים של מנהל ההתקן הגרפי שלך.
- תיקון מס' 7: בדוק אם קיימים עדכוני תוכנה של Windows
- תיקון מס' 8: שנה את הגדרות GameLoop
- תיקון מס' 9: התקן מחדש את GameLoop
- סיכום
GameLoop קורס ב-Windows: סיבות
קריסת אמולטור GameLoop יכולה להיגרם ממספר דברים שונים. רשמנו כאן כמה מהידועים יותר לנוחיותך.
באג לא צפוי
באגים אקראיים שהתפתחו עם הזמן הם לרוב אשמים בגרימת האפליקציה לקרוס. עדכוני תוכנה או שדרוגים מציגים לעתים קרובות בעיות אלה, ואם מתגלים, הם מתקנים על ידי המפתחים באמצעות תיקונים ועדכונים. באגים קלים יכולים פשוט להיעלם מבלי לעשות דבר.
שגיאת שרת משחקים
קריסה של GameLoop ב-Windows 11 ואילך עשויה להיגרם כתוצאה מהפסקת שרת או בעיה. כאשר אתה נתקל בבעיה באפליקציה, חפש באינטרנט כדי לראות אם נרשמו הפסקות כלשהן.
תוכנה פגת תוקף
עדכן את האמולטור שלך ברגע שתהיה גרסה חדשה זמינה. זה מונע מהתוכנית להיות לא מעודכנת, מה שעלול לפגוע בביצועי המשחק.
חוסר תאימות עם תוכניות צד שלישי הפועלות כעת
מתרחשים מספר מקרים כאשר משחק קורס, או שה-GameLoop פועל מכיוון שבמחשב שלך יש יותר מדי יישומי צד שלישי פעילים. כדי לראות אם האמולטור כבר פועל כהלכה, סגור את כל האפליקציות הפתוחות והמשך אותו.
אמולטור GameLoop הושחת.
כאשר התוכנה באפליקציה או משחק פגומה או נהרסה, היא תקרוס. בדרך כלל, זה מתרחש בזמן עדכון תוכנה וקוטע באופן בלתי צפוי את התהליך, וכתוצאה מכך עדכון לא שלם.
אילוצי אנטי וירוס או חומת אש
אם האמולטור קורס לפתע, ייתכן שתוכנית האנטי-וירוס אשמה. ייתכן ש-GameLoop לא פעל כראוי מכיוון שתוכנית האנטי-וירוס שלך סורקת, מסירה ומונעת מתוכניות חשודות לפעול במחשב האישי שלך. ייתכן שגם חומת האש של Windows Defender עצרה את היישום.
תיקון: GameLoop קורס ב-Windows
אתה יכול לנסות כמה מהאפשרויות הטובות יותר המוזכרות להלן אם האמולטור עדיין קורס לאחר הפעלה מחדש של המחשב. PUBG Mobile, Call of Duty Mobile ו-Among Us הם רק כמה דוגמאות למשחקים שסובלים מקשיים של GameLoop כשהם משחקים באמולטור.
פרסומות
תיקון מס' 1: הפעל את GameLoop כמנהל.
Gameloop עשויה לפעמים לדרוש אישורי מנהל על מנת לתפקד ביעילות. אתה יכול להפוך אותם לזמינים פשוט על ידי הפעלת Gameloop במצב מנהל במהלך ההפעלה שלך. פשוט בחר הפעל כמנהל מתפריט ההקשר כאשר אתה לוחץ לחיצה ימנית על סמל Gameloop. נסה את התיקון הבא אם Gameloop ממשיך לקרוס.
תיקון מס' 2: הפסק את כל תוכניות הרקע המיותרות
Gameloop היא תוכנית קטנה וקלת משקל שניתן להשתמש בה במחשב בכל תקציב. עם זאת, עדיין מומלץ לסגור אפליקציות מיותרות בעת שימוש ב-Gameloop. קריסות Gameloop יכולות להיגרם כתוצאה מתוכניות רקע שגוזלות משאבים רבים ומפריעות למשחק. כך אתה מפסיק את כל תוכניות הרקע:
- פשוט בצע לחיצה ימנית על שורת המשימות שלך ובחר במנהל המשימות מתפריט הקיצור שמופיע.
- חפש תהליכים שאינך דורש כעת תחת הכרטיסייה תהליכים. סיים את המשימה על ידי בחירה בה מתפריט ההקשר בעת לחיצה ימנית עליה.
אם Gameloop עדיין קורס לאחר שסגרת את כל התוכניות האחרות שלך, נסה את התיקון הבא.
פרסומות
תיקון מס' 3: הפעל וירטואליזציה
באמצעות שימוש בתוכנת וירטואליזציה, אתה יכול להריץ יותר ממערכת הפעלה אחת בו-זמנית על מחשב פיזי יחיד. גיימרים שחוו קריסות Gameloop יוכלו לפתור את הבעיה על ידי הפעלת וירטואליזציה.
כדי להתחיל, בדוק אם הוירטואליזציה כבר מופעלת בהגדרות המערכת של המחשב האישי שלך. אם זה לא מופעל, תצטרך להיכנס ל-BIOS ולבצע את השינוי.
ודא שהווירטואליזציה מופעלת
- לחץ על מנהל המשימות על ידי לחיצה ימנית על שורת המשימות ובחירה בו מתפריט הקיצור שמופיע.
- בחר באפשרות ביצועים מהתפריט הנפתח ביצועים. וירטואליזציה: מופעל מציין שה-Hyper-V מופעל. כך אתה יכול לדלג לשלב זה. כדי להפעיל וירטואליזציה ב-BIOS שלך, בצע את השלבים המפורטים להלן.
ב-BIOS, אפשר וירטואליזציה
- בחר כוח מתפריט התחל. לחץ על הפעל מחדש תוך כדי החזקת מקש Shift. המחשב שלך יכבה לחלוטין לפני הפעלה מחדש.
- החזק את מקש ה-BIOS לחוץ עד שיופיע לוגו היצרן על המסך לאחר הפעלת המחשב מחדש. עם זאת, בהתאם ליצרן ולדגם, מקש הקיצור עשוי להיות F1, F2, F12, Del או Esc. נסה לחפש באינטרנט או להסתכל במדריך כדי לראות איזה מהם מתאים לך ביותר.
- ב-BIOS, חפש את אפשרות הוירטואליזציה. מכיוון שפריסות לוח האם משתנות, אתה עשוי להיתקל במגוון של טרמינולוגיות. בדוק אם אתה יכול למצוא את המונחים וירטואליים, וירטואליזציה, VT-X או תוכנה וירטואלית.
- שמור וצא לאחר שהפעלת וירטואליזציה.
כבה את Hyper-V
אין ודאות שהפעלת וירטואליזציה תפתור את בעיית הקריסה. ל-Hyper-V, תכונת Windows, יש פוטנציאל להפריע לוירטואליזציה. אתה יכול להשבית את Hyper-V על ידי ביצוע ההליכים המפורטים להלן:
- לחץ על הלוגו של Windows + R בו זמנית כדי לפתוח את תיבת הדו-שיח הפעלה.
- לחץ על אישור לאחר הקלדת appwiz.cpl בשורת הכתובת.
- בחר לכבות או להפעיל את תכונות Windows, הזמינות בחלונית השמאלית.
- לחץ על אישור לאחר ביטול הסימון בתיבות תצורת Hyper-V.
- אם Gameloop עדיין קורס לאחר הפעלת וירטואליזציה, נסה את התיקון הבא.
תיקון מס' 4: ודא שתוכנת GameLoop מעודכנת.
כמו כל אפליקציות המשחקים האחרות, האמולטור חייב להיות מעודכן בכל עת כדי למנוע בעיות. מכיוון שעדכון זה כולל בדרך כלל תיקוני באגים, שיפורי ביצועים ותכונות אחרות המועילות לשחקנים בכללותו.
ודא שהאמולטור של המחשב שלך מעודכן על ידי ביצוע הנהלים אלה.
- התקן והפעל את אמולטור GameLoop במחשב או במכשיר הנייד שלך.
- בפינה השמאלית העליונה של הדף, לחץ על אפשרויות נוספות (סמל שלוש השורות).
- בחר בדוק אם קיימים עדכונים וודא שהגרסה המותקנת היא העדכנית ביותר.
- אם GameLoop אינו מעודכן, לחץ על עדכן.
תיקון מס' 5: עדכן את תוכנת האנטי-וירוס או חומת האש של Windows.
אם Gameloop נמנע מלהפעיל במחשב שלך, הוא עלול לקרוס. הוסף את Gameloop לרשימת ההיתרים של האנטי-וירוס או לרשימת הפטורים שלך, אם יש לך כזו. אם הבעיה נמשכת, נסה לכבות את תוכנת האנטי-וירוס, אך היזהר מאוד. כאשר המחשב שלך אינו מוגן, אל תוריד קבצים זדוניים מהאינטרנט.
אתה עשוי גם לראות אם חומת האש של Windows חסמה את Gameloop. אם זה המקרה, אתה יכול לאפשר ל-Gameloop לפעול כהלכה על ידי הפעלתו דרך חומת האש.
ודא שחומת האש שלך לא חסמה את Gameloop
- ב-Windows שלך, לחץ על לחצן התחל כדי להתחיל. חומת אש היא מה שאתה רוצה לחפש.
- בחר חומת האש של Windows Defender מרשימת האפשרויות שמופיעה לאחר ביצוע החיפוש.
- בחלונית השמאלית, המשך בלחיצה על 'אפשר לתוכנית או תכונה לעבור דרך חומת האש של Windows Defender.'
- בדוק אם Gameloop מוצג כחריג על ידי גלילה מטה בעמוד. Gameloop אמור לעבור כעת דרך חומת האש שלך, ולכן עוברים לשלב הבא בתהליך. אם Gameloop לא מופיע בחריגים, המשך עם ההליכים שלהלן כדי לבטל את החסימה שלו.
צור רשימת חריגים הכוללת Gameloop
- כדי לאפשר אפליקציה אחרת, תחילה, לחץ על שנה הגדרות.
- בחר קובץ מהכונן הקשיח של המחשב שלך על ידי לחיצה על עיון.
- נווט אל המיקום בו הותקנה Gameloop, ולאחר מכן גרור ושחרר את קובץ ההפעלה של Gameloop לתיקיית האפליקציות. Gameloop.exe או GameDownload.exe הם שני מיקומים אפשריים.
- כדי לכלול פריט, לחץ על הלחצן הוסף.
- בחר רשת פרטית מרשימת תיבות הסימון. כתוצאה מכך, Gameloop יהיה נגיש רק כאשר הוא מחובר לרשת פרטית, כגון ה-Wi-Fi הביתי שלך. אנחנו מעדיפים שאתה משתמש ברשת פרטית רק מסיבות אבטחה, אבל אתה יכול לאפשר ל-Gameloop להשתמש בכל סוג רשת אם נחוץ.
- כדי לשמור את השינויים, לחץ על אישור.
נסה את התיקון הבא אם זה לא מתקן את קריסת ה-GameLoop שלך ב-Windows.
תיקון מס' 6: בדוק אם יש עדכונים של מנהל ההתקן הגרפי שלך.
מנהל התקן גרפי ישן או פגום עלול לגרום לבעיות ב-Gameloop. עם זאת, ודא שמנהלי ההתקן של הכרטיס הגרפי שלך מעודכנים ופועלים כהלכה לפני שתשתמש בהם.
כדי לשמור על מנהל ההתקן הגרפי שלך מעודכן, אתה יכול לעשות אחד משני דברים. חלופה אחת היא להשתמש במנהל ההתקנים כדי לבצע שדרוג ידני. אתה יכול לחפש באתרי היצרן אם Windows לא מזהה עדכון זמין חדש. השתמש רק במנהלי התקנים התואמים לגרסת Windows שלך בעת הורדתם.
- NVIDIA
- INTEL
- AMD
- אסוס
כדי לוודא שמנהל ההתקן החדש ייכנס לתוקף, הפעל מחדש את המחשב. אם עדכון מנהל ההתקן הגרפי שלך לא פותר את הבעיה שלך, המשך לשלב הבא בתהליך.
תיקון מס' 7: בדוק אם קיימים עדכוני תוכנה של Windows
ודא שתוכנת Windows שלך מעודכנת והחל את כל העדכונים הדרושים אם זמינים. בשלבים המפורטים להלן, תוכל להכיר את זה:
- עבור לתפריט התחל של Windows ולחץ על כפתור התחל.
- עבור לתפריט הגדרות ובחר בו.
- ניתן למצוא עדכון ואבטחה על ידי גלילה עד למטה ולחיצה עליהם.
- נווט לסרגל הצד השמאלי והמשיך בלחיצה על Windows Update.
- בחר בדוק אם יש גרסאות חדשות של תוכנה. עם זאת, אם קיים עדכון זמין, הוא יוריד ויותקן באופן אוטומטי.
תיקון מס' 8: שנה את הגדרות GameLoop
אם אף אחד מהתיקונים שהוזכרו לעיל לא עזר, אולי כדאי לך להתעסק עם האפשרויות של Gameloop. כדי להפיק את המרב מ-Gameloops, בצע אופטימיזציה של ההגדרות ליכולות המחשב שלך. זה גם יכול לעזור ליציבות של Gameloop ולבעיית הקריסה.
הפעל מחדש את המחשב לאחר ביצוע שינויים כלשהם כדי להבטיח שהם ייכנסו לתוקף. כאשר כל השאר נכשל, נסה את התיקון האחרון כדי לראות אם הוא עוזר.
תיקון מס' 9: התקן מחדש את GameLoop
לאחר שניסית את התיקונים כפי שהוזכר לעיל והם לא תיקנו את הבעיה, הורד מחדש את האפליקציה. לפני התקנה מחדש של האמולטור, ודא שהסרת את הגרסה הקודמת. כמוצא אחרון, נסה להתקין מחדש את האמולטור. זה בדרך כלל פותר בעיות אמולטור אחרות. לאחר מכן, תוכל להשתמש במחשב שלך כדי לשחק שוב במשחקי הנייד הישנים שלך.
סיכום
המדריך הזה אמור להועיל, אנו מקווים! למרבה הצער, אנו עשויים להסיק שיש לך די והותר GameLoop קורס ב-Windows. למרות זאת, אניאם יש לך שאלות או המלצות, אנא אל תהסס להשאיר הערה. אתה יכול למצוא את קטע התגובות שלנו בתחתית העמוד. לעוד עובדות משחק מרגשות, אל תשכח לעבור GetDroidTips.


![הורד את MIUI 11.0.6.0 אירופה ROM יציבה עבור Mi 9T [V11.0.6.0.QFJEUXM]](/f/bd9fdfdb1729f0ecdb90af19b311d53f.jpg?width=288&height=384)