כיצד להסיר לחלוטין את Driver Tonic מהמחשב שלך?
Miscellanea / / November 14, 2021
Driver Tonic הוא כלי אופטימיזציה של המערכת שמגיע יחד עם תוכנות חינמיות אחרות; זה אומר שבכל פעם שאתה מתקין תוכנה ממומנת בחינם, היא מותקנת אוטומטית. מכיוון שהאפליקציה מותקנת ללא הסכמתך, הרבה זמן, ייתכן שלא תרגיש צורך לשמור תוכנה כזו במערכת המחשב שלך. אם אינך מעוניין להשתמש ב-Driver Tonic במחשב שלך, הנה כמה דרכים להסיר את התקנתו לחלוטין.
כמשתמש רגיל במחשב, זה קורה לעתים קרובות מאוד כאשר אנו רוצים להסיר/להסיר אפליקציה מהמערכת שלנו ולמצוא דרכים לעשות זאת. הדברים מחמירים עוד יותר כאשר בסופו של דבר אנו מתקינים אפליקציה ללא הסכמתנו. Driver Tonic היא תוכנה דומה שמקודמת באמצעות שירותי תוכנה חוקיים וחינמיים אחרים. לכן, כאשר אנו מורידים תוכנות חינמיות מסוימות, היא מתקין את Driver Tonic באופן אוטומטי במחשב שלנו ללא רשותנו.
מכיוון שיישום זה מותקן באופן אוטומטי, רוב המשתמשים אפילו חושבים עליו כעל סוג של וירוס ורוצים להסיר את התקנת Driver Tonic. ואחרים אולי פשוט לא ירגישו צורך בכלי אופטימיזציה של PC וירצו להסיר אותו. אם אתה אחד מהם וברצונך להסיר לחלוטין את Driver Tonic מהמחשב שלך, המאמר הזה הוא בשבילך. כאן שיתפנו מדריך שלב אחר שלב כיצד להסיר את התקנת Driver Tonic מהמערכת שלך לחלוטין והדרכים השונות לעשות זאת.

תוכן העמוד
-
כיצד להסיר לחלוטין את Driver Tonic מהמחשב שלך?
- הסרת התקנת Driver Tonic מהגדרות
- הסר לצמיתות את Driver Tonic
- הסרת התקנת Driver Tonic באמצעות אפליקציה של צד שלישי
- סיכום
כיצד להסיר לחלוטין את Driver Tonic מהמחשב שלך?
ישנן דרכים רבות להסרת יישום מהמחשב שלך. עם זאת, נתחיל בשלב הבסיסי ובהמשך נבחן את כל שאר הדרכים האפשריות. המדריך שלהלן מיועד למשתמשי Windows 11 ו-10, אך השלבים המעורבים דומים עבור גרסאות ישנות יותר של Windows כולל Windows 7 ו-8 גם כן.
הסרת התקנת Driver Tonic מהגדרות
לאפליקציית ההגדרות במחשב שלנו יש קטע אפליקציות נפרד המכיל את כל האפליקציות המותקנות במערכת שלנו. השלבים להסרת התקנת Driver Tonic דרך ההגדרות הם כדלקמן:
- עבור אל כפתור התחל ופתח את ההגדרות.
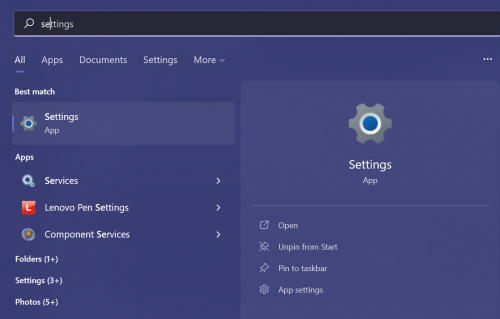
- לחץ על הכרטיסייה אפליקציות מהתפריט השמאלי. אתה יכול לראות את כל היישומים המותקנים במחשב שלך.
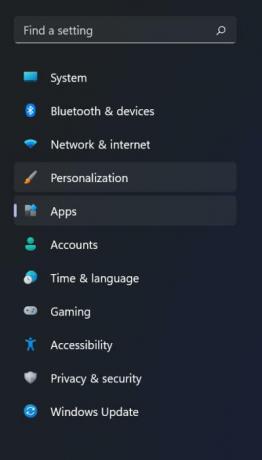
- מצא את אפליקציית Driver Tonic ולחץ על סמל שלוש הנקודות שלידו.
- כעת, לחץ על האפשרות הסר התקנה.
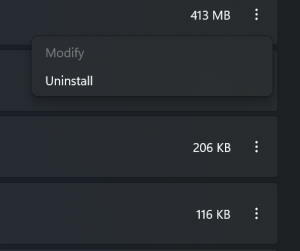
- לאחר שהסרת אותו מההגדרות, עבור ללוח הבקרה.
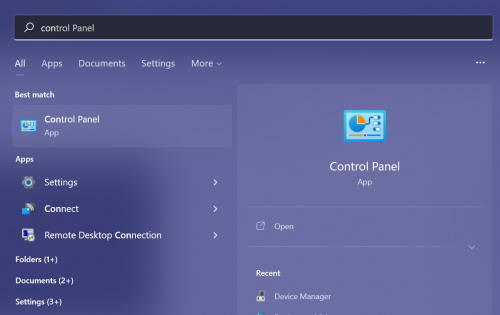
פרסומות
- כעת, ודא שהאפשרות 'הצג לפי' מוגדרת לסמל הגדול או הקטן.
- לחץ על תוכניות ותכונות.
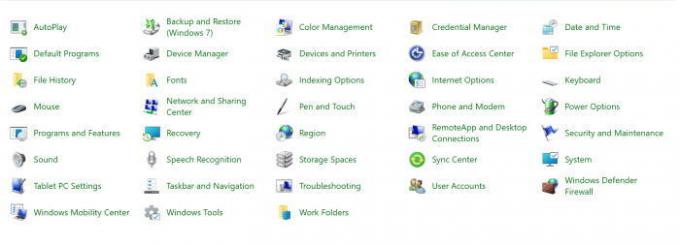
- חפש את Driver Tonic ולחץ לחיצה ימנית על היישום.

- לבסוף, לחץ על אפשרות הסרת ההתקנה כדי להסיר את האפליקציה מהמחשב שלך.
הסר לצמיתות את Driver Tonic
בשלב זה, נמחק את כל תיקיית Driver Tonic ונסיים את כל פעילויות הרקע המופעלות על ידי התוכנית. השלבים למחיקת תיקיית Driver Tonic לצמיתות הם כדלקמן:
פרסומות
- הקש על מקש Windows + R כדי לפתוח את פקודת ההפעלה והקלד 'taskmgr'.
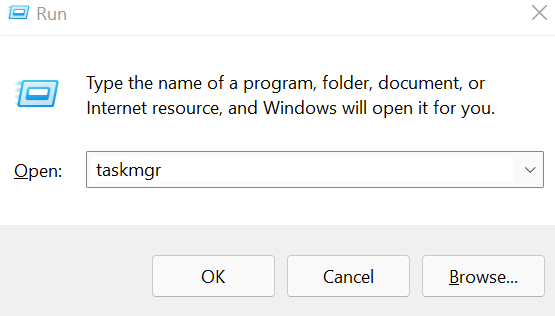
- לחץ על אישור כדי לפתוח את מנהל המשימות.
- עבור ללשונית תהליכים.
- חפש את תוכנת Driver Tonic, בחר אותה ולחץ על כפתור 'סיום משימה' בתחתית.

- כעת פתח את חלון סייר הקבצים של Windows וחפש את תיקיית Driver Tonic. אתה יכול גם לחפש אותו באמצעות נתיב Driver Tonic.
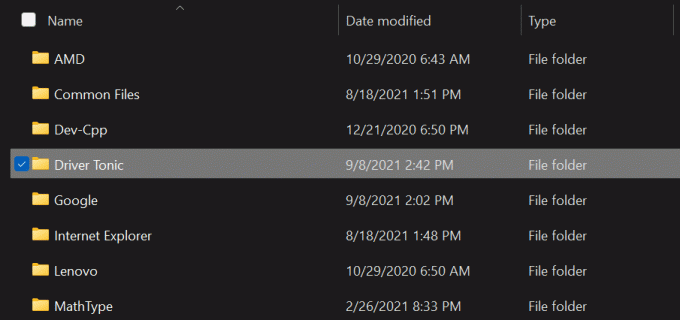
- בחר את התיקיה והקש על מקש Shift + Del כדי למחוק את התיקיה לצמיתות.
הסרת התקנת Driver Tonic באמצעות אפליקציה של צד שלישי
עכשיו אם אתה לא אדם בעל ידע טכנולוגי או פשוט אין לך מספיק זמן לחפש ולמחוק כאלה יישומים מעת לעת, יש כמה יישומי צד שלישי שיעשו את העבודה עבורם אתה. כל שעליך לעשות הוא למצוא יישום מסיר תוכנה אמין ולהתקין אותו במחשב שלך. כעת אתה יכול בקלות למחוק או להסיר כל תוכנית דרך התוכנה מתי שתרצה.
סיכום
למרות ש-Driver Tonic הוא כלי פשוט לאופטימיזציה של מחשב, אם הוא נמצא במחשב שלך ללא הסכמה מתאימה, עלול לגרום לך להרגיש חשדנית. אז, כך תוכל להסיר ולהסיר את היישום לצמיתות מהמכשיר שלך. כמו כן, לאחר הסרת התקנה של אפליקציות כאלה, מומלץ להפעיל סריקת תוכנות זדוניות כדי לשמור על בטיחות המחשב שלך. אתה יכול ללכת על כמה סורקי תוכנות זדוניות טובים ולעקוב אחר תוכנות זדוניות ווירוסים מעת לעת.
מאמרים קשורים:
- כיצד לכפות הסרת התקנה של תוכניות/תוכנות עקשניות ב-Windows 10
- תיקון: לא ניתן להסיר את ההתקנה של Adobe Creative Cloud ב-Windows 10
- כיצד להסיר בקלות תוכניות ב-Windows 10
- כיצד לבדוק אם HDR נתמך ב-Windows 11
- אפשר קצב רענון דינמי (DRR) ב-Windows 11
- מהי האצת עכבר וכיצד להשבית אותה ב-Windows 11

![הורד את MIUI 11.0.5.0 אירופה ROM יציבה עבור Mi 9T Pro [11.0.5.0.QFKEUXM]](/f/283ce8a0e627abf49401e4a2411657f2.jpg?width=288&height=384)

![הורד את MIUI 11.0.11.0 סין יציבה עבור Redmi 8 [V11.0.11.0.PCNCNXM]](/f/d1d57c70702ec8e6dea3a1f4d9497f3c.jpg?width=288&height=384)