תיקון: כלי החיתוך של Windows 11 לא עובד או מתרסק בעיה
Miscellanea / / November 14, 2021
Windows 11 נמצא באופן קבוע בנושאים פופולריים עבור תכונות ובאגים שמשתמשים מתמודדים איתם על בסיס קבוע. מיקרוסופט פרסמה לאחרונה את העדכון הקטן הראשון של Windows 11 לתיקון בעיות שונות ושיפור חזותי. לאחר העדכון, הבאגים עדיין לא נפתרו, אך משתמשים נתקלים בבעיה חדשה בעת פתיחת כלי החיתוך. ישנם מקרים רבים שבהם כלי החיתוך של Windows 11 לא עובד, או שיש בעיה של קריסה. בדרך כלל, tהאפליקציה קורסת עם הודעת שגיאה של "האפליקציה הזו לא יכולה להיפתח."
הבעיה כבר הסלימה למיקרוסופט, והם עובדים על התיקון אך לא אישרו את התאריך שבו זה ייפתר באופן רשמי. אז בואו נחקור כיצד נוכל לתקן את כלי החיתוך של Windows 11 שאינו עובד או את בעיית הקריסה. מיקרוסופט פרסמה רשמית הצהרה עבור כל Windows 11 שעשויות להיתקל בבעיות מסוימות עקב בעיות פג תוקפם של אישורים דיגיטליים ויספק עדכון בקרוב לתיקון בעיית הקריסה של אפליקציות שונות ו כלים. תוקף האישורים פג ב-31 באוקטובר, וכי משתמשי Windows 11 אינם יכולים לפתוח אפליקציות רבות כמו כלי חיתוך, מקלדת מגע, לוח אימוג'י וכו'.
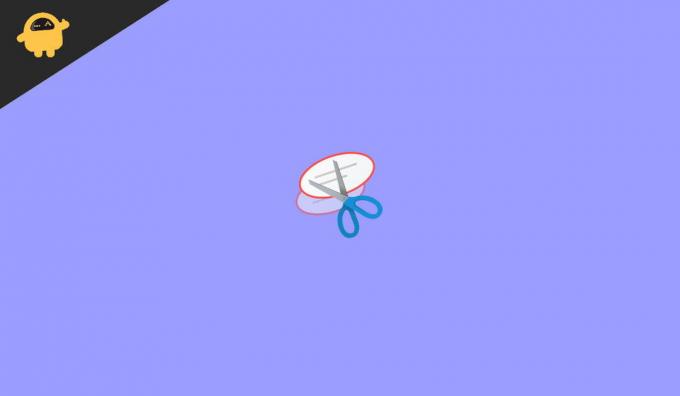
תוכן העמוד
-
תיקון: כלי החיתוך של Windows 11 לא עובד או מתרסק בעיה
- הורד את העדכון האחרון באופן ידני
- צא מגרסת הבטא של Windows 11
- השתמש בכלי חיתוך חלופי
- שנה תאריך ושעה
- ביטול העדכון הקודם של Windows 11
- התקן עדכונים אופציונליים
- השתמש באפליקציות צילום מסך של צד שלישי
- סיכום
תיקון: כלי החיתוך של Windows 11 לא עובד או מתרסק בעיה
כלי חיתוך הוא כלי מובנה שמשתמש לחתוך או לצלם כל תמונה, דף אינטרנט או מסמך ולשמור פורמטים שונים בתמונות. זהו כלי מועיל שמשתמש בעיקר ברחבי העולם עבור תכונת צילום המסך שלו. זה גם מספק לערוך את התמונה שנלכדה לפני שמירתה במערכת שלך. כמו כן, אתה יכול לצלם צילומי מסך בצורות שונות כמו ריבוע, מלבני, צורה חופשית או המסך כולו.
הבעיה של כלי החיתוך לא עובד מעצבנת מאוד מכיוון שמשתמשים רבים אינם יכולים לצלם צילומי מסך או להשתמש בתכונות של כלי החיתוך. כמו כן, חלק מהמשתמשים דיווחו שהם יקבלו מסך שחור בכל פעם שהם מנסים לפתוח את כלי החיתוך, ואם איכשהו הוא פתוח, צילום המסך לא נשמר במערכת. אם דיברנו על כלי החיתוך החלופי חיתוך ושרטוט, הוא גם מתמודד עם אותה בעיה. עקב חלונות תעודות דיגיטליות שפג תוקפם, 11 משתמשים מתמודדים עם יישומים רבים כמו כלי החיתוך.
הורד את העדכון האחרון באופן ידני

מיקרוסופט מסרה שהם תיקנו את הבעיה עם העדכון KB5008295. בדוק אם קיבלת את העדכון הזה עם Windows update באפליקציית ההגדרות. זה יוצא לאחרונה כדי לתקן את בעיית האישור. אם אינך יכול למצוא את העדכון, תוכל להוריד ולהתקין את העדכון באופן ידני מהאתר הרשמי של מיקרוסופט.
צא מגרסת הבטא של Windows 11

אם אתה בודק בטא של Windows 11, אתה עשוי למצוא באגים מכיוון שצוות מיקרוסופט עובד באופן קבוע על תכונות חדשות. מיקרוסופט פרסמה את הגרסה הרשמית של Windows 11, כך שתוכל לצאת מבדיקת הבטא ולהתקין את הגרסה היציבה כדי למנוע מהמערכת שלך באגים. ההתקנה עשויה לקחת זמן מה, אך תוכל להוריד אותה מאתר האינטרנט של Microsoft.
השתמש בכלי חיתוך חלופי

פרסומות
אם כלי החיתוך של Windows 11 לא עובד, ייתכן שתמצא את זה מאתגר לצלם צילום מסך. אז אתה יכול להשתמש בשיטה הישנה כדי לצלם צילומי מסך, כלומר Prt sc (צילום מסך). אתה יכול ללחוץ על Prt sc לחצן כדי ללכוד את כל תמונת המסך, הדבק אותה באפליקציית MS Paint וחתוך אותה כנדרש. כמו כן, אתה יכול להוריד אפליקציות חלופיות עבור כלי החיתוך הזמין בחינם ב-Microsoft Store.
שנה תאריך ושעה
כפי שציינו קודם לכן, תוקף האישורים הדיגיטליים פג בחודש הקודם, וזו הסיבה העיקרית לחוסר פעולתו של כלי החיתוך. עם זאת, אתה יכול ליישם את הטריק כדי לשנות את התאריך והשעה כדי להשתמש באפליקציה בצורה חלקה.
- הקש על Windows + i לחצן כדי לפתוח את ההגדרות של Windows 11.
- לאחר מכן עבור אל שעה ושפה ולחץ על תאריך ושעה.

- לאחר מכן, כבה עם מתג ההחלפה שלפני הגדר שעה אוטומטית, הגדר את אזור הזמן באופן אוטומטי.
- כעת לחץ על שינוי מול הגדר את התאריך והשעה באופן ידני והגדר את התאריך לפני ה-31 באוקטובר.

- הפעל מחדש את המערכת ופתח את כלי החיתוך ובדוק אם הבעיה נפתרה או לא.
ביטול העדכון הקודם של Windows 11
עדכון Windows הפגום או הפגום הוא גם אחת הסיבות מאחורי בעיית קריסת כלי החיתוך. כדי לתקן את הבעיה, אתה יכול להמתין לעדכון הבא או לחזור לגרסה הקודמת של Windows 11.
פרסומות
- הקש על חלון + X כדי לפתוח את תפריט ההפעלה, או שאתה יכול ללחוץ לחיצה ימנית על סמל החלונות.
- כעת לחץ על הגדרות ולאחר מכן בחר Windows Update.
- לאחר מכן גלול מטה אל אפשרויות מתקדמות, נווט אל השחזור ולחץ אחורה כדי לשחזר את הגרסה הקודמת.
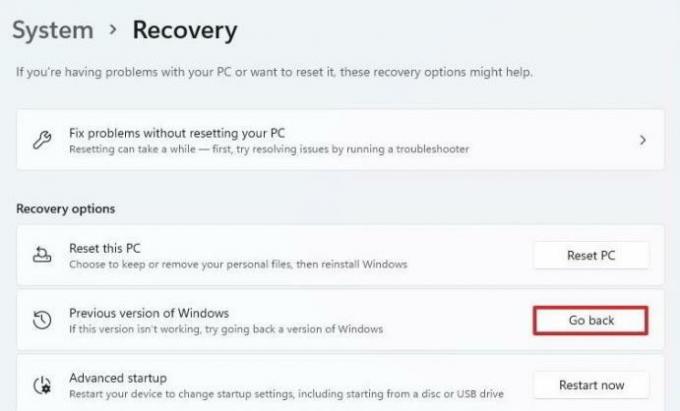
- חבר את המערכת לאספקת החשמל. אתה לא יכול להשתמש בתכונה זו על עוצמת הבלילה.

- אחרי זה, זה ישאל אותך את הסיבה מאחורי למה אתה חוזר? בחר תשובה לפיך ולחץ על הבא ולאחר מכן עקוב אחר ההוראות שעל המסך.
התקן עדכונים אופציונליים
לפעמים Microsoft מספקת את התיקון באמצעות עדכונים אופציונליים. עם זאת, לעתים קרובות אנו מזניחים את העדכון האופציונלי ומתמודדים עם בעיות כמו קריסת apSo check והתקנת העדכון האופציונלי הזמין בלשונית העדכון של Windows.
- הקש על חלון + X כדי לפתוח את תפריט ההפעלה, או שאתה יכול ללחוץ לחיצה ימנית על סמל החלונות.
- כעת לחץ על הגדרות ולאחר מכן בחר Windows Update.
- לאחר מכן לחץ על בדוק עדכונים והמתן עד שתמצא עדכונים זמינים.
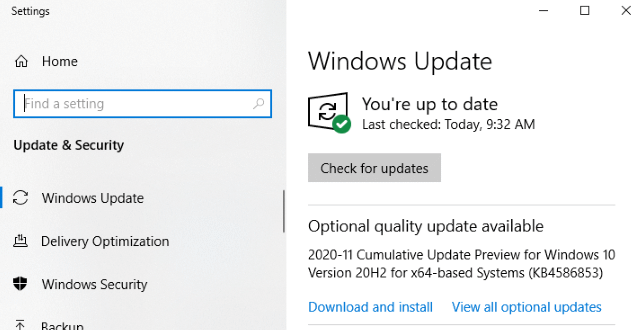
- אם אין עדכון זמין עבור המערכת, בדוק אם העדכון האופציונלי נמצא ליד הסמל בדוק עדכונים.
- הורד והתקן את העדכונים והפעל מחדש את המערכת כדי להחיל את השינויים.
השתמש באפליקציות צילום מסך של צד שלישי
בעוד שמיקרוסופט פועלת לתקן כמה שיותר בעיות של Windows 11, אתה יכול לנסות יישומי צילום מסך אחרים לשימוש חופשי. אם אינך מרגיש בנוח להתקין אפליקציה נפרדת, תוכל גם להשתמש ב-Chrome כדי להתקין כמה הרחבות לכידת מסך. אלה קלים וחופשיים לשימוש. חלק מיישומי לכידת המסך המפורסמים ביותר הם Lightshot, Nimbuzz Screenshot, Screensnap וכו'.
סיכום
אנו מקווים שיישום השיטות לעיל יתקן את בעיית קריסת כלי החיתוך. עם זאת, אם אתה עדיין מתמודד עם הבעיה, אתה יכול לחכות לעדכון Windows או ליידע אותנו בתיבת ההערות.
מאמרים קשורים:
- תיקון: שורת הפקודה של Windows 11 קופצת ונסגרת באופן אקראי
- האם COD Warzone, Black Ops Cold War או לוחמה מודרנית יעבדו על Windows 11?
- תיקון: תאורת הלילה של Windows 11 לא עובדת
- תיקון: בעיית עיוות סאונד של Windows 11
- מצלמת Windows 11 לא עובדת בעיה, כיצד לתקן?

![כיצד לכפות על מצב כהה בכל דפי האינטרנט ב- Google Chrome [כל הפלטפורמות]](/f/76da39ac387f299a7e03d654a597c378.jpg?width=288&height=384)

